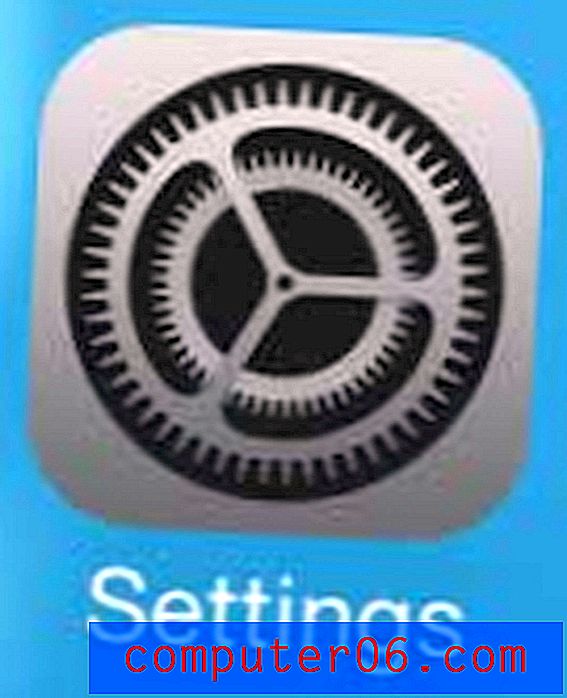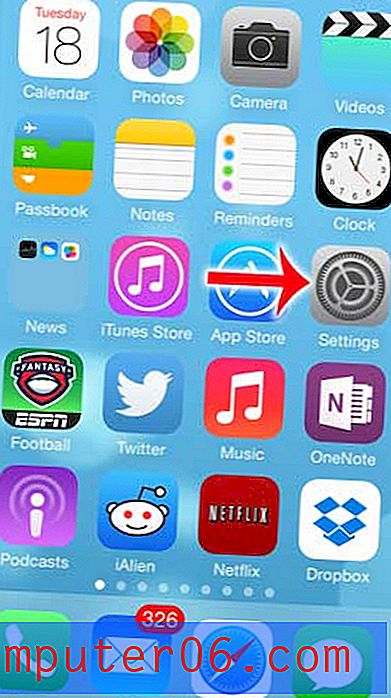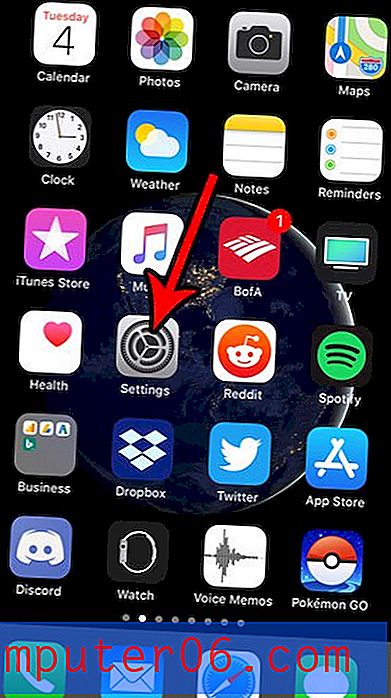Photoshop CS5에서 텍스트의 윤곽을 그리는 방법
최종 업데이트 : 2016 년 12 월 12 일
Photoshop에서 이미지에 텍스트를 넣는 것은 매우 일반적이며 도구 상자의 텍스트 도구를 사용하여 수행 할 수 있습니다. 그런 다음 문자 창에서 여러 옵션을 사용하여 글꼴, 색상 및 크기와 같은 해당 텍스트 요소를 조정할 수 있습니다. 그러나 이미지 위에 텍스트를 배치하는 경우 텍스트 이미지와 배경 이미지의 색상 간의 대비 문제로 인해 단순히 읽기가 어려울 수 있습니다.
텍스트의 가시성을 향상시키는 한 가지 방법은 해당 텍스트 주위에 윤곽선을 그리는 것입니다. 이렇게하면 텍스트를보다 읽기 쉽게 만들고 청중의 가독성을 향상시킬 수 있습니다. 아래 예에서는 검은 색 테두리가있는 흰색 텍스트를 사용합니다. 이는 여러 상황에서 텍스트 색상과 테두리 색상을 가장 쉽게 읽을 수있는 조합입니다.
Photoshop CS5에서 텍스트 주위에 테두리를 그리는 방법
이 기사의 단계는 특별히 텍스트를 간략하게 설명하기위한 것이지만 프로그램에서 작업 할 다른 레이어 선택에 거의 사용될 수 있습니다. 아래 스크린 샷에 사용되는 화살표와 같이 도형 주위에 윤곽선을 그리는 좋은 방법입니다.
1 단계 : Photoshop CS5에서 이미지를 엽니 다.
2 단계 : 기존 텍스트 레이어를 선택하거나 새 텍스트 레이어를 만듭니다. 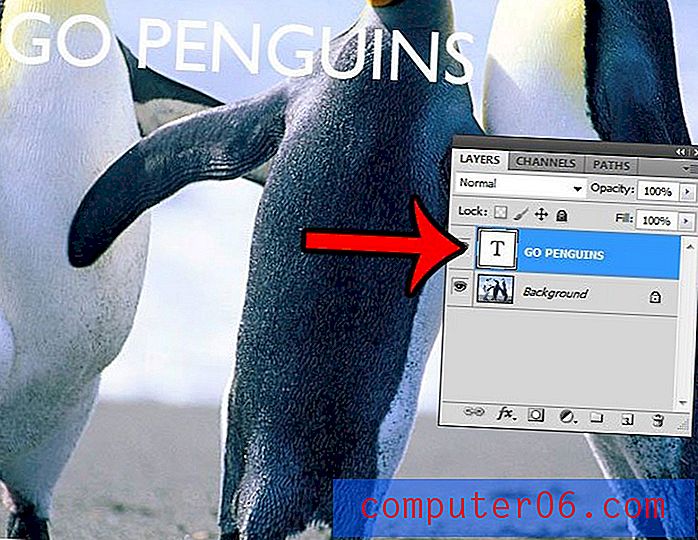
3 단계 : 화면 상단에서 레이어 를 클릭합니다. 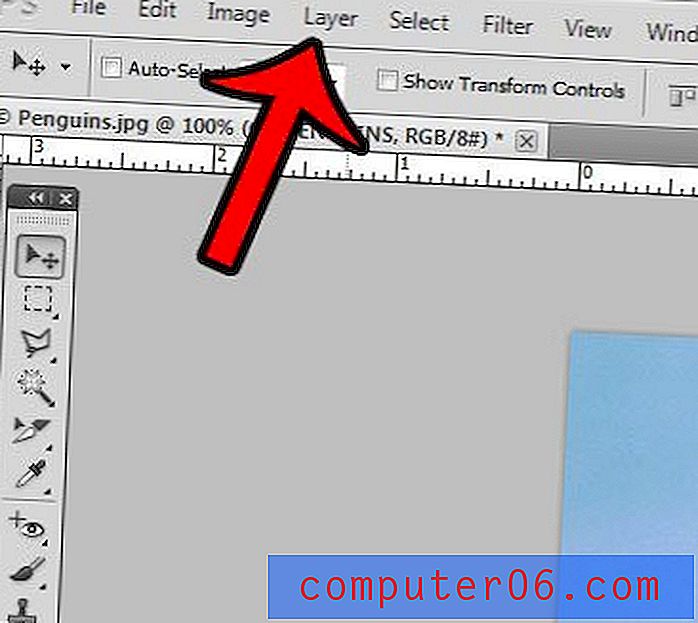
4 단계 : 레이어 스타일 옵션을 클릭 한 다음 획 옵션을 클릭합니다. 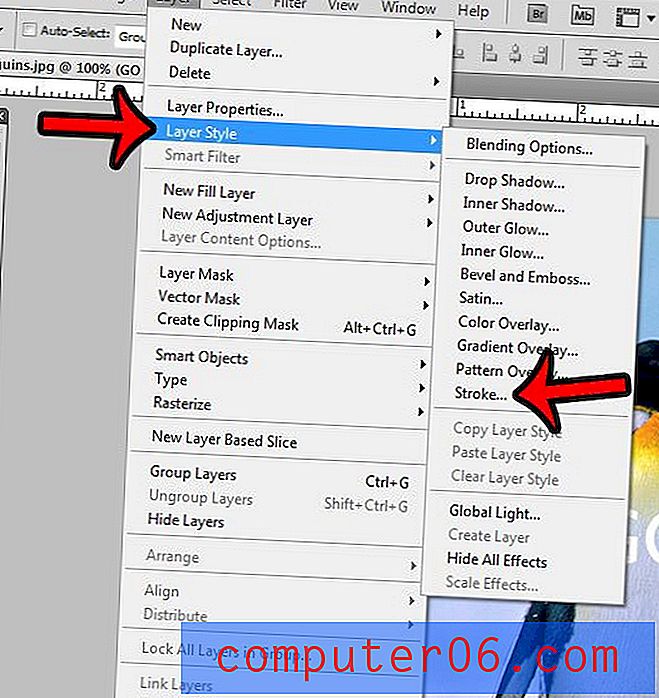
5 단계 : 색상 상자를 클릭하여 색상 을 선택한 다음 창의 맨 위에있는 크기 슬라이더를 사용하여 윤곽선의 크기를 조정하십시오. 원하는 모양을 얻었 으면 창의 오른쪽 상단 모서리에있는 확인 버튼을 클릭하십시오. 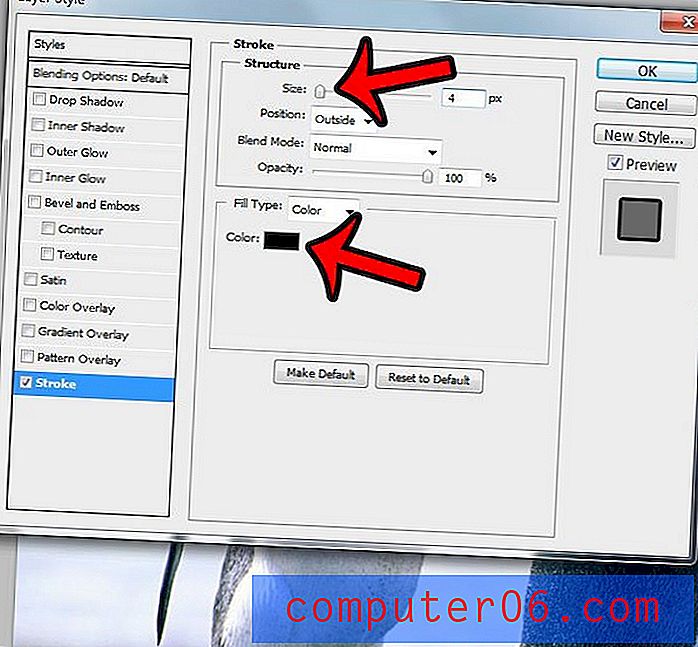
완성 된 제품은 아래 이미지와 비슷해야합니다.

요약 – Photoshop에서 텍스트의 윤곽을 그리는 방법
- 윤곽을 그릴 텍스트 레이어를 선택하십시오.
- 창의 맨 위에있는 레이어 옵션을 클릭하십시오.
- 레이어 스타일 을 클릭 한 다음 획 을 클릭합니다.
- 색상 상자를 클릭하고 외곽선의 색상을 선택하십시오.
- 텍스트 슬라이더를 더 크게 또는 작게 만들려면 크기 슬라이더를 조정하십시오.
- 텍스트에 개요를 적용하려면 확인 버튼을 클릭하십시오.
Photoshop 이미지에서 실제로 큰 텍스트를 만들어야하는데 72pt 이상으로 올라갈 수 없습니까? 훨씬 더 큰 문자를 만들기 위해 Photoshop 텍스트의 포인트 크기를 수동으로 설정하는 방법에 대해 알아 봅니다.