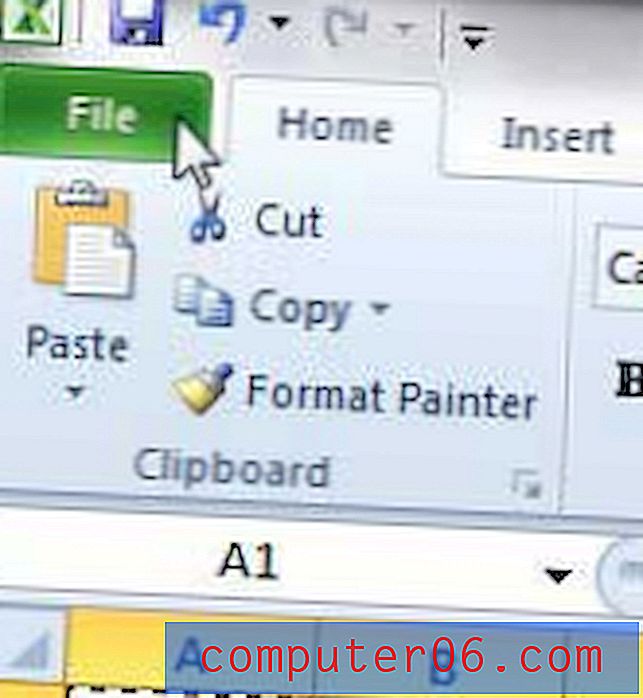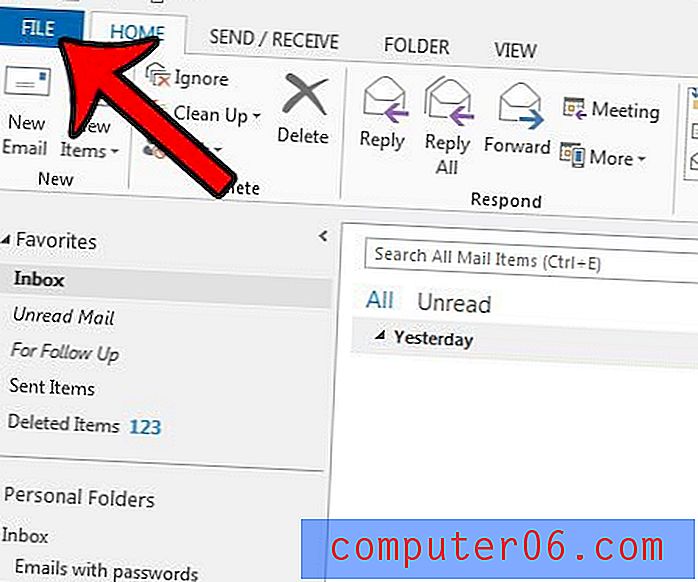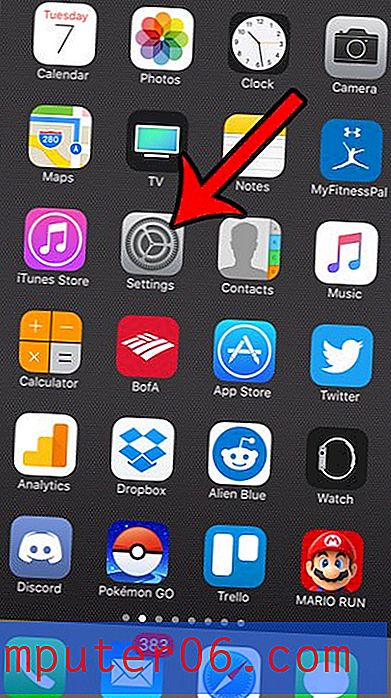Excel 2013을 암호로 보호하는 방법
Excel 2013에서 암호로 보호하는 방법을 알고 싶다면 많은 중요한 정보가 포함 된 스프레드 시트 파일을 작업하고있을 것입니다. 고용 장소에 대한 재무 데이터이든 개인 정보가 포함 된 데이터 테이블이든 Excel 데이터가 눈에 띄지 않도록 보호하는 데는 여러 가지 이유가 있습니다.
Excel 통합 문서의 데이터를 보호하는 가장 효과적인 방법은 단순히 전체 파일을 암호로 보호하는 것입니다. 이렇게하면 파일을 소유 한 사람이 워크 시트에 포함 된 정보를 보거나 편집하기 전에 암호를 올바르게 입력해야합니다.
Excel 2013 문서를 열려면 암호가 필요합니다
아래 단계는 Microsoft Excel 2013에서 문서를 완전히 암호로 보호하는 방법을 설명합니다. 파일을 열려면 암호를 알아야합니다.
1 단계 : 비밀번호로 보호하려는 Excel 파일을 엽니 다.
2 단계 : 창의 왼쪽 상단에있는 녹색 파일 탭을 클릭하십시오.
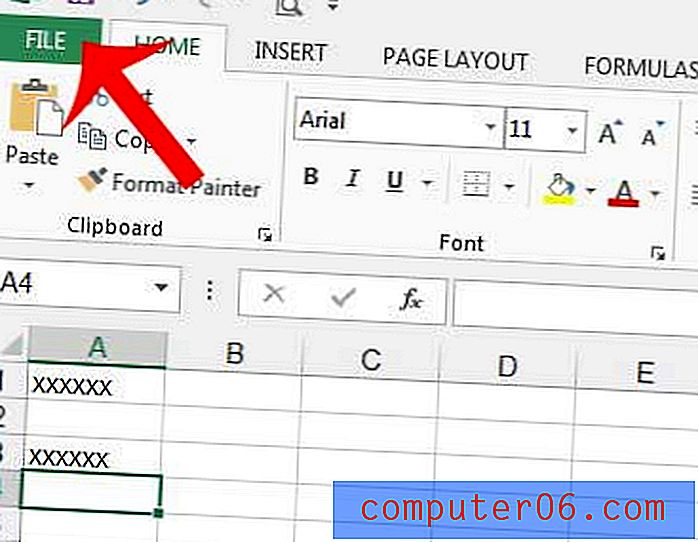
3 단계 : 화면 왼쪽의 열 왼쪽 상단에있는 정보 옵션을 클릭합니다.

4 단계 : 통합 문서 보호 단추를 클릭 한 다음 암호로 암호화 옵션을 클릭하십시오.
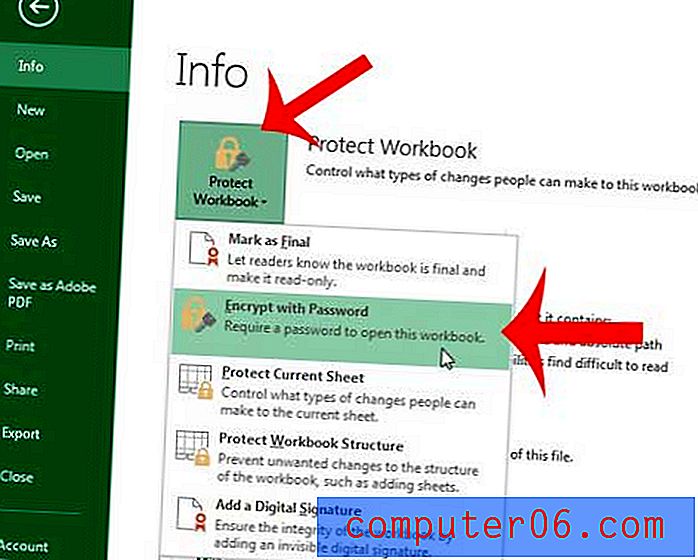
5 단계 : 창 중앙에있는 필드에 비밀번호를 입력 한 다음 확인 버튼을 클릭합니다.

6 단계 : 가운데 필드에 비밀번호를 다시 입력 한 다음 확인 버튼을 다시 클릭하여 비밀번호를 확인합니다.
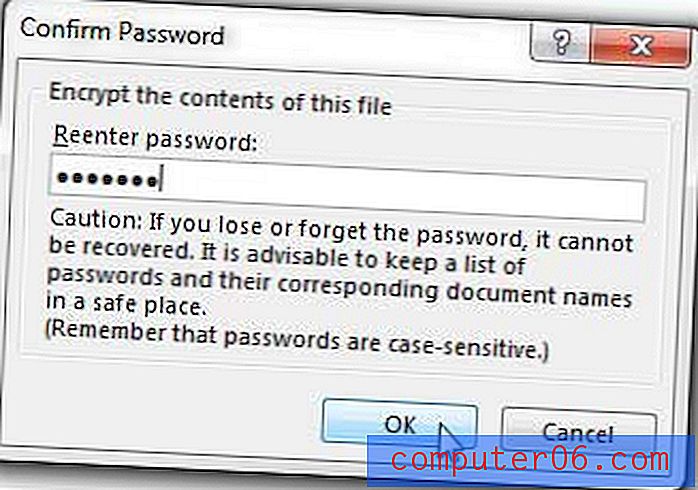
이 설정을 변경 한 후 스프레드 시트를 저장하십시오. 다음에 Excel 파일을 열려고하면 파일을 보거나 편집하기 전에 완료해야하는 암호 프롬프트가 표시됩니다.
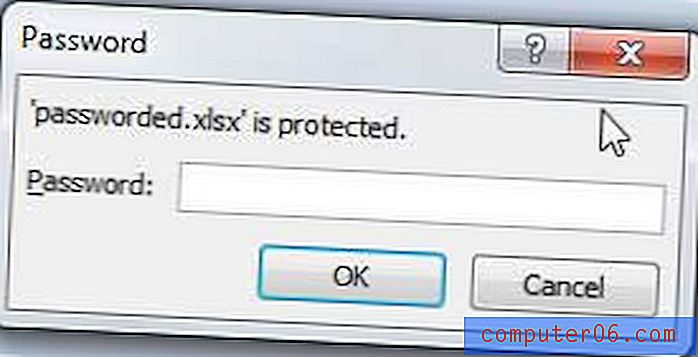
서식이 많이 포함되어있어 작업하기 어려운 Excel 파일이 있습니까? 이 문서에서는 Excel 2013에서 셀 서식을 제거하는 방법을 설명합니다.