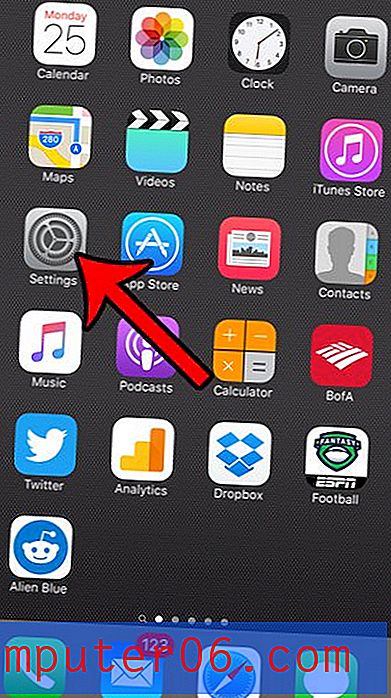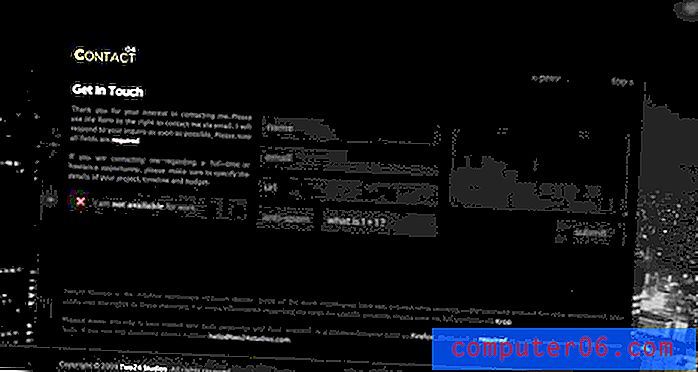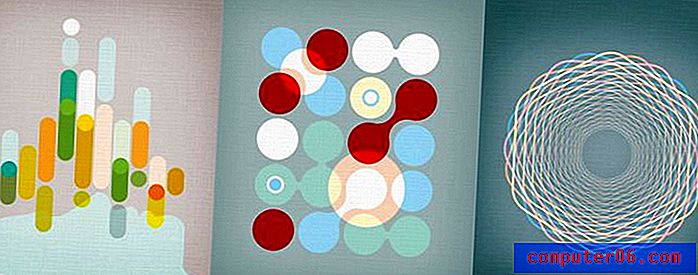Word 2013에서 텍스트 상자에 미러링 된 텍스트를 얻는 방법
해당 텍스트가 일반 문서 본문의 일부인 경우 Word 2013 문서에서 텍스트를 배치하는 것이 어려울 수 있습니다. 텍스트를 자유롭게 이동하고 조정할 수있는 한 가지 방법은 텍스트 상자에 텍스트를 넣는 것입니다.
텍스트 상자가 문서 주위에서 텍스트를 이동할 때 얻을 수있는 이점 외에도 흥미로운 효과를 적용 할 수도 있습니다. 아래의 가이드는 Word 2013에서 텍스트 상자의 내용을 미러링하여 거울로 보려는 것을 인쇄 할 때 필요한 효과를 얻는 방법을 보여줍니다.
Word 2013의 미러 이미지 텍스트 상자
이 기사의 단계는 텍스트가 거울에서 보이는 것처럼 표시되도록 텍스트 상자의 설정을 수정합니다. 이 단계에서는 문서에 이미 텍스트 상자가 있다고 가정합니다.
Word 2013에서 텍스트 상자를 미러링하는 방법 –
- 변경할 텍스트 상자가 포함 된 문서를 엽니 다.
- 텍스트 상자의 테두리를 마우스 오른쪽 단추로 클릭 한 다음 도형 형식 옵션을 클릭하십시오.
- 창의 오른쪽에있는 형식 모양 열에서 효과 아이콘을 클릭하십시오. 오각형처럼 보이는 아이콘입니다.
- 3 차원 회전 옵션을 클릭하십시오.
- X 회전 필드 내부를 클릭하고 값을 0 에서 180으로 변경하십시오.
이 단계는 이미지와 함께 표시됩니다 –
1 단계 : Word 2013에서 문서를 엽니 다.
2 단계 : 텍스트 상자의 테두리 중 하나를 마우스 오른쪽 버튼으로 클릭 한 다음 도형 형식 옵션을 클릭합니다. 창의 오른쪽에 새 서식 모양 열이 열립니다.
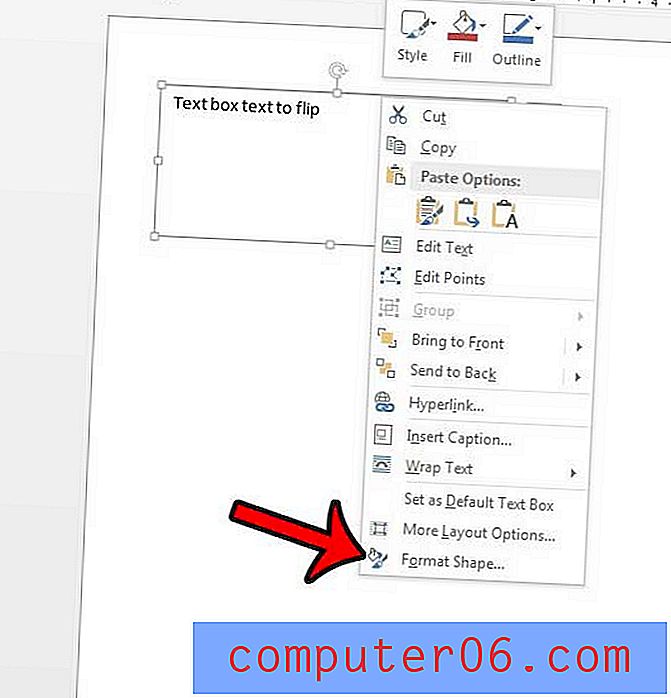
3 단계 : 열 맨 위에있는 효과 버튼을 클릭합니다.
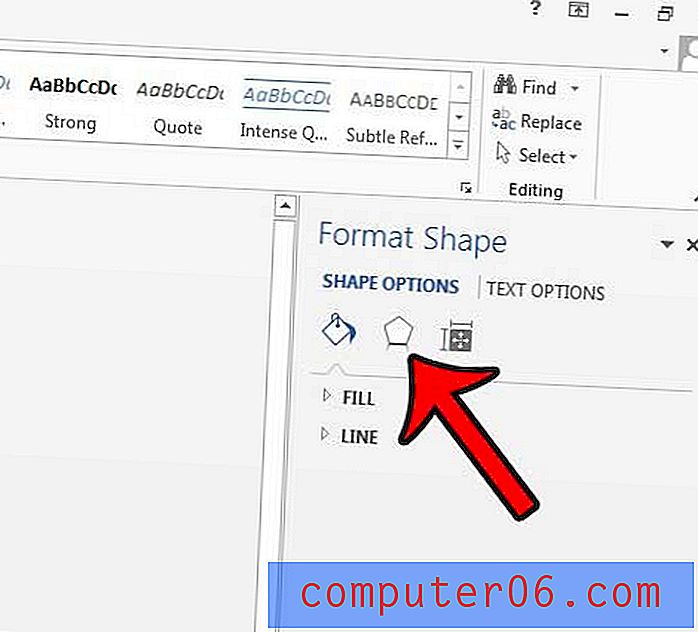
4 단계 : 3 차원 회전 버튼을 클릭하여 드롭 다운 메뉴를 확장합니다.
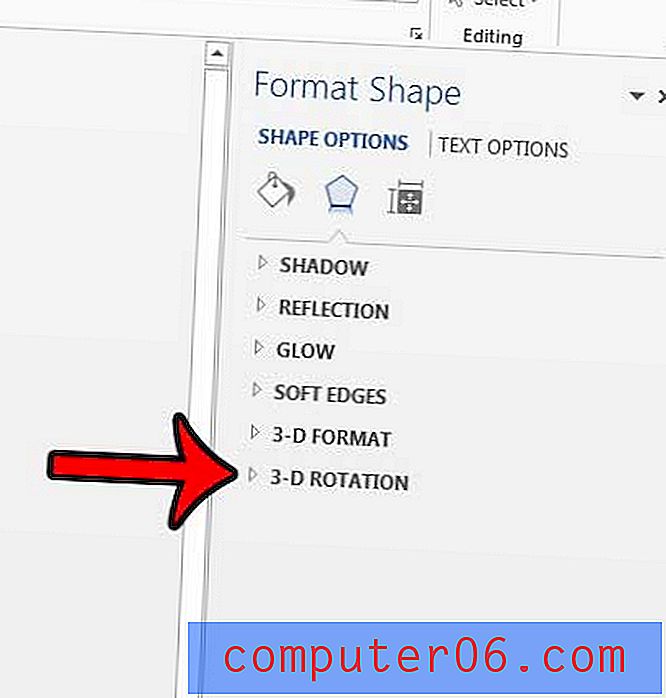
5 단계 : X 회전 오른쪽의 필드 내부를 클릭하고 해당 필드의 값을 180으로 변경하십시오.
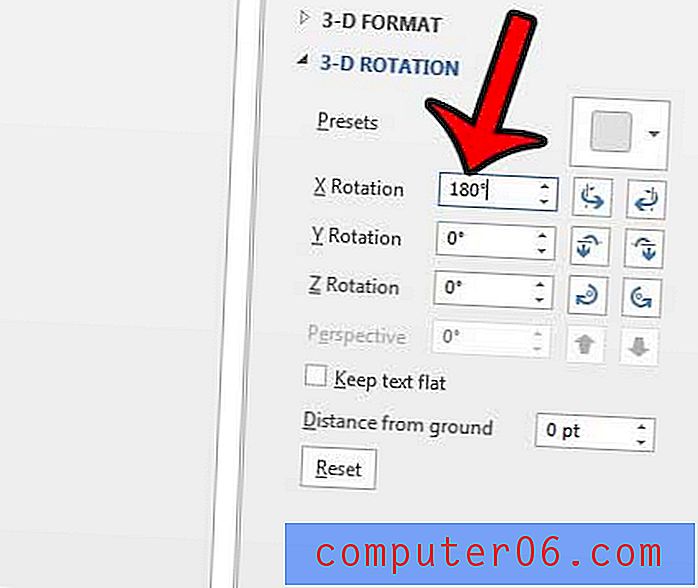
텍스트 상자의 텍스트 방향을 다른 방식으로 수정 하시겠습니까? 사용 가능한 다른 텍스트 서식 옵션을 사용하여 Word 2013에서 텍스트 방향을 변경하십시오.