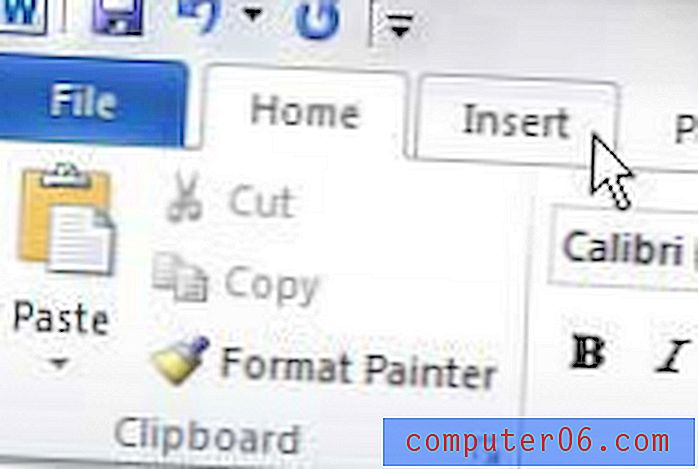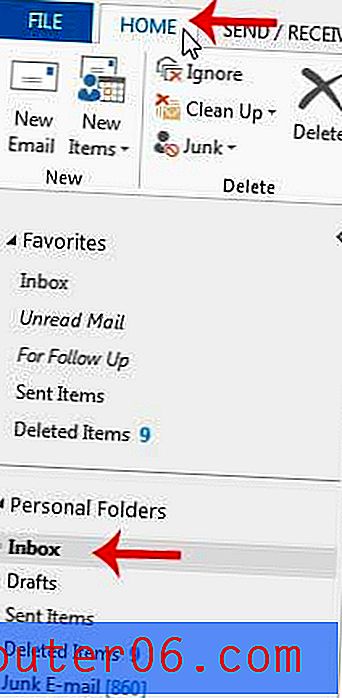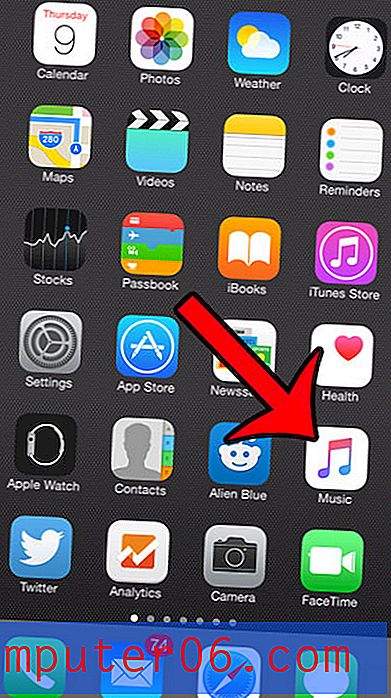Excel 2013에서 흑백으로 인쇄하는 방법
Microsoft Excel에는 스프레드 시트 인쇄 방법을 사용자 지정할 수있는 다양한 방법이 있습니다. 스프레드 시트는 인쇄가 잘되지 않고 자주 인쇄해야하는 빈도로 인해 Excel 파일의 인쇄 설정을 올바르게 구성하기가 어려울 수 있습니다. 특히 매우 다채로운 문서가있는 경우 사용할 수있는 옵션 중 하나는 흑백으로 인쇄하는 것입니다. 이렇게하면 여행용 컬러 잉크를 절약 할 수있는 장점이 있지만 많은 문서를보다 쉽게 읽을 수 있습니다. 따라서 Excel 2013에서 흑백으로 인쇄하는 방법을 배우려면 아래를 계속 읽으십시오.
팁 : Excel에서 일반적인 수학 함수를 수행 할 수 있습니다. 수식을 사용하여 Excel에서 빼는 방법을 알아보십시오.
Excel 2013에서 색상 인쇄를 중지하는 방법
아래 단계를 수행하면 현재 작업중인 스프레드 시트의 설정 만 변경됩니다. 새 파일을 만들거나 다른 파일을 열면 해당 스프레드 시트에 대해서도 흑백으로 인쇄하도록 설정을 변경해야합니다.
1 단계 : Excel 2013에서 스프레드 시트를 엽니 다.
2 단계 : 창 상단에서 페이지 레이아웃 탭을 클릭하십시오.
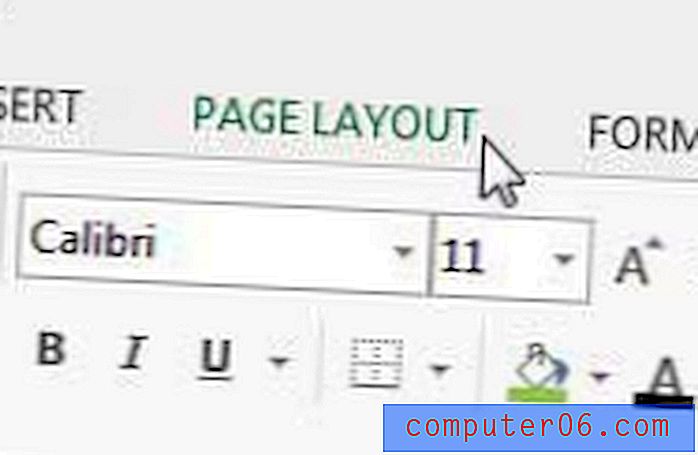
3 단계 : 리본 페이지 설정 섹션의 오른쪽 하단에있는 페이지 설정 버튼을 클릭합니다.
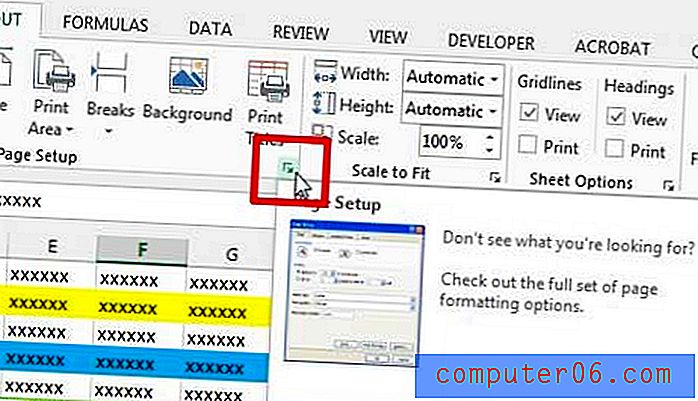
4 단계 : 창의 맨 위에있는 시트 탭을 클릭하십시오.
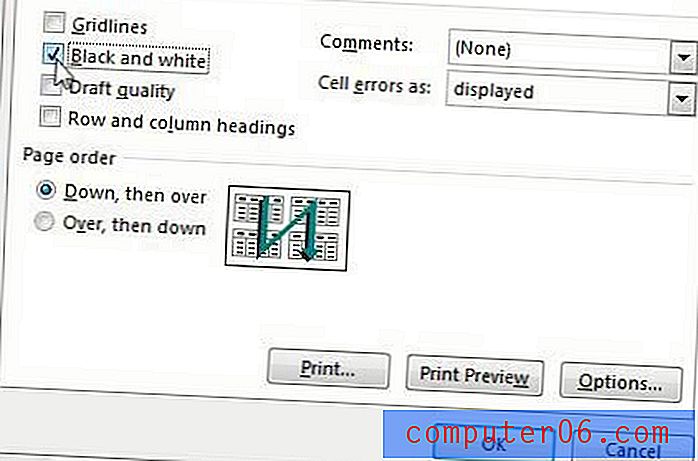
5 단계 : 흑백 왼쪽의 확인란을 선택한 다음 창 하단에서 확인 버튼을 클릭합니다. 그런 다음 스프레드 시트를 정상적으로 인쇄 할 수 있으며 모든 색상이 문서에서 제거됩니다.
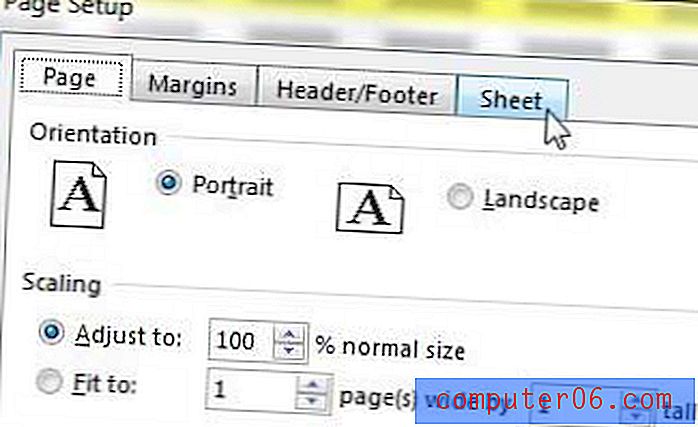
흑백으로 만 인쇄하는 경우 흑백 프린터를 구입하여 돈을 절약 할 수 있습니다. 이 무선 Brother 레이저 프린터는 우수한 리뷰와 저렴한 가격을 제공하며 매우 빠르게 인쇄됩니다.
스프레드 시트를 올바르게 인쇄하는 데 문제가있는 경우 유용한 방법 중 하나는 모든 열을 한 페이지에 인쇄하는 방법을 배우는 것입니다. 이렇게하면 열이 하나만 인쇄되어 용지가 낭비되는 것을 방지 할 수 있습니다.