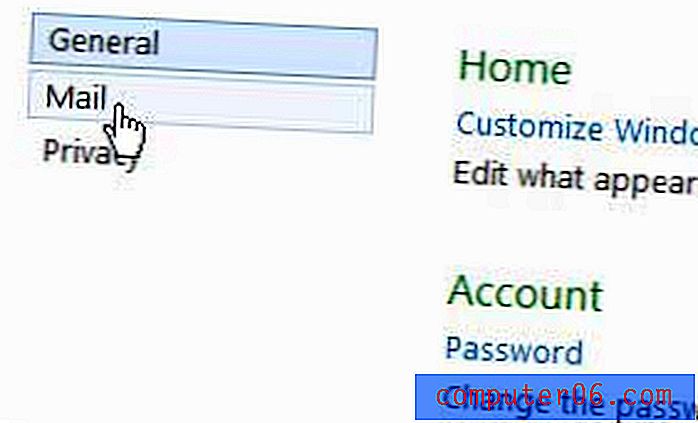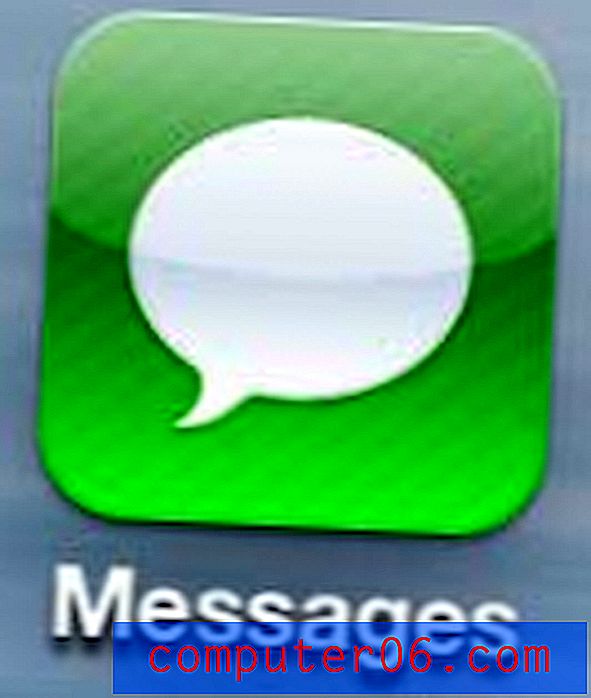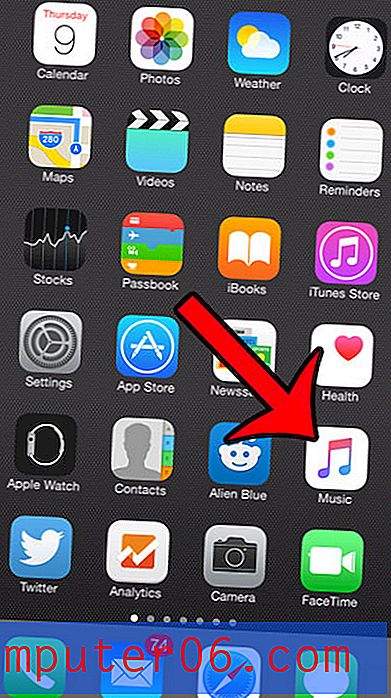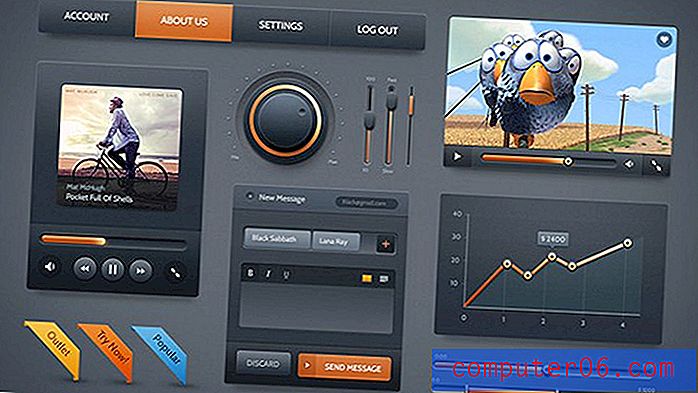Outlook 2013에서 첨부 파일이있는 전자 메일 만 표시하는 방법
개인적으로 첨부 파일이 포함 된 많은 이메일이 일반 이메일보다 더 중요한 경향이 있음을 알게되었습니다. 또한 첨부 파일을 다시 열 수 있도록 나중에 다시 보내야하는 이메일입니다. 그러나 많은 이메일을 받거나 첨부 파일이있는 특정 이메일을 검색하는 좋은 방법을 생각할 수 없다면 올바른 메시지를 찾는 데 시간이 오래 걸릴 수 있습니다. 다행히 사전 구성된 검색 필터를 사용하여 첨부 파일이 포함 된 전자 메일 만 표시 할 수 있으므로 문제의 전자 메일을 훨씬 쉽게 찾을 수 있습니다.
Amazon Prime은 아마존에서 주문한 품목에 대해 저렴하고 빠른 배송을 제공하는 훌륭한 서비스입니다. 또한 Netflix보다 월 평균 비용이 저렴한 비디오 스트리밍 라이브러리에 액세스 할 수 있습니다. Amazon Prime에 대해 자세히 알아보고 무료 평가판에 가입하려면 여기를 클릭하십시오.
첨부 파일이있는 전자 메일 만 표시하도록 Outlook 2013받은 편지함 필터링
이것은 영구적 인 변경이 아닙니다. 일반받은 편지함 검색과 거의 같은 방식으로 작동합니다. 아래 단계를 수행하면 첨부 파일이있는 메시지 만 반환하는 사용자 정의 검색이 표시됩니다. 창의 왼쪽에있는 다른 폴더를 클릭하거나 창의 맨 위에있는 파란색 첨부 파일 있음 단추를 클릭하여 일반적인 완전한받은 편지함 메시지 목록으로 돌아갑니다.
1 단계 : Outlook 2013을 시작합니다.
2 단계 : 창의 맨 위에있는 홈 탭을 클릭하십시오. 또한 필터링 할 폴더에 있는지 확인하는 것이 좋습니다. 예를 들어받은 편지함에있는 전자 메일을 찾으려면 창의 왼쪽에있는 폴더 목록에서받은 편지함이 선택되어 있는지 확인하십시오.
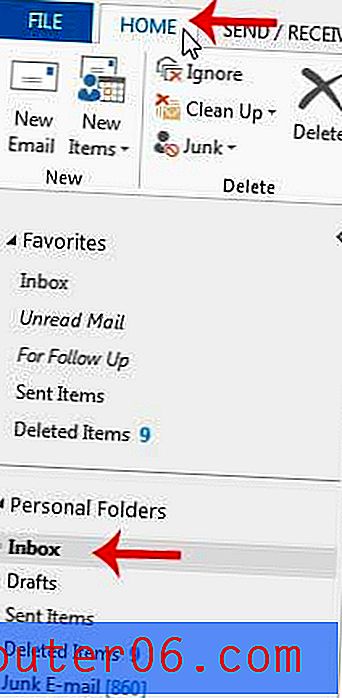
3 단계 : 창 상단에있는 리본의 찾기 섹션에서 이메일 필터링 버튼을 클릭합니다.
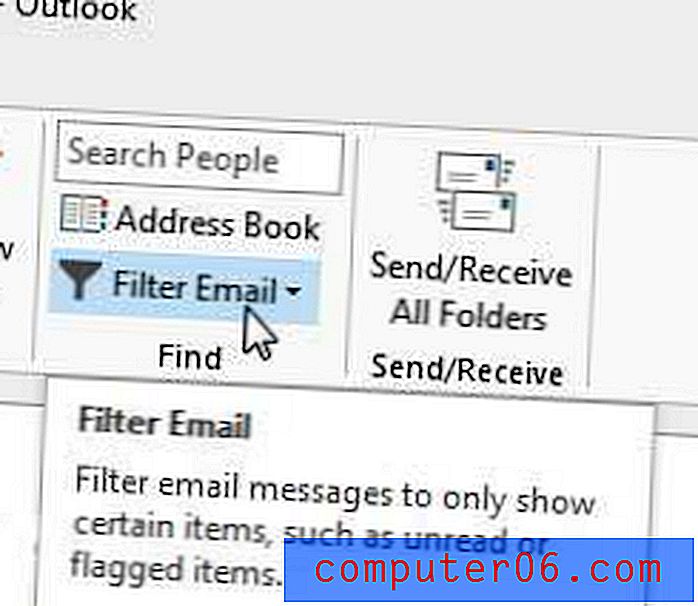
4 단계 : 첨부 파일 있음 옵션을 클릭하면 Outlook에서 첨부 파일이 포함 된 전자 메일에 대해서만 폴더를 필터링합니다.
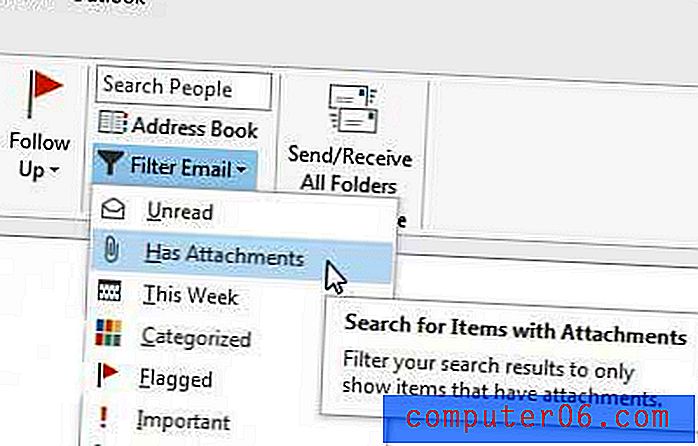
앞에서 언급했듯이 창의 왼쪽에서 다른 폴더를 선택하거나 창의 상단에있는 리본에서 파란색 첨부 파일 있음 버튼을 클릭하여 폴더의 필터링 된보기를 종료 할 수 있습니다.
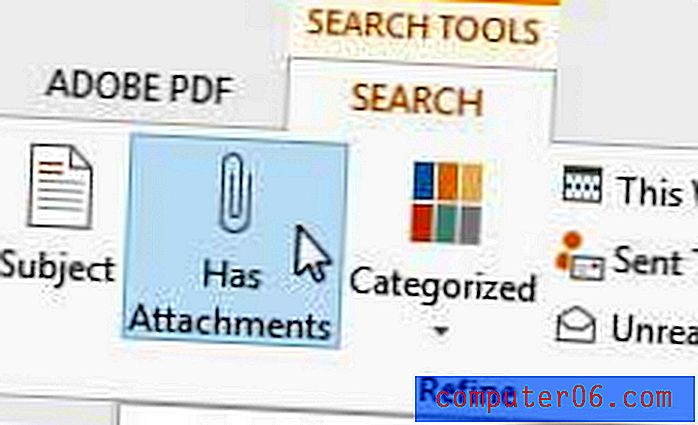
Outlook 2013에서 원하는만큼 자주 새 메시지를 확인하지 않는 경우이 문서를 읽고 Outlook 보내기 및 받기 빈도를 변경하는 방법에 대해 알아볼 수 있습니다.