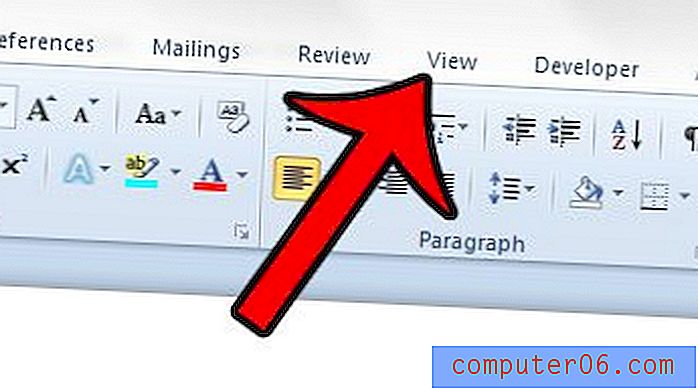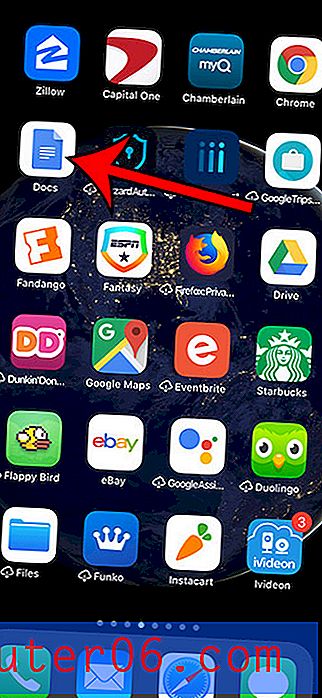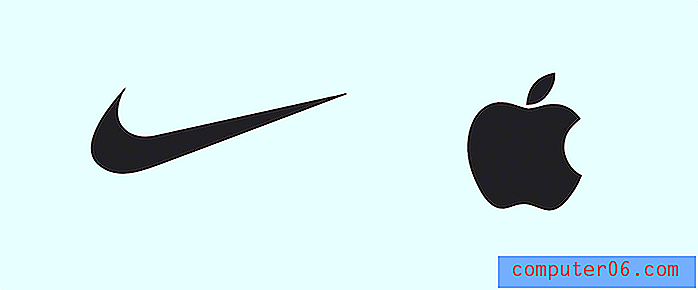Android와 iPad간에 사진을 공유하는 방법
Android 기기와 iOS 기기는 둘 다 유용한 기능을 제공하며 사람들이 두 운영 체제를 모두 실행하는 기기 조합을 사용하는 것이 일반적입니다. 그러나 Android 전화와 iPad간에 파일을 전송하는 데 사용할 수있는 방법은 일반적으로 다소 어색하며 창의력이 필요합니다. 예를 들어, 나는 종종 휴대 전화 나 태블릿에서 찍은 이미지를 이메일로 보내서 필요할 때 더 쉽게 이미지에 액세스 할 수 있다는 것을 알고 있습니다. 그러나 Dropbox와 같은 클라우드 스토리지 서비스의 출현으로 모바일 장치 중 하나를 사용하여 찍은 사진을 업로드 할 수 있었고 Dropbox 계정에 쉽게 액세스 할 수있는 모든 장치에서 해당 사진에 액세스 할 수 있습니다.
Android에서 iPad로 사진 전송
iPad에서 App Store를 실행하여이 과정을 시작하십시오. iPad에서 App Store 아이콘을 누르기 만하면됩니다.
창의 맨 위에있는 검색 필드에 "Dropbox"를 입력 한 다음 Enter 키를 누릅니다 .
Dropbox 검색 결과를 탭한 다음 iPad에 앱을 설치하십시오.
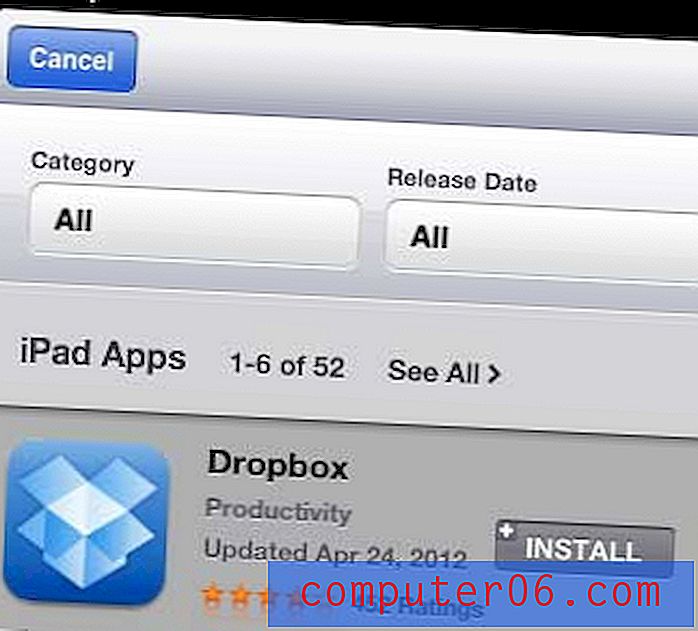
설치가 완료되면 Dropbox 아이콘을 누릅니다.
화면 중앙에서 무료 계정 만들기 링크를 터치 한 다음 등록 절차를 완료하십시오. 걱정하지 마십시오. 언젠가 추가 저장 공간을 구입하도록 선택하지 않는 한 무료 서비스입니다. Dropbox 계정이 이미있는 경우 계정의 이메일 및 비밀번호 조합을 해당 필드에 입력하면됩니다.

화면 하단의 업로드 옵션을 누르고 화면 상단의 + 기호를 누른 다음 녹색 인증 버튼을 눌러 Dropbox가 사진 라이브러리에 액세스하도록합니다. 그러면 Dropbox가 iPad에 사진 목록을 표시하고 이미지를 터치 한 다음 파란색 업로드 버튼을 눌러 Dropbox 저장소에 사진 을 추가 할 수 있습니다.
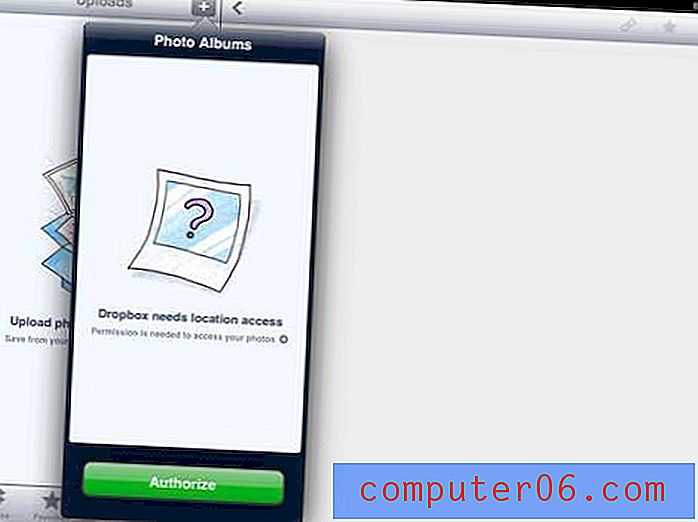
이제 iPad에 모든 것이 설정되었으므로 Android 기기로 이동하여 Dropbox를 구성 할 수도 있습니다.
Android 애플리케이션 메뉴 에서 Play 스토어 아이콘 아이콘을 터치하여 Android 애플리케이션 스토어를 엽니 다. 응용 프로그램 메뉴는 현재 장치에 설치된 모든 앱을 표시하는 Android 장치의 화면입니다.
화면 상단의 검색 아이콘을 터치하고 검색 필드에 "Dropbox"를 입력 한 다음 Dropbox 검색 결과를 탭하십시오.
Android 기기에 앱을 설치 한 다음 설치가 완료되면 열기 버튼을 누릅니다.
Dropbox 계정과 관련된 이메일 주소와 비밀번호를 입력 한 다음, 장치에 이미있는 사진 및 비디오로 Dropbox에서 수행 할 작업을 선택하십시오. Dropbox가 Wi-Fi 연결 상태 일 때 사진과 비디오 만 업로드하도록할지 또는 데이터 요금제를 사용할 때 서비스가 업로드해도 괜찮은지를 선택할 수도 있습니다.
Dropbox가 장치에서 이미지와 비디오를 자동으로 업로드하도록 선택한 경우 모든 작업이 완료된 것입니다. 기기에서 파일을 선택적으로 업로드하기로 선택한 경우 기기에서 이미지 갤러리를 시작하여 Android 기기에서 무언가를 업로드 할 수 있습니다.
갤러리에서 업로드 할 이미지를 선택하고 메뉴 버튼을 탭한 다음 공유를 터치하고 Dropbox 옵션을 선택하십시오.
Dropbox를 모든 전자 장치에 통합하는 기능이 마음에 들면 컴퓨터에 로컬 폴더를 추가하여 Dropbox에 자동으로 업로드하는 프로그램을 컴퓨터에 설치하도록 선택할 수도 있습니다. 여기에서 해당 프로그램을 다운로드 한 다음 지침에 따라 폴더를 컴퓨터에 설치할 수 있습니다. 그런 다음 파일을 Dropbox 폴더에 복사하여 작업 표시 줄의 Windows 탐색기 아이콘을 클릭 한 다음 왼쪽의 열에있는 Dropbox 폴더를 클릭하여 컴퓨터의 파일을 Dropbox 저장소 계정으로 업로드 할 수 있습니다. 창.
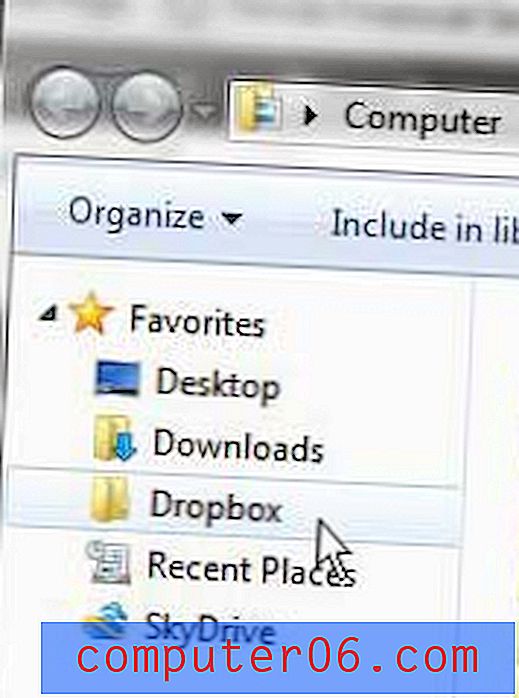
장치와 컴퓨터에 모든 것을 설정 한 후에는 다시 설정할 필요가 없습니다. Dropbox 저장소에 파일을 복사하기 만하면 Dropbox 응용 프로그램을 설치 한 모든 장치 또는 컴퓨터에서 사용할 수 있습니다.