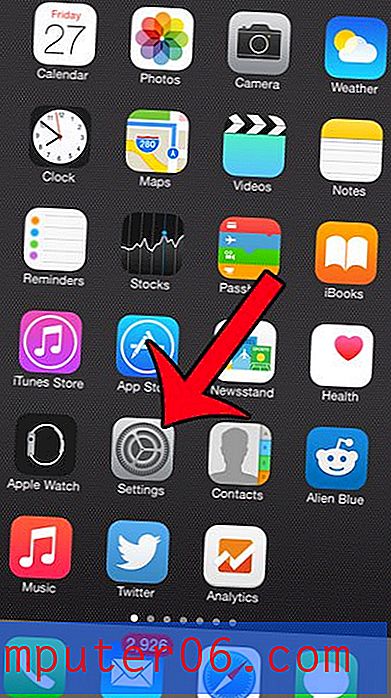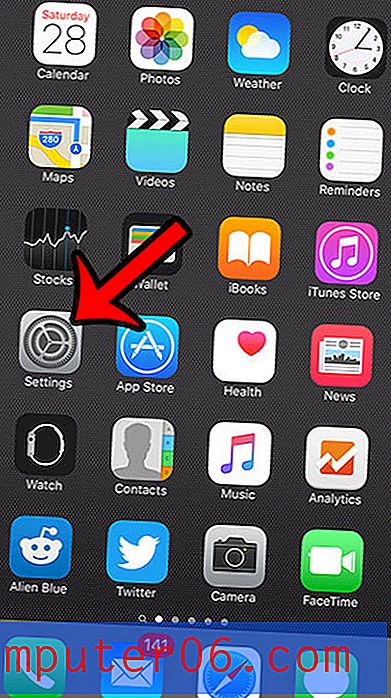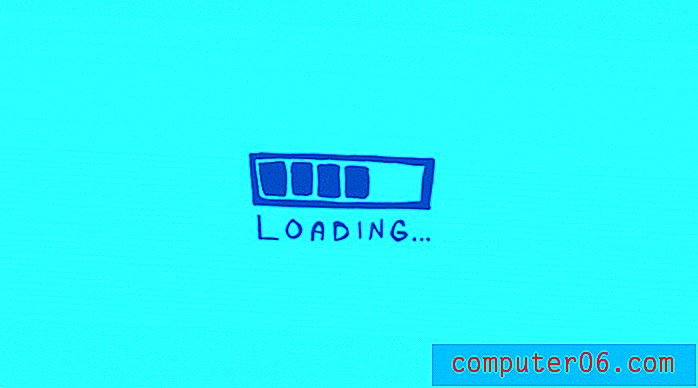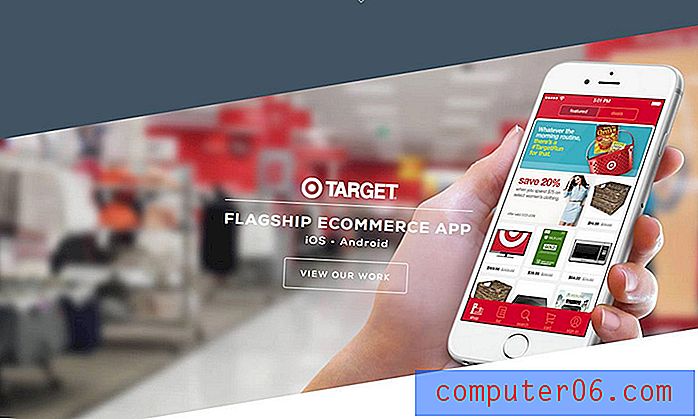Word 2010에서 여백 눈금자를 표시하는 방법
많은 문서 형식 요구 사항에 따라 여백은 특정 크기 여야합니다. 이를 달성하는 효과적인 방법 중 하나는 일반적으로 Microsoft Word 프로그램에서 볼 수있는 눈금자를 사용하는 것입니다 (또 다른 방법은이 자습서의 단계를 사용하여 여백을 설정하는 것입니다). 그러나 눈금자가 표시되지 않으면 어디로 갔는지 궁금 할 것입니다.
다행히도 눈금자는 여전히 Microsoft Word 2010의 일부이지만 프로그램에서 표시되도록 설정을 조정해야 할 수도 있습니다. 다행스럽게도 눈금자 가시성 설정을 조정하려면 몇 가지 간단한 단계 만 수행하면되며 아래 가이드에서 안내합니다.
Word 2010에서 여백 눈금자를 얻는 방법
이 가이드의 단계는 Microsoft Word 2010에서 수행되었습니다. 그러나이 설정은 Word 2007 및 Word 2013에서도 같은 위치에 있습니다.
1 단계 : Microsoft Word 2010을 엽니 다.
2 단계 : 창의 맨 위에있는 보기 탭을 클릭하십시오.
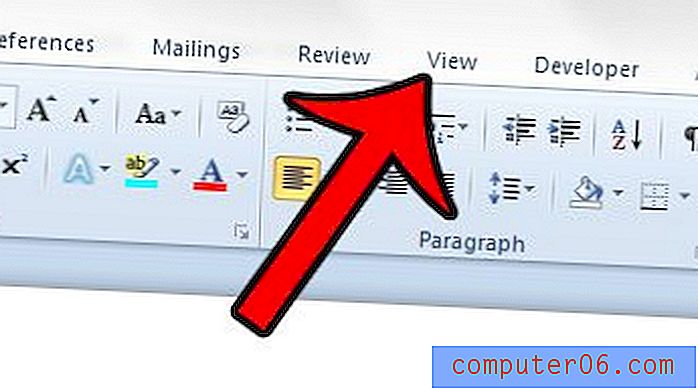
3 단계 : 창의 맨 위에있는 탐색 리본의 표시 섹션에서 눈금자 왼쪽에있는 상자를 선택하십시오.
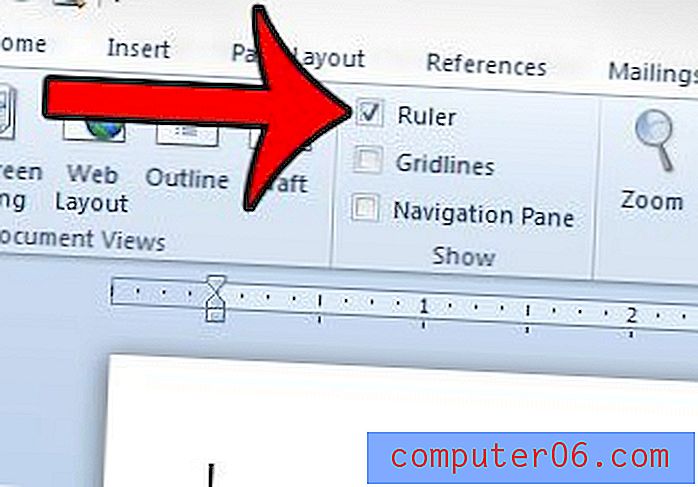
Microsoft Word를 닫으면 눈금자 표시 설정이 동일하게 유지됩니다. 따라서 눈금자를 표시하도록 선택한 경우 나중에 설정을 다시 조정할 때까지 계속 표시되어야합니다.
보기 탭이 없어 눈금자를 표시 할 수 없으면 Microsoft Office 2010 Starter 버전을 사용하고있는 것입니다. 초보자 용 Word 2010 버전에서 눈금자를 표시하려면 창의 오른쪽에있는 세로 스크롤 막대 위의 눈금자보기 단추를 클릭하십시오.
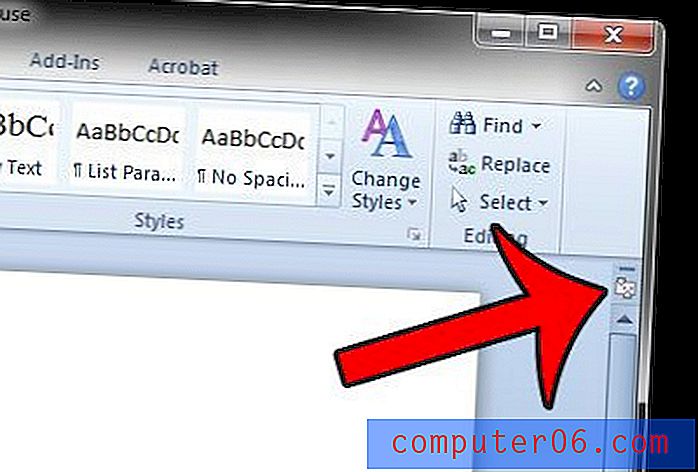
Microsoft Word 2010에서 사용되는 측정 단위가 원하는 측정 단위가 아닙니까? 예를 들어 여백 크기를 설정할 때 인치 대신 센티미터를 사용하려는 경우이 설정을 변경하는 방법에 대해 알아 봅니다.