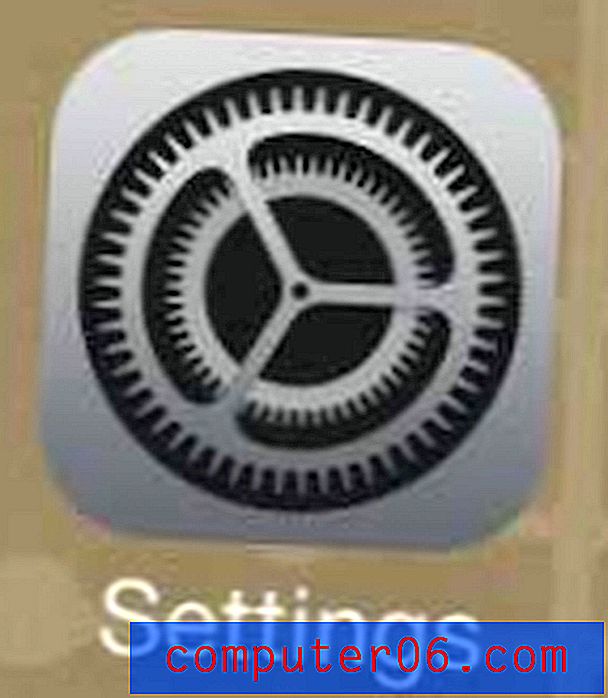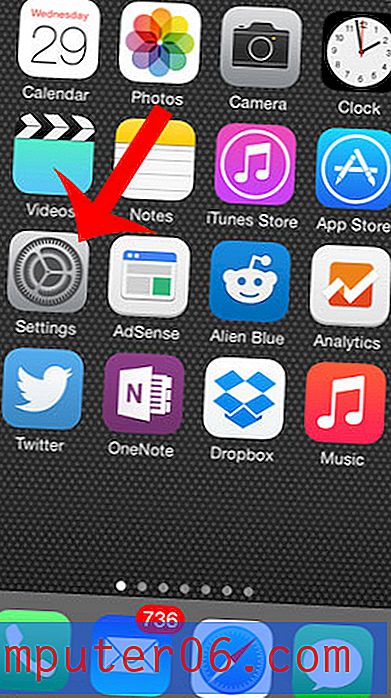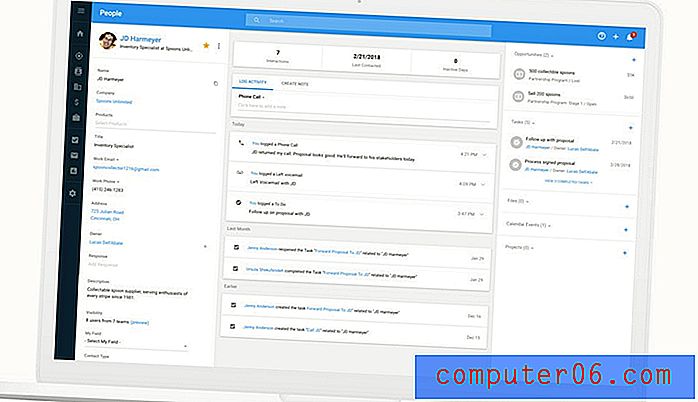한 페이지에 Excel 2013 통합 문서의 각 워크 시트를 인쇄하는 방법
최종 업데이트 : 2017 년 1 월 12 일
Microsoft Excel은 데이터를 관리하기위한 훌륭한 프로그램이지만 쉽게 소화 할 수있는 방식으로 해당 데이터를 인쇄해야 할 때 실망 스러울 수 있습니다. 워크 시트는 한 페이지를 쉽게 넘겨서 많은 용지를 낭비하거나 거대한 데이터 혼란으로 인쇄 할 수 있습니다.
그러나 이러한 문제를 피하기 위해 워크 시트를 구성하는 방법을 이미 배웠으므로 이제 동일한 통합 문서의 여러 워크 시트에 해당 수정 사항을 적용해야합니다. 불행히도 전체 통합 문서를 인쇄 할 때 동일한 방법이 작동하지 않으므로 Excel 2013 통합 문서의 각 워크 시트 페이지를 한 페이지에 맞도록 설정하는 다른 방법을 찾아야합니다.
Excel 워크 시트의 각 페이지를 한 페이지에 인쇄
많은 수의 워크 시트가 포함 된 Excel 통합 문서가 있고 각 개별 워크 시트를 수동으로 설정 하여 한 페이지에 맞추기 옵션으로 설정하지 않아도되므로이 페이지로 이동했을 수 있습니다. 아래 방법을 따르면 해당 설정을 모든 워크 시트에 한 번에 적용하고 시간을 절약 할 수 있습니다.
1 단계 : 한 페이지에 모두 인쇄 할 워크 시트가 포함 된 통합 문서를 엽니 다.
2 단계 : 화면 하단의 시트 탭 중 하나를 마우스 오른쪽 버튼으로 클릭 한 다음 모든 시트 선택 옵션을 클릭합니다. 또는 모든 워크 시트를 인쇄하지 않으려면 키보드에서 Ctrl 키를 누른 채 인쇄 할 각 워크 시트를 클릭하십시오. 그런 다음 아래 단계를 계속 수행하여 선택한 워크 시트를 각각 한 페이지에 인쇄하도록 설정할 수 있습니다.
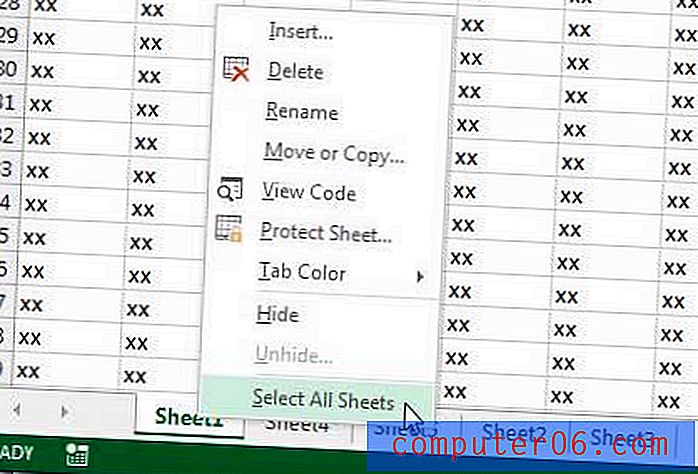
3 단계 : 창의 맨 위에있는 페이지 레이아웃 탭을 클릭하십시오.
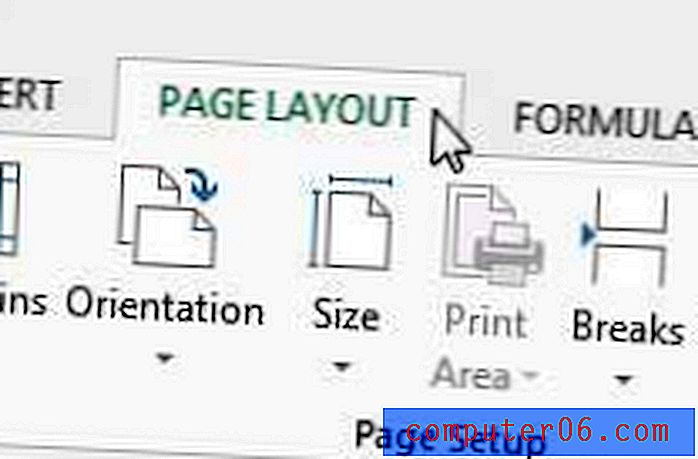
4 단계 : 리본 페이지 설정 섹션의 오른쪽 하단에있는 작은 페이지 설정 버튼을 클릭합니다.
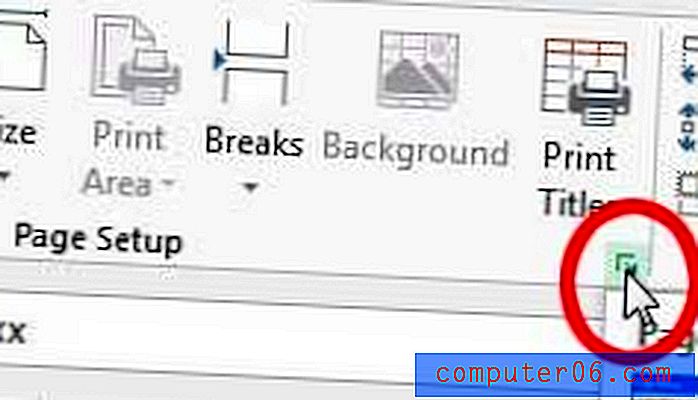
5 단계 : 창의 배율 섹션에서 맞춤 왼쪽에있는 옵션을 클릭 한 다음 너비가 1 페이지 x 1 페이지 로 설정되어 있는지 확인합니다.
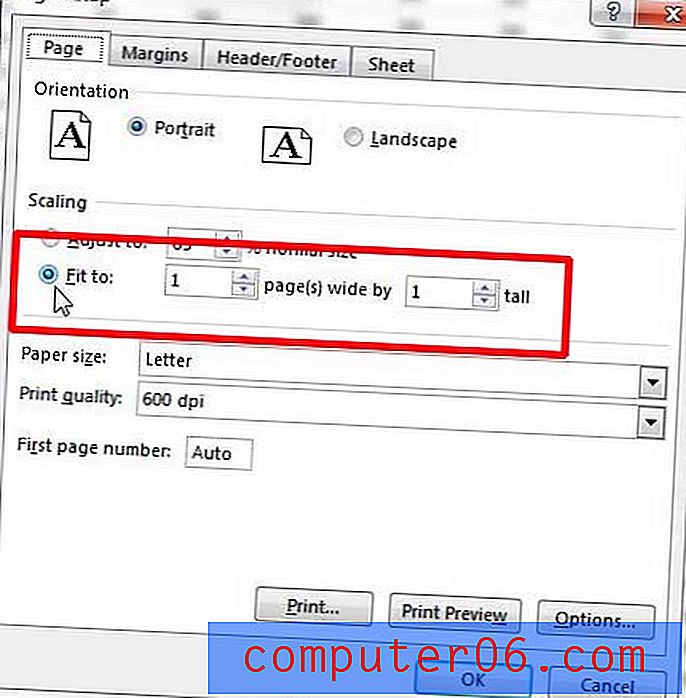
6 단계 : 창의 맨 아래에있는 인쇄 버튼을 클릭하여 인쇄 메뉴를 엽니 다.
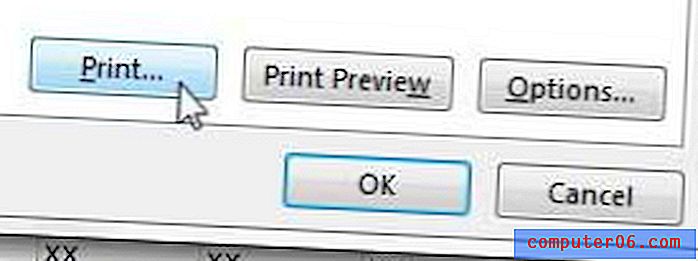
7 단계 : 창의 맨 아래에있는 스크롤 단추를 사용하여 워크 시트가 모두 한 페이지에만 인쇄되도록 설정되어 있는지 확인하십시오. 모든 워크 시트가 여전히 선택되어 활성화되어 있기 때문에 인쇄 단추를 클릭하여 모든 활성 시트를 인쇄 할 수 있습니다. 그러나 모든 워크 시트를 여전히 선택하지 않은 경우 활성 시트 인쇄 버튼을 클릭하고 전체 통합 문서 인쇄 옵션을 클릭 할 수 있습니다.
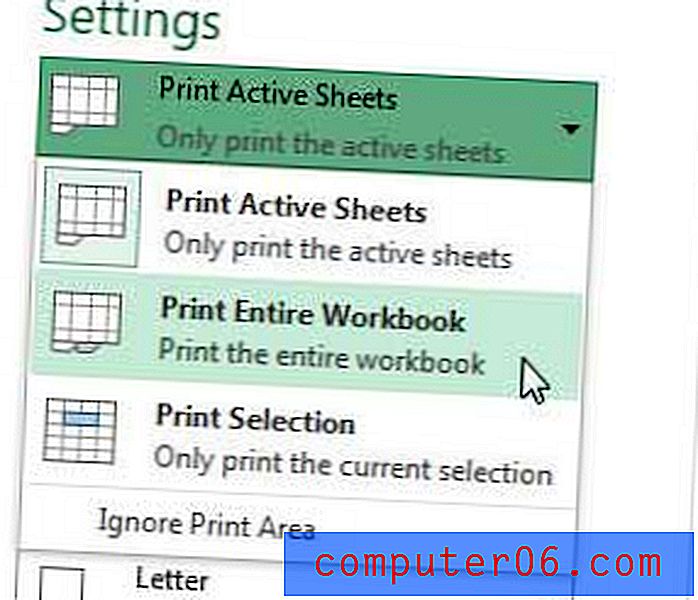
요약 – 선택한 워크 시트를 각각 한 페이지에 인쇄하도록 설정하는 방법
- 창의 맨 아래에있는 워크 시트 탭을 마우스 오른쪽 단추로 클릭하고 모든 시트 선택을 클릭하거나 Ctrl 키를 누른 상태에서 인쇄 할 각 개별 시트를 클릭하십시오.
- 페이지 레이아웃 탭을 클릭하십시오.
- 페이지 설정 버튼을 클릭하십시오.
- 다음에 맞추기 옵션을 클릭 한 다음 1 페이지 너비 x 1 높이 로 설정하십시오.
- 인쇄 버튼을 클릭하십시오.
- 활성 시트 인쇄 단추를 클릭 한 다음 전체 통합 문서 인쇄 를 선택하십시오.
- 인쇄 버튼을 클릭하십시오.
이전에는 단일 Excel 2013의 모든 열을 한 페이지에 맞추는 방법에 대해 설명했습니다.
아마존 기프트 카드는 쇼핑하기 어려운 사람에게 완벽한 선택입니다. Amazon 웹 사이트를 통해 판매되는 거의 모든 항목에 사용할 수 있으며, 자신의 이미지를 사용하여 카드 모양을 사용자 지정할 수 있습니다. 비디오 기프트 카드를 만들 수도 있습니다.