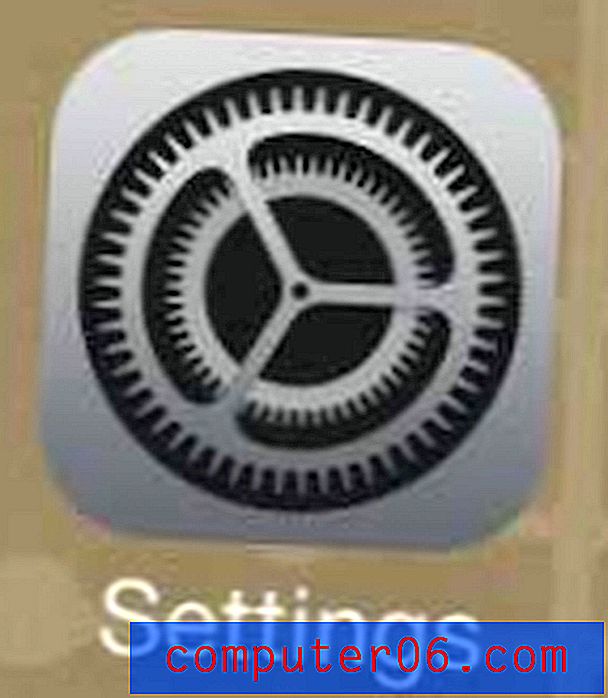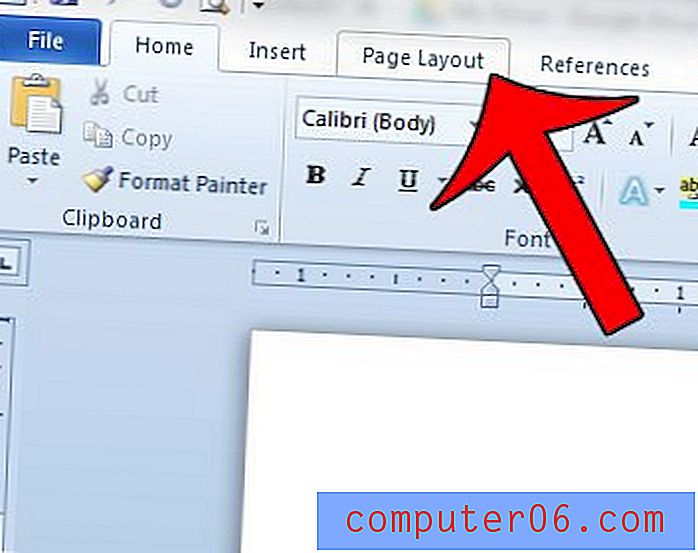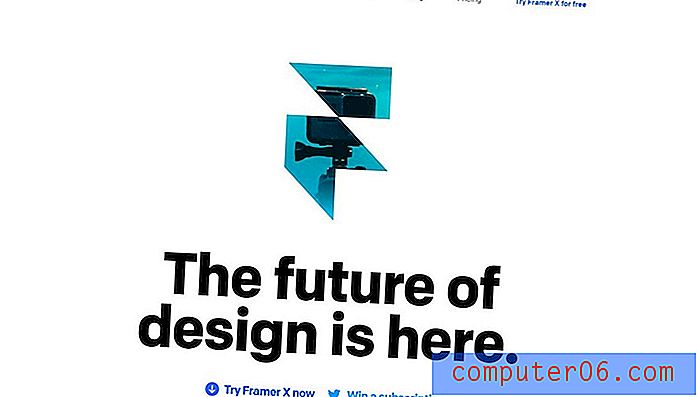선으로 Excel을 인쇄하는 방법
큰 스프레드 시트를 인쇄해야하는 사람은 누구나 Excel 2013에서 눈금 선을 인쇄하는 방법을 배워야합니다. 셀의 정보는 셀 없이는 읽기가 어려울 수 있으며 실수를 일으킬 수 있습니다.
Microsoft Excel 2013의 화면 데이터는 눈금 선으로 구분 된 셀로 효율적으로 구성됩니다. 그러나 해당 스프레드 시트를 인쇄 할 때 기본 설정에는 이러한 눈금 선이 포함되지 않습니다. 이로 인해 함께 실행되는 것처럼 보이는 여러 데이터가 포함 된 시트가 생성되거나 어느 셀이 어떤 행 또는 열에 속하는지 알기가 어려울 수 있습니다.
이 문서를보다 쉽게 읽을 수있는 가장 간단한 방법은 눈금 선이 인쇄되도록 스프레드 시트를 구성하는 것입니다. 운 좋게도 이것은 간단한 조정이며, 인쇄 된 스프레드 시트를 읽는 사람들은 쉽게 읽을 수 있습니다.
Excel 2013에서 눈금 선을 추가하는 방법
이것은 일반적으로 인쇄해야 할 새 스프레드 시트에서 작업 할 때 조정하는 첫 번째 설정 중 하나입니다. 그렇게하면 실수로 큰 스프레드 시트를 인쇄하지 않고 종이와 시간을 낭비 할 수 있습니다.
1 단계 : Excel 2013에서 스프레드 시트를 엽니 다.
2 단계 : 창 상단에서 페이지 레이아웃 탭을 클릭하십시오.
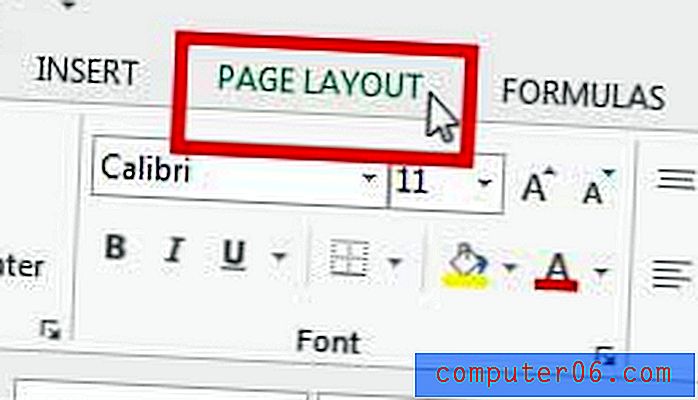
3 단계 : 창의 맨 위에있는 리본 시트 옵션 섹션의 눈금 선 아래 인쇄 왼쪽에있는 상자를 선택 합니다.
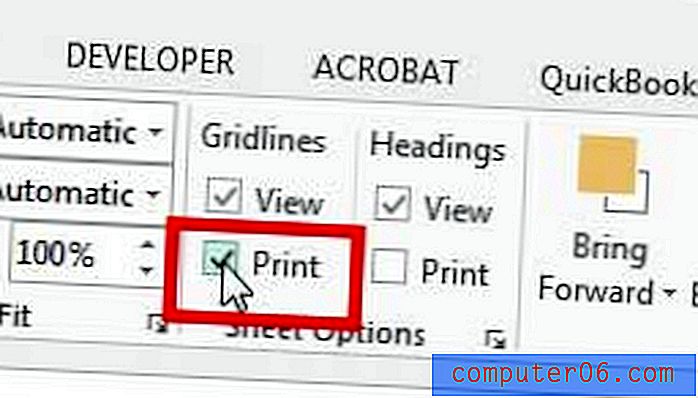
키보드에서 Ctrl + P 를 눌러 인쇄 메뉴를 열면 창 오른쪽의 인쇄 미리보기 섹션에서 스프레드 시트에 눈금 선이 표시되는 것을 볼 수 있습니다.
요약 – Excel에서 눈금 선으로 인쇄하는 방법
- 페이지 레이아웃 탭을 클릭하십시오.
- 눈금 선 아래의 인쇄 왼쪽에있는 상자를 선택하십시오.
눈금 선을 인쇄하도록 선택할 수있는 또 다른 곳이 있습니다.
Excel에서 눈금 선을 인쇄하는 다른 방법
아래 단계는 이전 방법보다 길지만 스프레드 시트를 가로 또는 세로로 가운데에 맞추거나 모든 페이지의 맨 위 행을 인쇄하거나 머리글을 작성 및 편집 할 수있는 페이지 설정 창을 엽니 다.
1 단계 : 페이지 레이아웃 탭을 클릭하십시오.
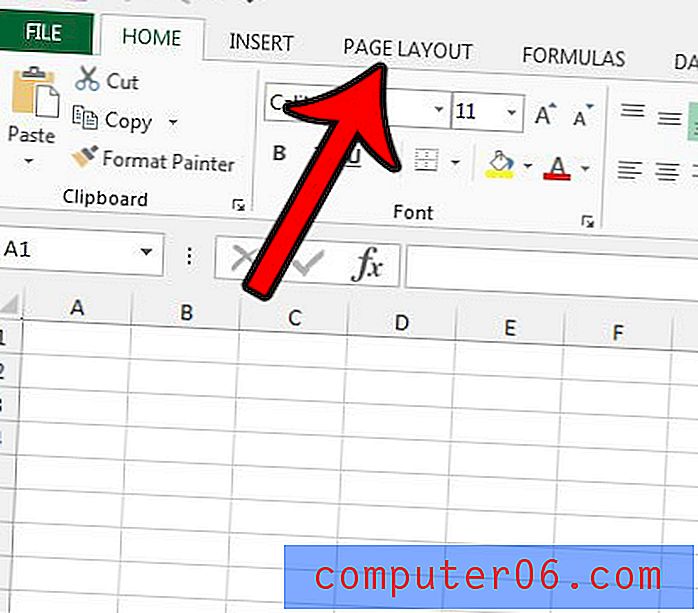
2 단계 : 리본에서 페이지 설정 섹션의 오른쪽 하단에있는 페이지 설정 대화 상자 실행기를 클릭하십시오.
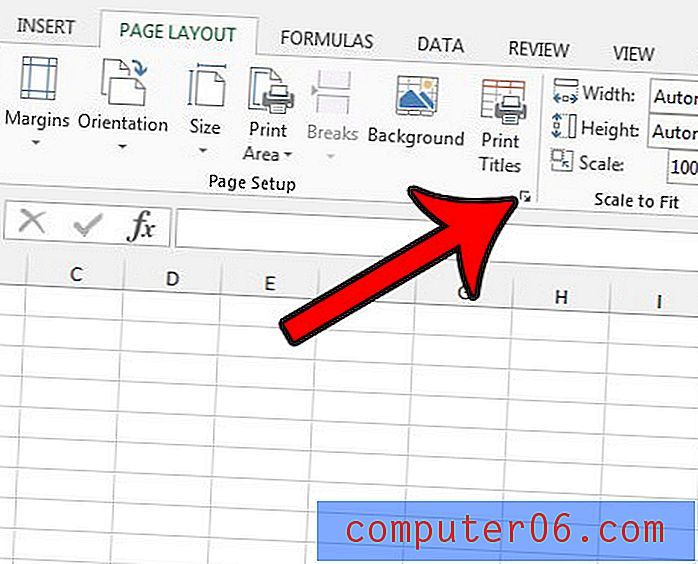
3 단계 : 페이지 설정 창의 맨 위에있는 시트 탭을 클릭하십시오.
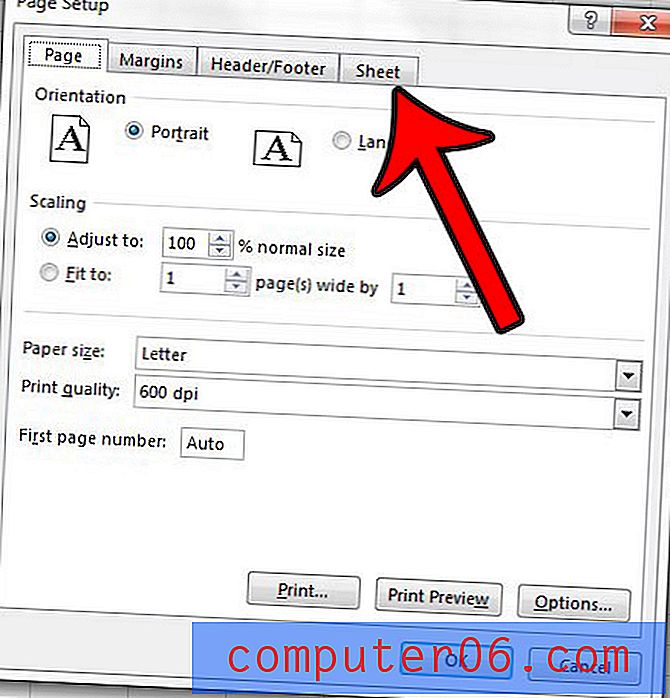
4 단계 : 창의 인쇄 섹션에서 눈금 선 왼쪽에있는 상자를 선택하십시오. 완료되면 창의 맨 아래에있는 확인 버튼을 클릭 할 수 있습니다.
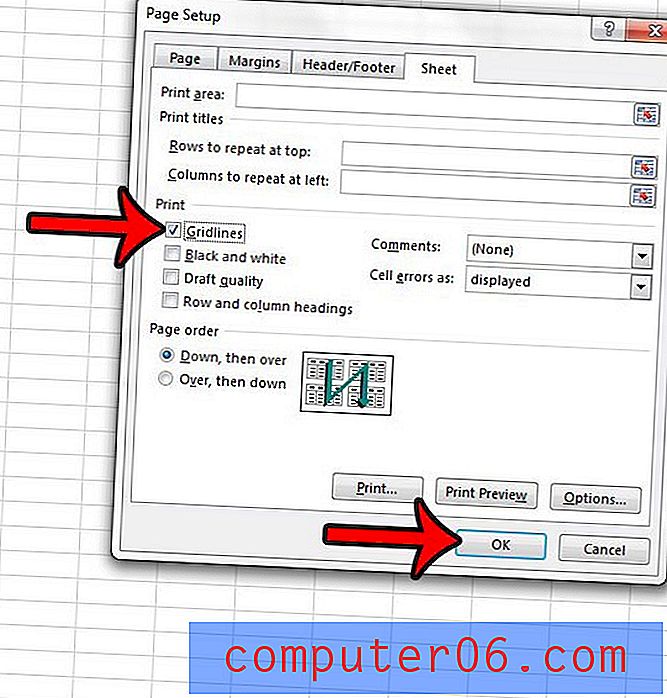
눈금 선이 스프레드 시트에 인쇄되도록 설정했지만 표시되지 않으면 해당 셀에 채우기 색상이 적용될 수 있습니다. Excel 2013에서 셀 채우기 색상을 제거하는 방법에 대해 알아보고 눈금 선이 인쇄되는지 확인하십시오.
추가 사항
- 스프레드 시트의 일부만 인쇄하려면 인쇄 영역을 설정하십시오. 이 옵션은 페이지 레이아웃 탭에서 찾을 수 있습니다. 빈 셀로 가득 찬 빈 스프레드 시트를 인쇄하려는 경우 설정된 인쇄 영역을 사용하는 것이 좋습니다.
- Ctrl + P 키보드 단축키를 눌러 인쇄 화면으로 이동하여 Excel 스프레드 시트에서 인쇄물을 만들 수 있습니다. 창의 왼쪽 상단에있는 파일 탭을 클릭하고 인쇄 탭을 선택하여 인쇄 메뉴로 이동할 수도 있습니다.
- 시트 옵션 그룹의 눈금 선 섹션에서 인쇄 확인란 위에는 보기 옵션이 있습니다. 이 옵션을 선택하면 화면에서 눈금 선을 숨길 수 있습니다.
- 셀 경계는 눈금 선과 다릅니다. 홈 탭에있는 테두리 옵션을 변경하여 Excel 시트에서 셀 테두리를 추가하거나 제거 할 수 있습니다.
- Excel 워크 시트에서 눈금 선을 인쇄하는 위의 두 번째 방법은 페이지 레이아웃 탭에서 페이지 설정 대화 상자를 클릭 한 다음 시트 탭을 선택하는 것입니다. 여기에는 눈금 선 확인란과 몇 가지 다른 옵션이 표시됩니다. 이러한 옵션에는 초안 품질로 인쇄, 주석 인쇄 여부를 선택하는 드롭 다운 메뉴 및 행 또는 열 머리글을 인쇄하는 옵션이 있습니다.
- 셀을 마우스 오른쪽 단추로 클릭 한 다음 셀 서식 옵션을 선택하면 셀 형식을 변경할 수 있습니다. 스프레드 시트의 실제 데이터를 현재 옵션과 다른 특정 형식으로 표시해야하는 경우에 유용합니다.
- 인쇄 메뉴에서 인쇄 버튼을 클릭하기 전에 인쇄 미리보기 창에서 격자 선이 보이는지 확인하십시오.
여러 페이지로 된 스프레드 시트를 인쇄하는 경우 모든 페이지에 열 머리글을 인쇄 할 때 매우 유용합니다. 방법을 배우려면이 기사를 읽으십시오.