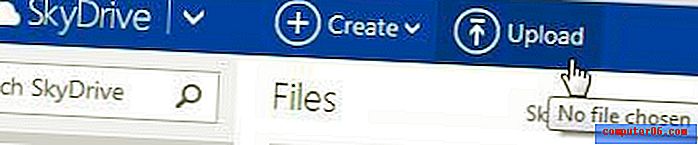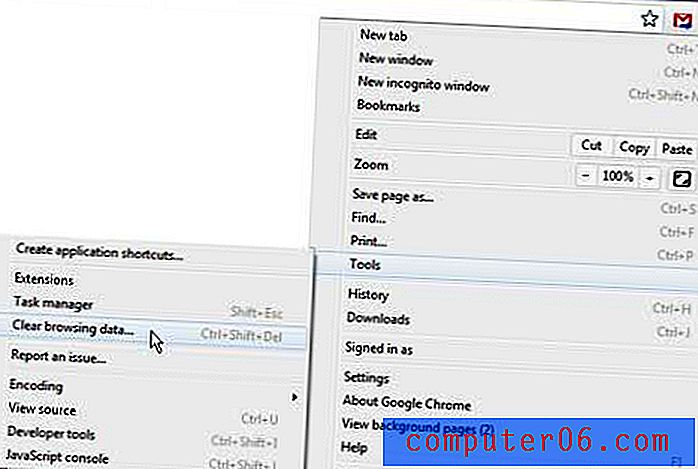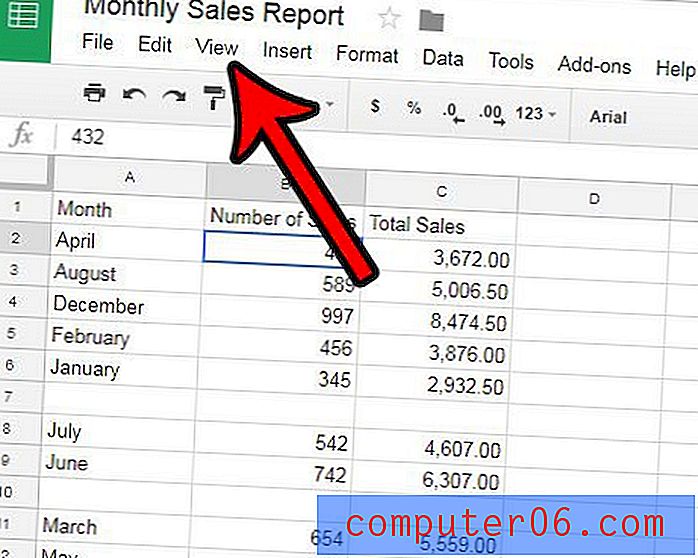Excel 2013에서 특정 행을 인쇄하는 방법
한 페이지에 모든 열을 인쇄하는 방법에 대한이 기사와 같이 Excel 2013에서의 인쇄에 대해 이전에 작성했지만 스프레드 시트 인쇄 방법을 사용자 지정할 수있는 다른 방법이 많이 있습니다. 예를 들어, 스프레드 시트에서 특정 행 집합 만 인쇄해야하고 불필요하게 전체를 인쇄하여 낭비되는 잉크와 용지를 저장하려고 할 수 있습니다. 다행히 Excel의 인쇄 영역 기능 옵션을 사용하여이 작업을 수행 할 수 있습니다.
Excel 2013에서 특정 행만 인쇄
잉크와 용지를 절약하는 것 외에도 특정 행을 선택적으로 인쇄하면 스프레드 시트의 독자가 문서의 중요한 정보를보다 쉽게 볼 수 있습니다. 스프레드 시트를 설정하는 방법을 배우려면 아래에서 계속하십시오.
1 단계 : Excel 2013에서 스프레드 시트를 엽니 다.
2 단계 : 창 상단에서 페이지 레이아웃 탭을 클릭하십시오.

3 단계 : 인쇄하려는 맨 위 행을 클릭 한 다음 원하는 행이 선택 될 때까지 마우스를 아래로 끕니다.
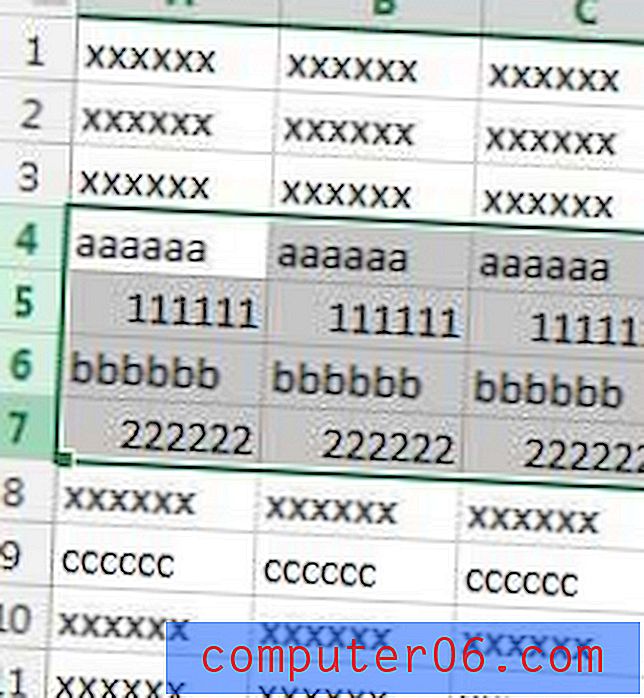
4 단계 : 리본의 페이지 설정 섹션에서 인쇄 영역 버튼을 클릭 한 다음 인쇄 영역 설정 을 선택합니다.
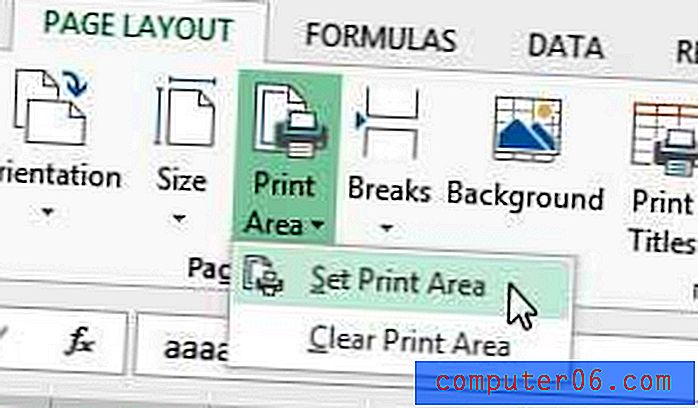
이제 인쇄 메뉴를 열면 미리보기에 방금 선택한 행만 표시됩니다. 전체 스프레드 시트를 인쇄 할 수 있도록이 설정을 취소하려면 인쇄 영역을 다시 클릭 한 다음 인쇄 영역 지우기 를 클릭하십시오.
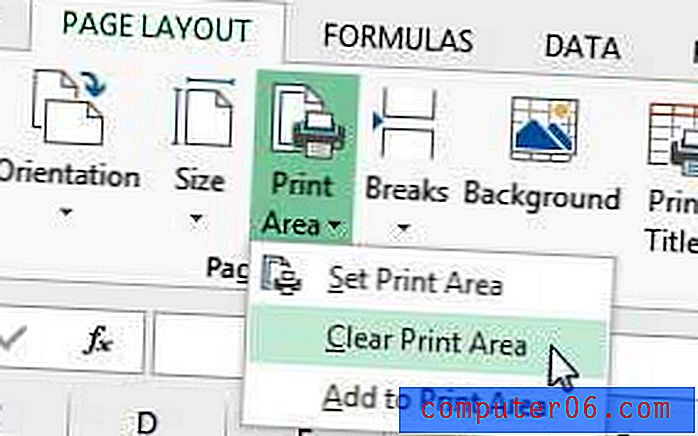
나란히 있지 않은 특정 행을 인쇄하려면 몇 가지 옵션이 있습니다.
옵션 1 – 키보드에서 Ctrl 키를 누른 상태에서 각 행을 개별적으로 클릭하십시오. 그러나 이로 인해 각 행이 자체 페이지에 인쇄되므로 원하는 결과가 아닐 수 있습니다.
옵션 2 – 인쇄하려는 행 사이에있는 모든 행을 숨기고 위의 1-4 단계에 따라 인쇄 영역을 설정하십시오. 행 번호를 마우스 오른쪽 단추로 클릭 한 다음 숨기기 옵션을 선택하여 행을 숨길 수 있습니다.
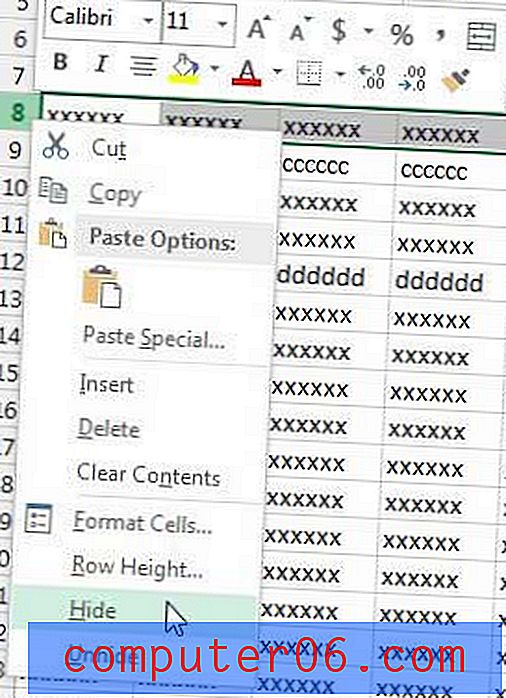
인쇄가 끝나면 숨겨진 행을 둘러싼 보이는 행을 선택하고 선택 항목을 마우스 오른쪽 단추로 클릭 한 다음 숨기기 해제를 클릭하십시오.
컴퓨터에서 중요한 문서를 작업하거나 손실 할 수없는 파일이있는 경우 백업 계획을 세우는 것이 좋습니다. 이를 수행하는 간단한 방법은 외부 하드 드라이브를 구입하여 백업 사본을 저장하는 것입니다. CrashPlan과 같은 프로그램을 사용하여 파일을 자동으로 무료로 백업 할 수도 있습니다.
인쇄 된 스프레드 시트를 사용자 지정하는 다른 방법은 Excel 2013에서 인쇄 된 모든 페이지의 맨 위 행 반복에 대한이 문서를 고려하십시오.