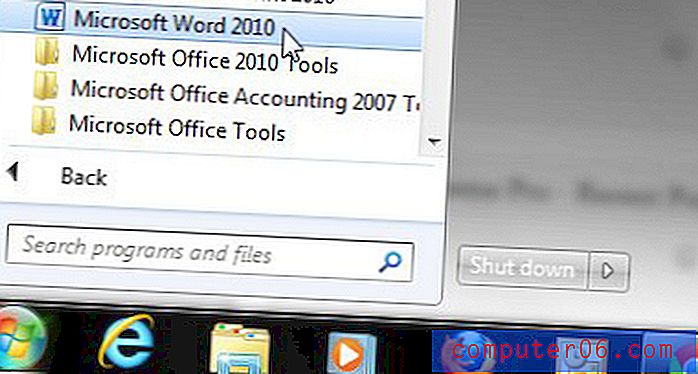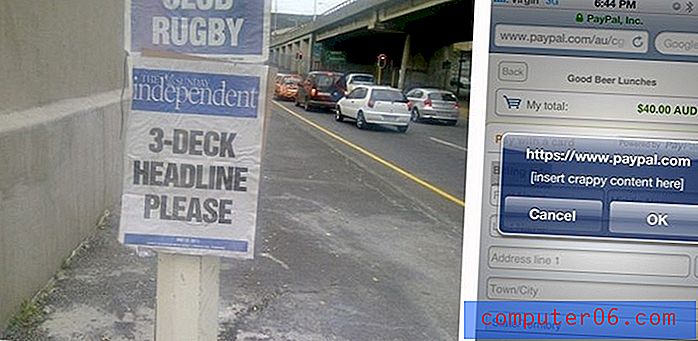가장 많이 방문한 Chrome 제거
Chrome 웹 브라우저는 주로 뛰어난 성능과 Google 계정과의 완벽한 통합으로 인해 Microsoft Internet Explorer의 대안으로 널리 사용되고 있습니다. 그러나 Chrome에서 일반적인 작업을 수행하는 것과 Internet Explorer에서 동일한 작업을 수행하는 방법은 처음 시도 할 때 약간 이질적인 것처럼 보일 수 있습니다. 예를 들어 Chrome에서 브라우저 기록을 지우는 것은 Internet Explorer 사용자가 사용하는 것과 약간 다릅니다. Chrome에서 가장 많이 방문한 사이트를 제거하는 등 브라우저 기록 삭제와 같은 작업과 관련된 작업에 적용됩니다. Chrome에서 새 탭을 열면 화면에 표시되는 아이콘입니다. 이 기능은 많은 사이트를 자주 방문하는 경우에 도움이 될 수 있지만 브라우징 습관으로 인해 원하지 않을 수도 있고 컴퓨터를 사용하는 다른 사람이 가장 많이 방문한 사이트를 보지 못하게 할 수도 있습니다. 다행히도 브라우저 기록을 지우면 언제든지 가장 많이 방문한 Chrome 사이트를 제거 할 수 있습니다.
Chrome 기록을 지우는 방법
Chrome에서 가장 많이 방문한 사이트를 제거하는 절차는 실제로 Chrome 기록을 어떻게 삭제 합니까? Chrome은 브라우저에 저장된 기록 정보를 사용하여 가장 많이 방문한 목록을 채 웁니다. 따라서 가장 많이 방문한 Chrome 사이트를 제거하려면 해당 목록을 지워야합니다.
Chrome을 시작하여 시작하십시오. 창의 오른쪽 상단에있는 렌치 아이콘을 클릭하십시오. 그런 다음 도구 를 클릭 한 다음 인터넷 사용 정보 삭제 를 클릭 합니다 .
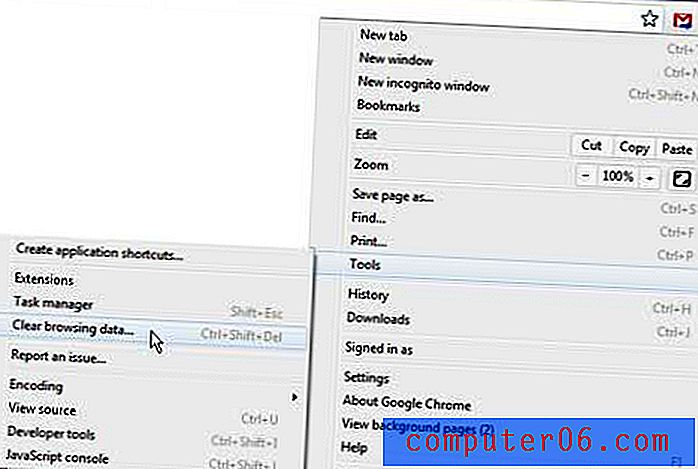
아래 이미지와 같은 창이 열립니다. 인터넷 사용 정보 삭제 왼쪽에있는 확인란을 선택합니다 (원하는 경우 다른 옵션도 확인할 수 있지만 Chrome에서 가장 많이 방문한 데이터를 삭제하려면 인터넷 사용 정보 삭제 만 선택하면 됨). 인터넷 사용 정보 삭제 버튼 을 클릭 합니다 창의 맨 아래에. 가장 많이 방문한 사이트는 이제 Chrome에서 지워지고 다음에 새 탭을 열 때마다 삭제됩니다.
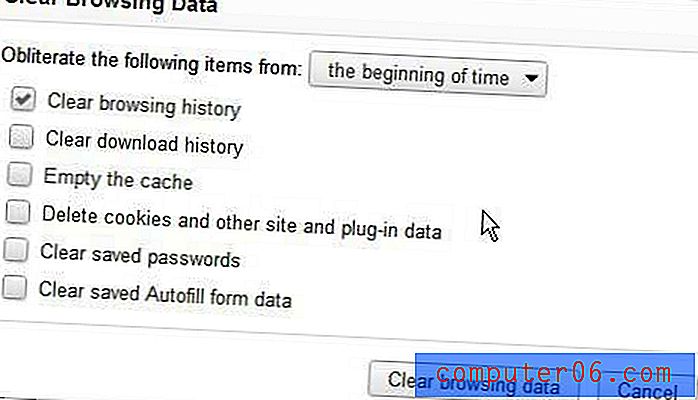
Chrome에서 가장 많이 방문한 사이트 제거
Chrome에서 가장 많이 방문한 모든 사이트를 삭제하는 대신 가장 많이 방문한 화면에서 표시된 사이트를 선택적으로 삭제할 수도 있습니다. Chrome에서 새 탭을 열어 가장 많이 방문한 사이트를 표시 한 다음 제거하려는 사이트의 썸네일 위로 마우스를 가져갑니다.
*이 사이트는 가장 많이 방문한 페이지에 다시 표시되지 않도록이 사이트를 영구적으로 삭제합니다. 이 화면에서 사이트를 영구적으로 삭제하지 않으려면 다시 고려할 수 있습니다. 페이지 아래의 절차를 사용하여 삭제 된 사이트를 다시 가져올 수 있지만 복잡한 프로세스입니다. *
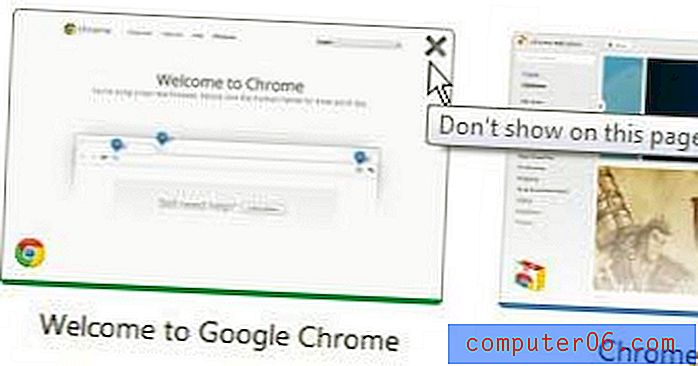
가장 오른쪽에있는 페이지에서 해당 사이트를 제거하려면 창의 오른쪽 상단에 표시되는 검은 색 X를 클릭하십시오. 마음이 바뀌면 사이트가 제거 된 직후 창 상단에서 클릭 할 수있는 실행 취소 옵션이 있지만 몇 초 후에 사라집니다.

자주 방문한 화면에서 실수로 삭제 한 사이트 복원
가장 많이 방문한 사이트에서 검은 색 X를 클릭하여 화면에서 제거하면 작업이 컴퓨터의 블랙리스트에 추가 되었기 때문에 실제로 해당 화면에 나타나는 형태로 영구적으로 제거됩니다. 아래 절차에 따라 가장 많이 방문한 페이지에서 제거 된 사이트를 복원 할 수 있습니다.
* 시작하기 전에 Chrome이 열려 있지 않은지 확인하십시오. Chrome이 열려있는 동안에는이 절차가 작동하지 않습니다. *
1 단계 : Windows 7 컴퓨터 화면 하단의 작업 표시 줄에서 Windows 탐색기 아이콘을 클릭합니다.
2 단계 : 창의 맨 위에있는 파란색 도구 모음에서 구성 을 클릭 한 다음 폴더 및 검색 옵션 을 클릭하십시오.
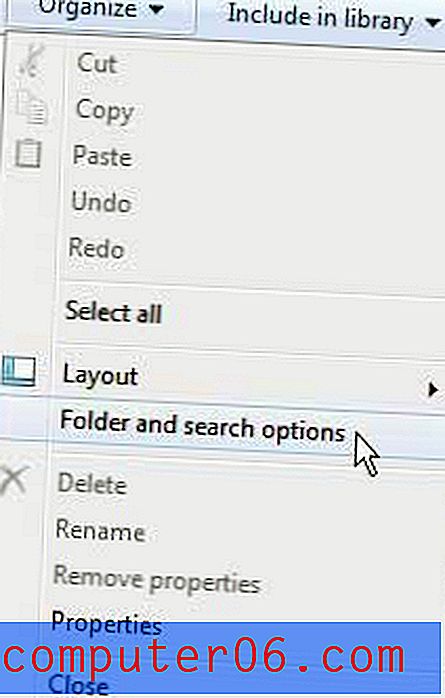
3 단계 : 창의 맨 위에있는 보기 탭을 클릭하고 숨겨진 파일, 폴더 및 드라이브 표시 옵션을 클릭 한 다음 창의 맨 아래에있는 적용 단추를 클릭 한 다음 확인을 클릭하십시오 .
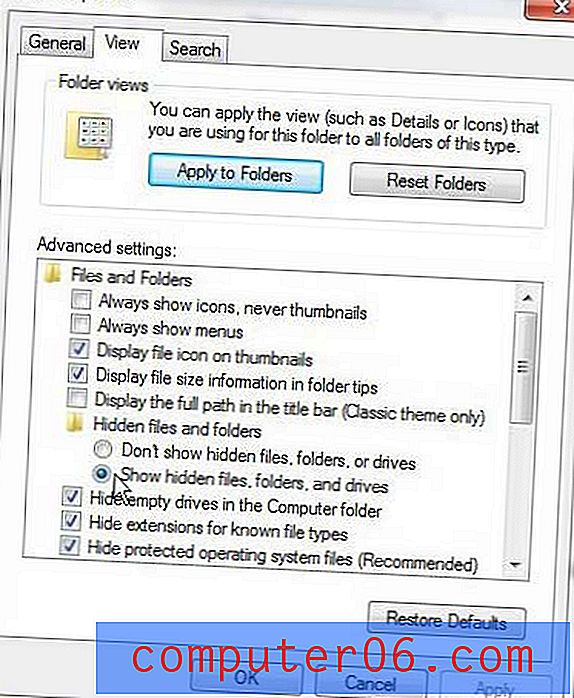
4 단계 : 창의 왼쪽 열에서 컴퓨터 아래의 C 드라이브 를 클릭 한 다음 사용자 폴더를 두 번 클릭하십시오 .
5 단계 : 사용자 이름을 두 번 클릭 한 다음 AppData 폴더를 두 번 클릭하십시오.
6 단계 : 로컬 폴더를 두 번 클릭하고 Google 폴더를 두 번 클릭하고 Chrome 폴더를 두 번 클릭 한 다음 사용자 데이터 폴더를 두 번 클릭하십시오.
7 단계 : 기본 폴더를 두 번 클릭하고 환경 설정 파일을 마우스 오른쪽 단추로 클릭 한 후 열기 를 선택하고 사용하려는 프로그램으로 메모장 을 클릭 한 다음 확인 을 클릭하십시오.
8 단계 : 키보드에서 Ctrl + F 를 눌러 찾기 도구를 열고 필드에 most_visited_blacklist 를 입력 한 다음 키보드에서 Enter 를 누릅니다.
9 단계 : most_visited_blacklist 섹션은 다음과 같아야합니다.
"most_visited_blacklist": {
“2gaj4v21nn0iq7n5ru7mla374un3n79m”: null
},
10 단계 : 중간 선을 삭제하여 섹션이 다음과 같이 보이도록
"most_visited_blacklist": {
},
11 단계 : 창 상단에서 파일을 클릭 한 다음 저장 을 클릭합니다.