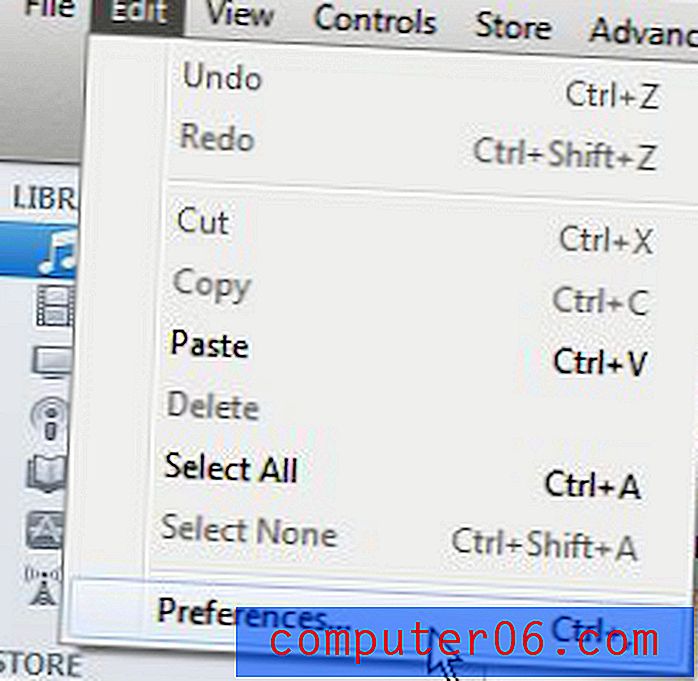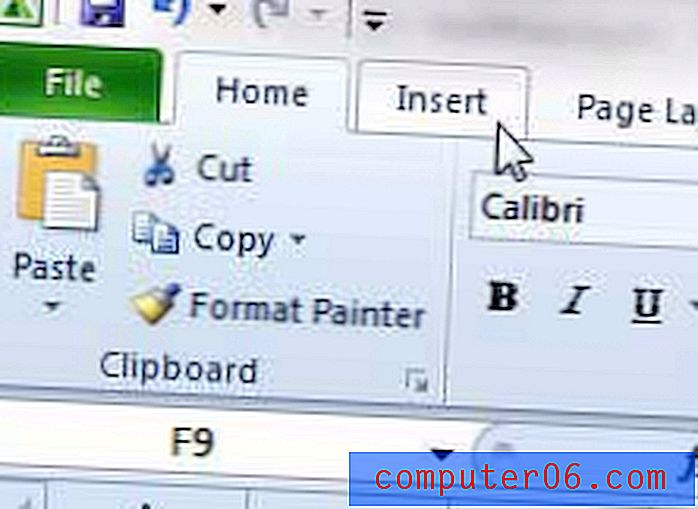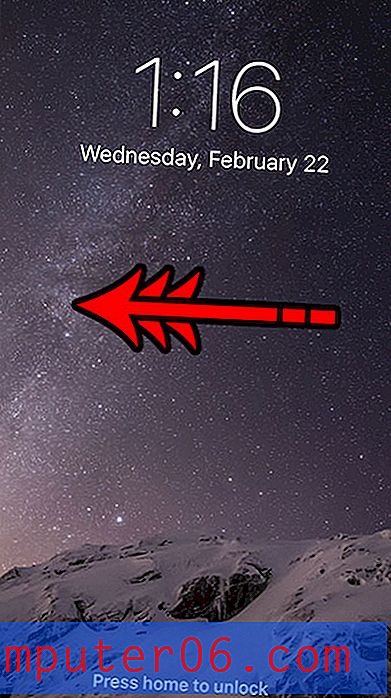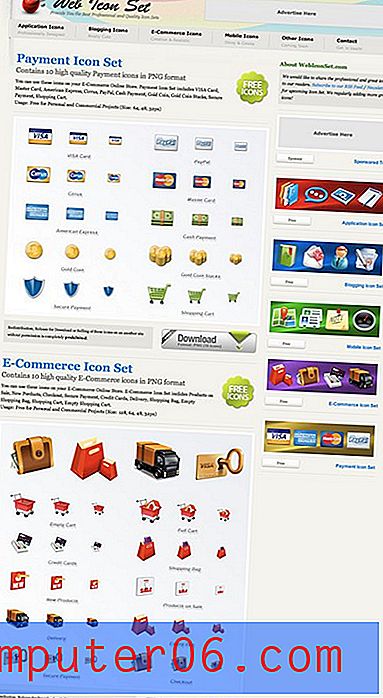Windows 7에서 프린터를 오프라인에서 온라인으로 변경하는 방법
프린터가 제대로 작동하지 않을 때 실망 스러울 수 있습니다. 대부분 아무런 이유없이 오류가 발생할 수 있기 때문입니다. 발생할 수있는 한 가지 문제는 Windows 7에서 프린터에 연결하여 인쇄 할 문서를 보낼 수 없다는 것입니다. 이 문제에 대한 추가 조사를 통해 Windows 7에서 프린터가 오프라인 상태 인 것으로 생각할 수 있습니다. 이 문제가 발생하는 데는 몇 가지 이유가 있으므로이 자습서의 지침에 따라 프린터를 오프라인에서 온라인으로 변경하는 방법을 배우 십시오 . 프린터가 온라인 상태가되면 현재 인쇄 대기열에있는 프린터로 보낸 문서를 인쇄하기 시작합니다.
프린터를 오프라인에서 온라인으로 어떻게 변경합니까?
Windows가 프린터와 통신 할 수 없으므로 프린터가 오프라인 상태 인 것으로 인식하고 있습니다. 이것은 여러 가지 상황에 의해 발생할 수 있으므로 문제가 발생한 위치를 정확하게 찾아야합니다.
첫 번째 단계는 화면 왼쪽 하단의 시작 버튼을 클릭 한 다음 장치 및 프린터 를 클릭하는 것입니다.
오프라인으로 표시되는 프린터를 마우스 오른쪽 단추로 클릭 한 다음 인쇄중인 작업보기 를 클릭 하십시오 .
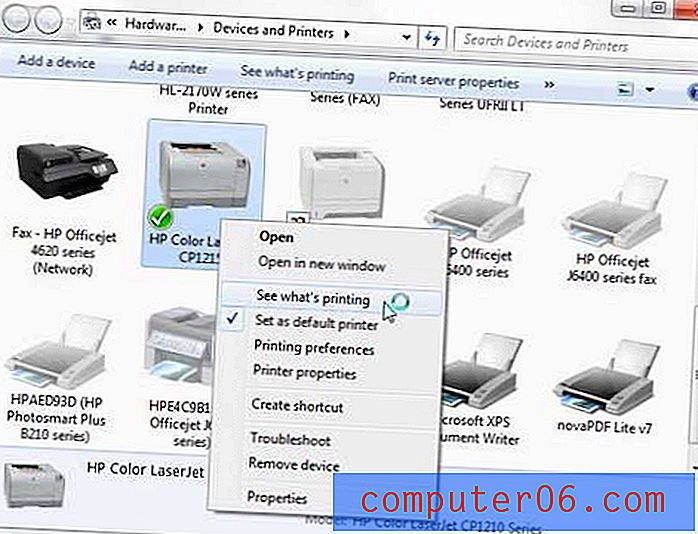
이 창 상단에서 프린터 링크를 클릭 한 다음 프린터 오프라인 사용 옵션을 클릭하여 확인 표시를 제거하십시오.
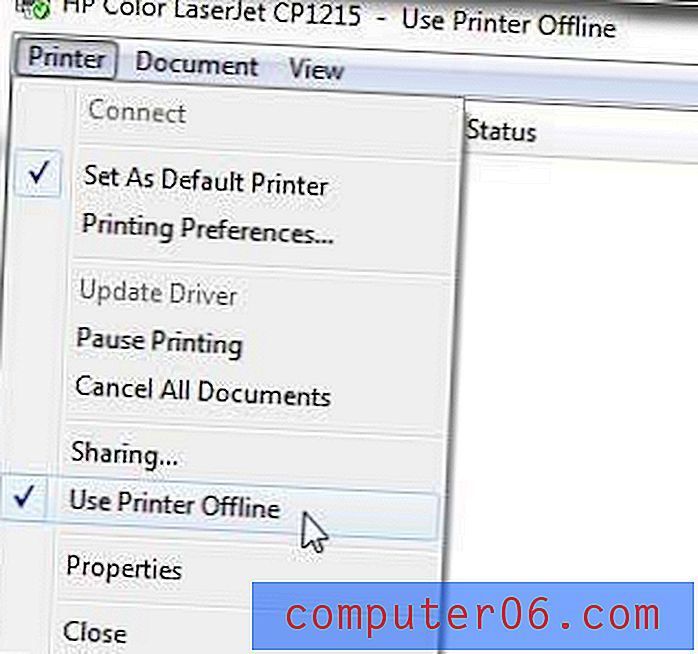
이렇게해도 문제가 해결되면 모든 준비가 완료된 것이며 인쇄를 계속할 수 있습니다. 그러나 이렇게해도 문제가 해결되지 않으면 시도해 볼 수있는 문제 해결 단계가 더 있습니다.
프린터가 켜져 있고 USB 케이블이 프린터 뒷면과 컴퓨터에 올바르게 연결되어 있는지 확인하십시오. 프린터가 무선 인 경우 프린터를 다시 시작한 다음 컴퓨터를 다시 시작하여 무선 연결을 다시 설정할 수 있는지 확인해야합니다.
무선 프린터를 사용하는 경우 최근에 라우터를 변경했거나 무선 네트워크 이름을 변경 했습니까? 그렇다면 새로운 무선 네트워크 설정으로 무선 프린터를 업데이트해야 할 수도 있습니다. 무선 프린터에 네트워크 설정을 변경할 수있는 제어판이 프린터에없는 경우 USB 케이블을 사용하여 프린터를 컴퓨터에 임시로 연결하여 설정을 수정해야 할 수도 있습니다.
유선 프린터가 여전히 연결되어 있고 컴퓨터에 연결되어 있음에도 불구하고 여전히 오프라인 상태를 표시하는 경우 장치가 연결된 포트에 문제가있을 수 있습니다.
장치 및 프린터 메뉴로 돌아가서 프린터 를 마우스 오른쪽 버튼으로 클릭 한 다음 프린터 속성 을 클릭하십시오.
창의 맨 위에있는 포트 탭을 클릭하고 창의 가운데에있는 목록에서 올바른 포트를 선택하고 적용 을 클릭 한 다음 확인 을 클릭하십시오.
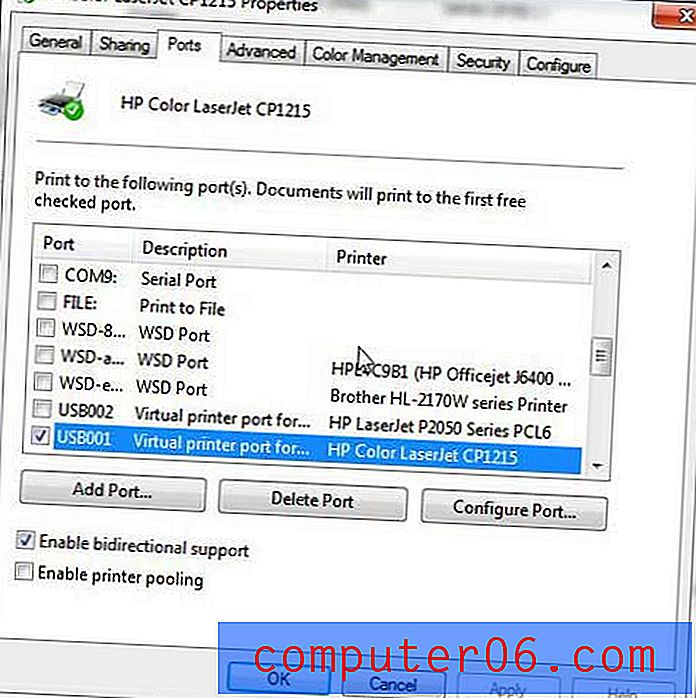
여전히 인쇄 할 수없는 경우 시도 할 수있는 마지막 옵션 중 하나는 인쇄 스풀러를 중지했다가 다시 시작하는 것입니다. 이 문서의 지침에 따라 인쇄 스풀러를 관리하는 방법을 배울 수 있습니다.
위의 모든 지침을 따른 후에도 여전히 인쇄 할 수 없으면 프린터를 제거한 다음 다시 설치해야합니다. 프린터를 마우스 오른쪽 버튼으로 클릭 한 후 장치 제거 를 클릭하여 컴퓨터에서 프린터를 제거 할 수 있습니다. 프린터가 제거되면 프린터 설치 안내서에 따라 프린터를 올바르게 다시 설치하십시오.