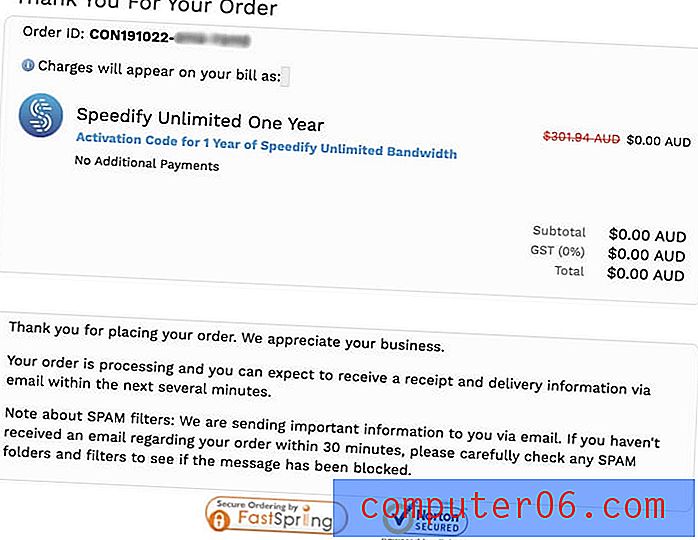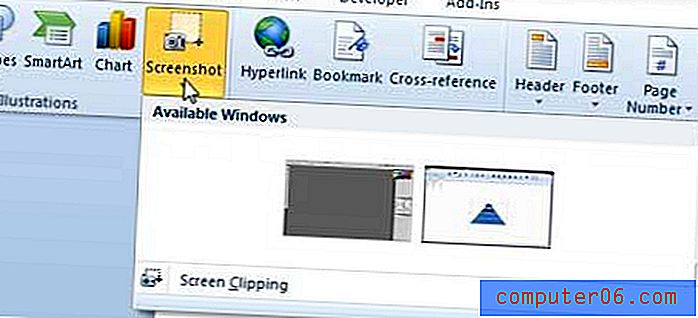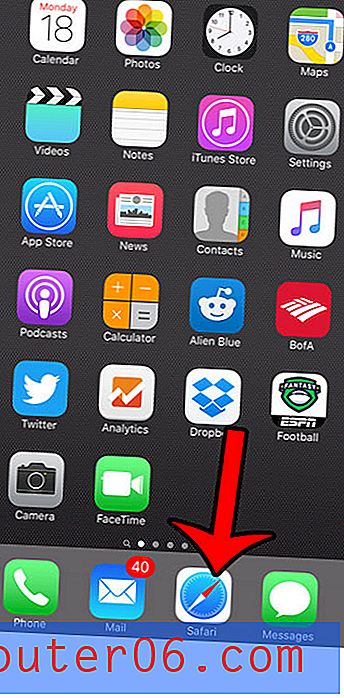문서 테두리
Microsoft Word 2010 문서 테두리 는 논문과 보고서에 시각적으로 호소력을 더하는 재미 있고 간단한 방법입니다. 그것들은 유사한 문서 묶음에서 다른 사람들과 돋보이는 문서를 만들 때 특히 유용 할 수 있습니다. 이 문서는 다른 문서와 문서를 식별 할 때 간단한 참조 지점을 제공하며 문서 표시 기능이 향상되어 글을 읽거나 무시하는 데 차이가있을 수 있습니다. 따라서 Microsoft Word 문서를 제출 한 사람이 문서 테두리 사용을 명시 적으로 금지하지 않는 한이 일련의 단계를 수행하여 쉽게 테두리를 추가 할 수 있습니다.
Microsoft Word 2010에서 문서 테두리 추가
문서 작성 프로세스 중 언제든지 문서 테두리를 추가 할 수 있으므로이 절차는 문서를 작성하기 전에 문서를 포맷 할 때 수행하거나 문서가 다르게 완료 될 때 수행 할 수 있습니다. 이를 염두에두고 컴퓨터 화면의 왼쪽 하단에있는 시작 단추를 클릭하고 모든 프로그램, Microsoft Office 폴더, Microsoft Word 를 차례로 클릭하여 Microsoft Word를여십시오 . (아직 그렇게하지 않은 경우이 문서에 설명 된 절차에 따라 Windows 7 작업 표시 줄에 Word 아이콘을 추가하는 것이 좋습니다.)
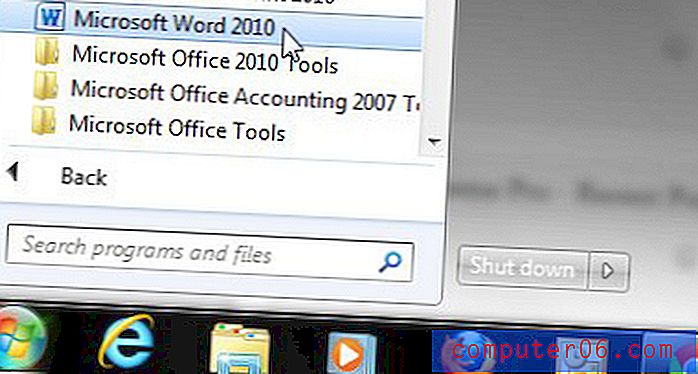
창의 왼쪽 상단에있는 주황색 파일 탭을 클릭 한 다음 새로 만들기를 클릭하여 처음부터 새 문서를 작성하거나 열기 를 클릭하여 이미 작성한 문서로 작업하십시오.
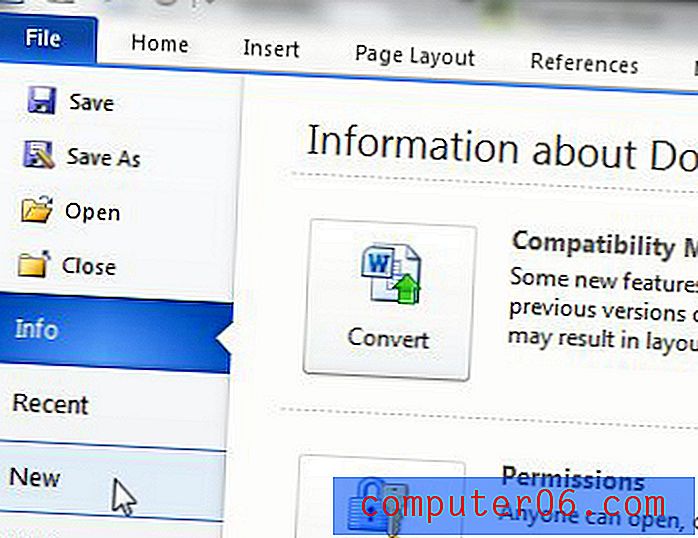
Microsoft Word를 처음 사용하거나 Word 2003 이후 Microsoft Word 버전을 사용하지 않은 경우 창의 맨 위에있는 프로그램 레이아웃이 약간 이질적인 것처럼 보일 수 있습니다. 내비게이션 시스템은 이제 모든 Word 유틸리티 및 서식 도구가 탭으로 구성되어있는 리본 으로 배치됩니다. 문서 테두리 를 사용자 정의해야하는 것과 같은 페이지 레이아웃 도구는 창의 상단에있는 페이지 레이아웃 탭에 포함되어 있으므로 해당 탭을 클릭하십시오.

페이지 레이아웃 탭은 일련의 섹션으로 구성되며 원하는 도구가 포함 된 섹션은 페이지 배경 섹션으로 표시됩니다. 계속하려면 페이지 배경 섹션에서 페이지 테두리 링크를 클릭하십시오.
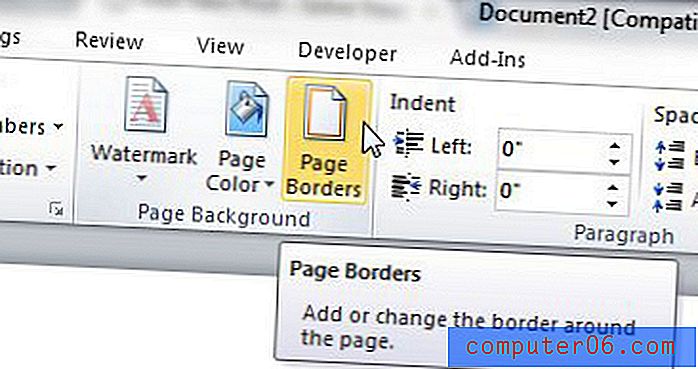
이제 화면에 테두리 및 음영 창이 열려 있고 창의 맨 위에있는 페이지 테두리 탭이 선택되어 있어야합니다. 이 페이지의 옵션은 문서 테두리를 만드는 데 필요한 모든 것입니다. 창의 왼쪽에있는 설정 섹션 아래에는 테두리의 일반 레이아웃 옵션이 있습니다. 이러한 각 옵션을 클릭하면 창의 오른쪽에있는 미리보기 섹션이 변경됩니다. 설정 섹션에서 선택한 후에는 스타일, 색상, 너비 및 아트 메뉴에서 옵션을 선택하여 문서 테두리를 추가로 사용자 지정할 수 있습니다. 창의 오른쪽에있는 적용 대상 아래에있는 드롭 다운 메뉴를 클릭하여 문서 테두리를 포함 할 문서 부분을 지정할 수도 있습니다. 마지막으로 테두리 여백을 변경해야 할 경우 옵션 단추를 클릭하여 테두리 여백을 설정할 수 있습니다.
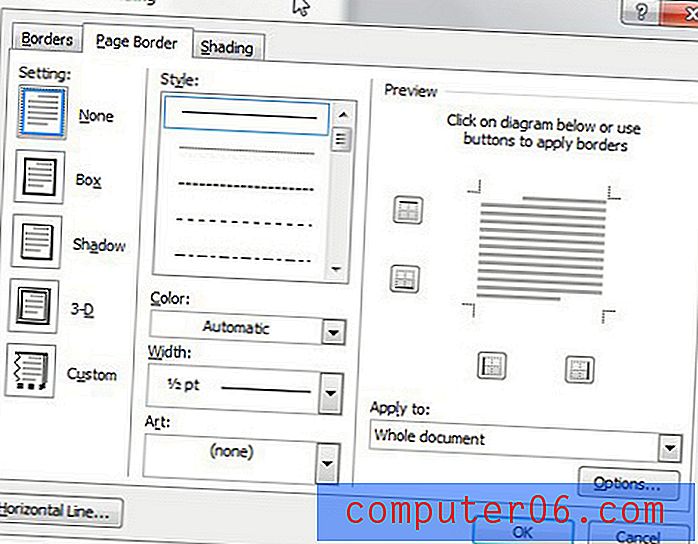
모든 설정을 선택한 후에는 창 하단에있는 확인 버튼을 클릭하여 문서 테두리 설정을 프로젝트에 적용하십시오.