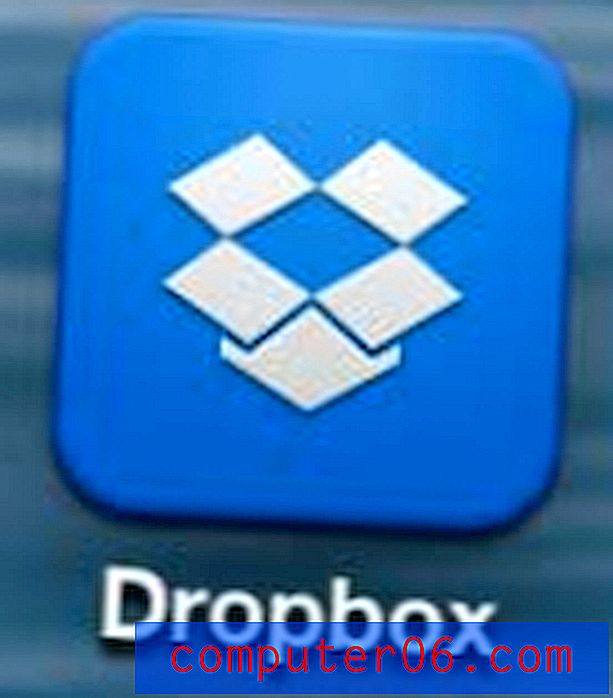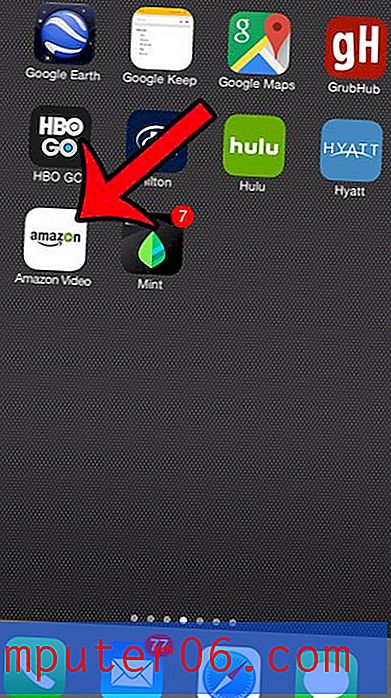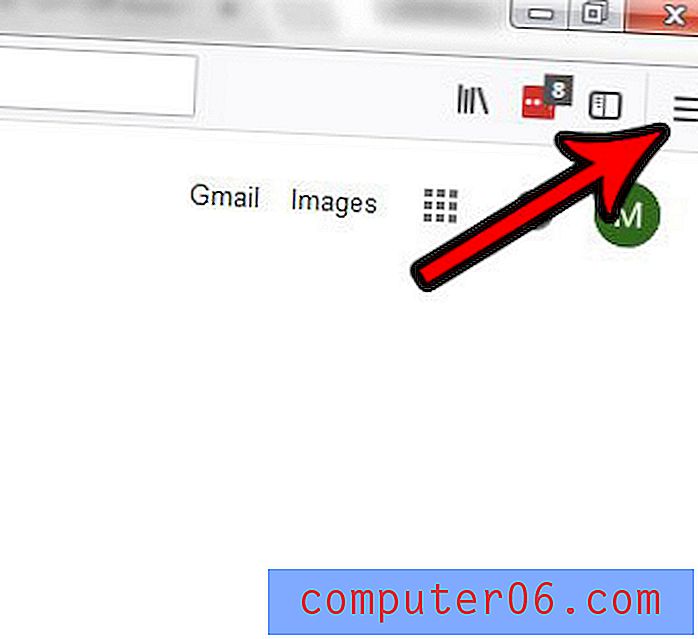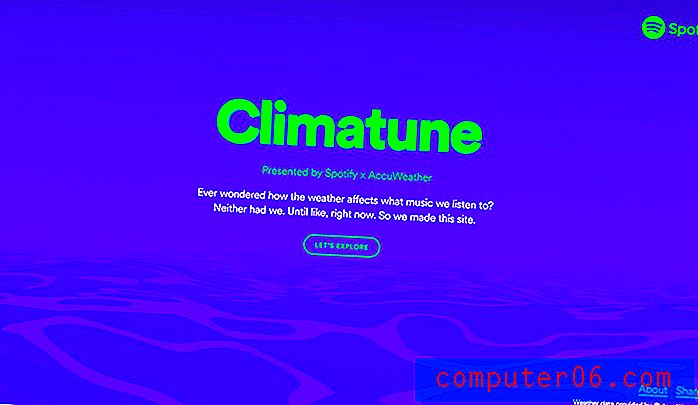Excel 2013에서 가로에서 세로로 붙여 넣는 방법
모든 스프레드 시트 데이터를 Excel로 가져 오는 것은 일반적으로 데이터를 이해하기 쉽게 만드는 첫 번째 단계입니다. 그러나 해당 데이터가 워크 시트에 있으면 조직은 정보를 얻는 것만 큼 중요 할 수 있습니다. 불행히도 이로 인해 데이터를 잘못 구성했거나 데이터를 열에 입력하려고 할 때 실수로 행에 데이터를 입력 한 상황이 발생할 수 있습니다. 특히 많은 양의 데이터를 처리하는 경우에는 실망 할 수 있습니다. 운 좋게도 Excel 2013에는 가로 행 데이터를 복사 한 다음 세로 열에 붙여 넣을 수있는 기능이 있습니다. 이는 지루한 데이터 재 입력을 방지하고 시간을 절약 할 수 있습니다.
Excel에서 데이터를 가로로 복사 할 때 세로로 붙여 넣는 방법
Excel 2013에서 사용할 중요한 도구 중 하나는 붙여 넣기 특수 유틸리티입니다. Microsoft는 복사 및 붙여 넣기가 항상 데이터를 이동하는 것만 큼 간단하지는 않으며 때로는 셀 그룹의 값만 원하고 원래 복사 된 그대로 모든 것을 붙여넣고 싶지 않다는 것을 알고 있습니다. 따라서 수평 데이터를 수직 영역에 붙여 넣는 방법을 배우기 위해 아래 단계를 수행 한 후에는 붙여 넣기 옵션을 약간 살펴보고 도움이 될 수 있는지 확인해야합니다.
1 단계 : Excel 2013에서 스프레드 시트 열기
2 단계 : 세로 위치에 붙여 넣을 가로 데이터를 강조 표시합니다.
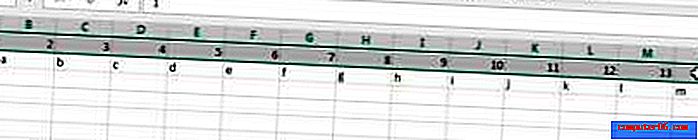
3 단계 : 강조 표시된 데이터를 마우스 오른쪽 버튼으로 클릭 한 다음 복사 를 선택합니다.
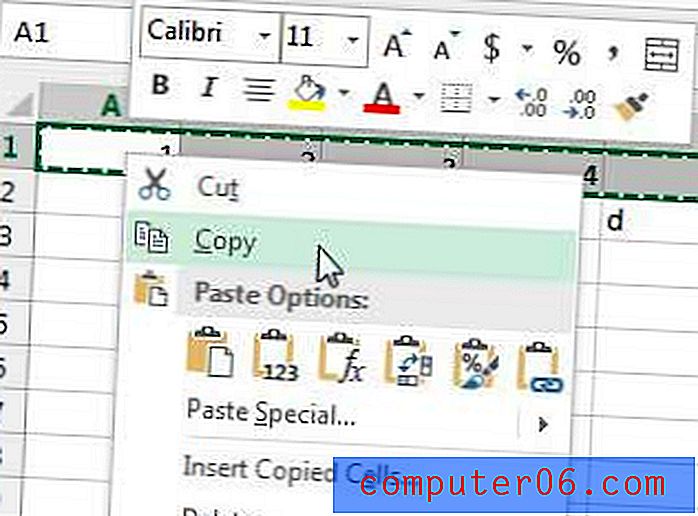
4 단계 : 세로로 붙여 넣은 데이터를 시작할 상단 셀을 클릭합니다.
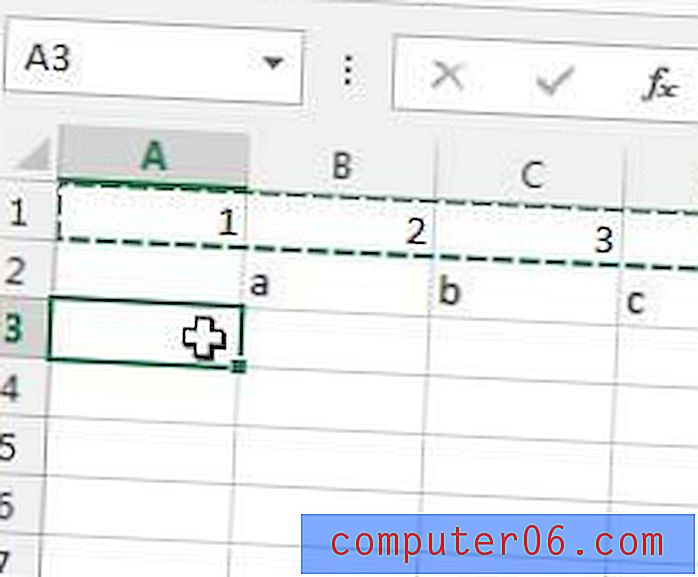
5 단계 : 창의 맨 위에있는 홈 탭을 클릭하십시오.
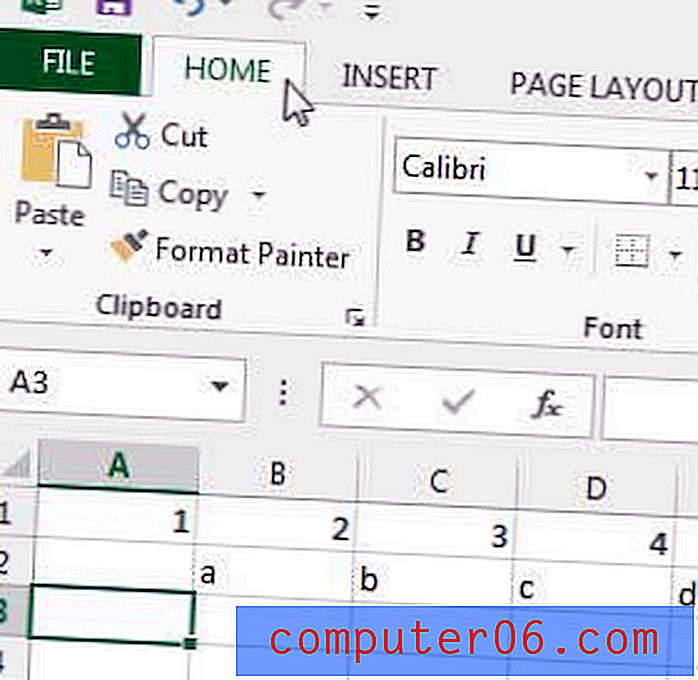
6 단계 : 리본의 클립 보드 섹션에서 붙여 넣기 드롭 다운 메뉴를 클릭 한 다음 조옮김 옵션을 클릭하십시오.
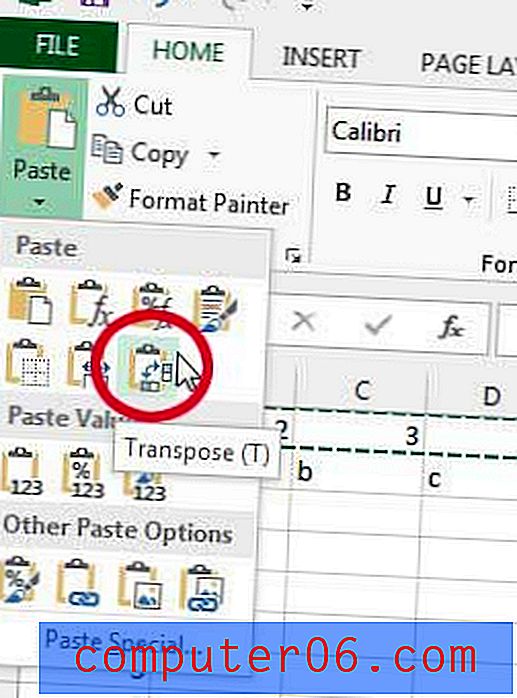
복사 한 가로 데이터가 이제 세로로 표시됩니다. 이 절차는 한 번에 여러 행의 데이터에도 적용됩니다. 그러나 잘라 내기 명령을 사용하면 작동하지 않습니다. 세로로 표시되도록 올바르게 변환 한 후에는 원래 데이터로 돌아가서 잘라내거나 삭제해야합니다.
Office 2013은 구독으로도 제공됩니다. 둘 이상의 컴퓨터에 설치해야하는 경우 경제적 인 선택이 될 수 있습니다. Office 구독을 고려해야하는 다른 이유에 대해 알아 보려면 여기를 읽으십시오.
Excel에서 데이터를 올바르게 인쇄하는 것은 다소 번거롭지 만 한 가지 유용한 설정은 모든 열을 한 페이지에 인쇄하는 기능입니다. 큰 보고서를 인쇄 할 때 몇 개의 열이 별도의 페이지에 계속 인쇄되는 경우에 유용합니다.