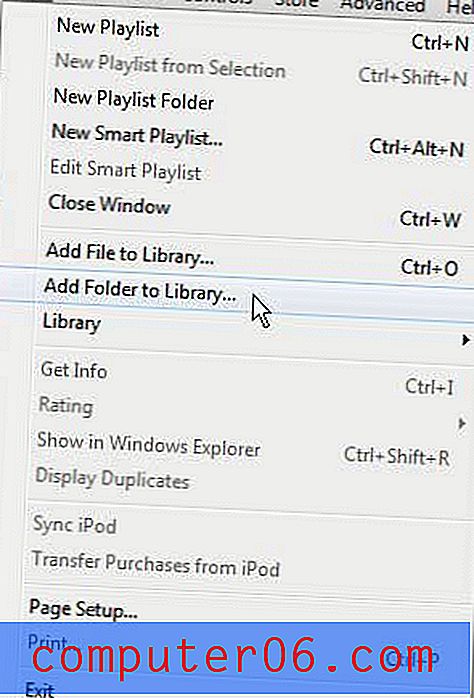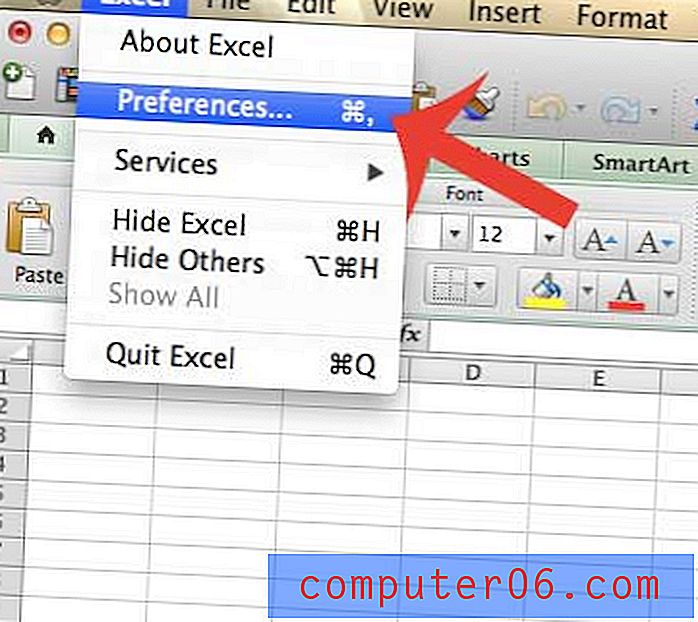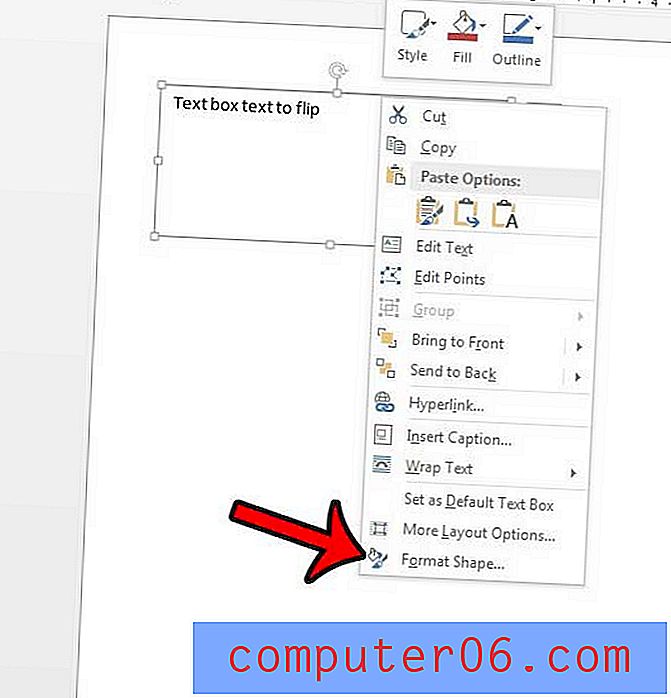Excel 2010에서 중복을 제거하는 방법
최종 업데이트 : 2017 년 3 월 10 일
동일한 셀 데이터의 인스턴스가 너무 많으므로 정렬 또는 분석하기 어려운 스프레드 시트의 데이터로 작업 할 때 Excel 2010에서 중복을 제거하는 방법을 배워야 할 수도 있습니다. 이러한 중복을 제거하기 위해 개별 행을 삭제하는 것은 몇 번만 발생할 때 관리 할 수 있지만 중복 수가 많은 경우 압도적 일 수 있습니다.
Microsoft Excel 2010에서 스프레드 시트를 만들 때 해당 정보가 처음부터 만들어지지 않는 경우가 있습니다. 유사한 스프레드 시트의 이전 버전에서 가져온 것인지 다른 위치에서 정보를 통합하는 경우 새 문서에 포함 된 데이터에 일부 문제가 발생할 수 있습니다. 그러한 문제 중 하나는 동일한 정보의 여러 레코드입니다. 다행히 Excel 2010 시트에서 복제본을 제거하는 방법을 배울 수 있습니다. 그러면 잘못된 데이터가 생성되지 않습니다. Excel 2010 스프레드 시트에서 복제본을 제거하는 것은 매우 유용한 유틸리티이며 스프레드 시트 데이터가 데이터 제거에 부정적인 영향을받지 않도록 발생 방식을 사용자 지정할 수 있습니다.
Excel 2010에서 중복을 제거하는 방법
Excel 2010에서 데이터를 수동으로 편집하고 제거하는 것은 피할 수없는 작업입니다. 소량의 데이터 일 경우 다시 생각하지 않아도됩니다. 그러나 많은 양의 데이터를주의 깊게 읽고 많은 수의 변경을 수행해야하는 경우 시간이 오래 걸릴 수 있습니다. 또한 많은 변경이 필요할 경우 잠재적 인 실수로 이어질 수 있습니다. 데이터 레코드를 서로 비교하는 것이 얼마나 어려운지를 고려할 때 Excel 2010에서 중복을 제거하는 프로세스는 어려울 수 있습니다. 운 좋게도 전용 도구는 사용하기 쉽고 효과적이므로 실제로이 작업에 도움이 될 수 있습니다.
1 단계 : 제거 할 중복이 포함 된 Excel 스프레드 시트를 엽니 다.
2 단계 : 제거 할 중복이 포함 된 데이터를 강조 표시합니다.
3 단계 : 창의 맨 위에있는 데이터 탭을 클릭하십시오.
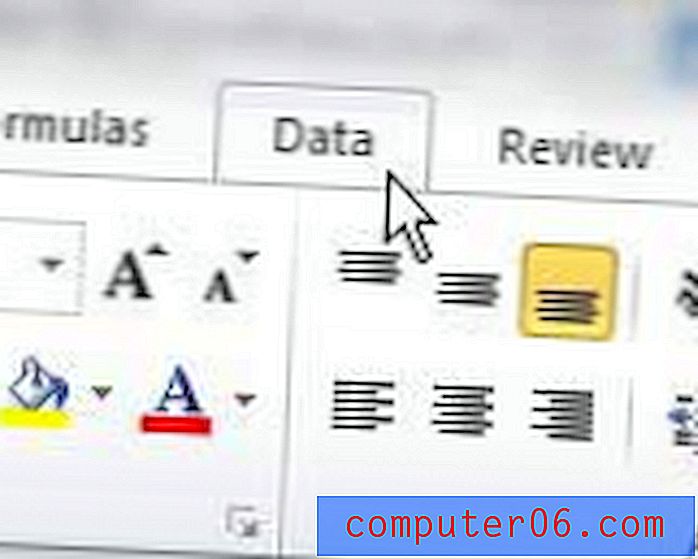
4 단계 : 창 상단에있는 리본의 데이터 도구 섹션에서 중복 제거 버튼을 클릭합니다.
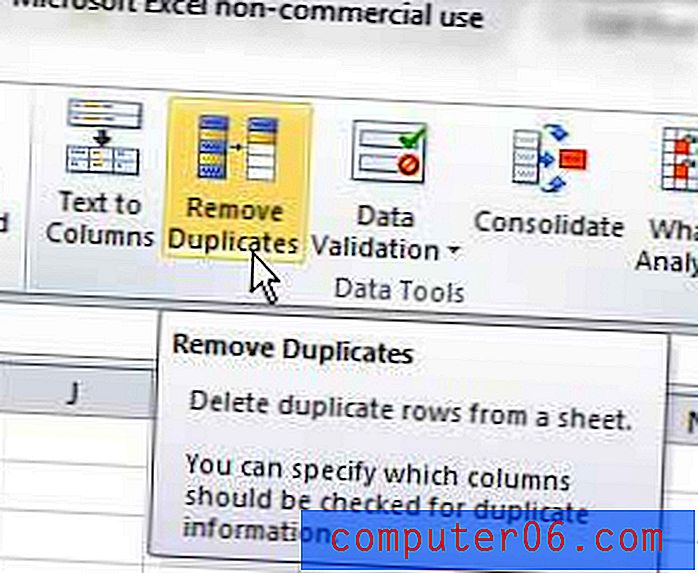
5 단계 : 중복을 확인하려는 데이터가 포함 된 열을 확인합니다. 예를 들어 아래 이미지에서“John Smith”에 대한 중복 항목을 제거하고 싶습니다. 그러나 John Smiths가 여러 개 있으며 중복 된 것만 제거하고 싶습니다. 따라서 선택한 데이터의 모든 열을 확인하여 중복 레코드를 제거하기 전에 Excel에서 모든 열을 확인합니다. "이름"과 "성"열만 확인한 경우 Excel은 "John Smith"항목 중 하나를 제외한 모든 항목을 삭제하므로 실제로 고유 레코드가 손실됩니다.
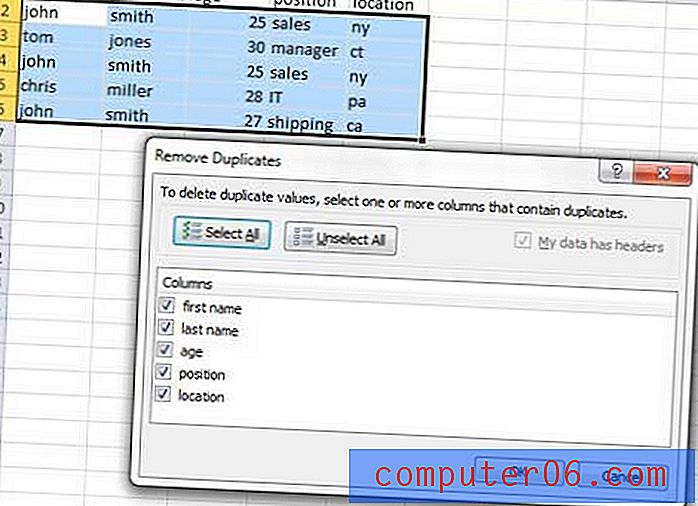
6 단계 : 확인 버튼을 클릭 합니다.
Excel은 찾은 데이터의 첫 번째 인스턴스를 유지합니다. 따라서 특정 데이터 인스턴스를 열에 유지하려면 유지하려는 셀이 열에서 먼저 나타나도록 해당 데이터를 적절하게 정렬하십시오.
중복 제거 메뉴의 설정으로 유지하려는 정보가 실수로 삭제 된 경우 키보드에서 Ctrl + Z 를 눌러 작업을 취소 할 수 있습니다. 그런 다음 튜토리얼의 단계를 반복하고 더 이상 필요없는 복제본을 올바르게 삭제하도록 필요한 조정을 수행하십시오.
요약 – Excel 2010에서 중복을 제거하는 방법
- 제거 할 중복이 포함 된 열을 선택하십시오.
- 데이터 탭을 클릭하십시오.
- 중복 제거 버튼을 클릭하십시오.
- Excel에서 중복 데이터를 찾을 열을 선택하십시오.
- 선택한 열에서 중복 제거를 마치려면 확인 버튼을 클릭하십시오.
하나의 열로 결합하려는 여러 데이터 열이 있습니까? 자동으로 유용한 유용한 수식을 사용하여 Excel 2010에서 열을 결합하는 방법에 대해 알아 봅니다.