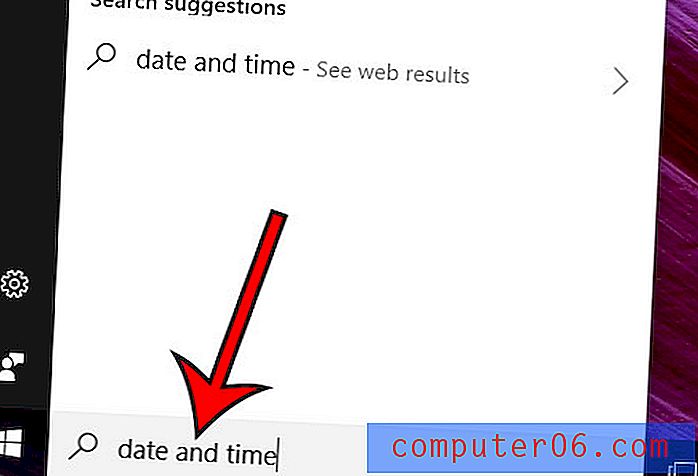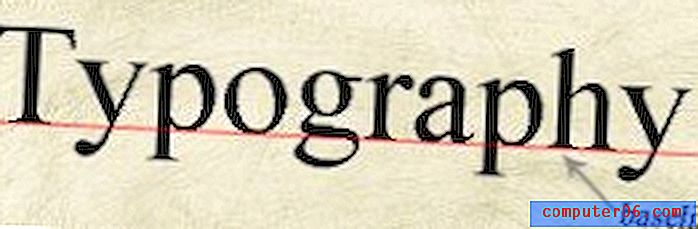Excel 2010에서 워터 마크를 제거하는 방법
회사 직원이 스프레드 시트를 만들면 때때로 비즈니스 워터 마크가 스프레드 시트에 추가 될 수 있습니다. 그러나 비즈니스에서 보낸 스프레드 시트를 작업하는 경우 해당 워터 마크가 산만 해져서 작업하기 어려울 수 있습니다.
다행히 워터 마크가 파일에 추가 된 방식을 결정한 후에 Excel 2010에서 워터 마크를 제거 할 수 있습니다. 아래의 자습서는 워터 마크 삽입 방법을 식별하여 제거 방법을 올바르게 결정할 수 있도록 도와줍니다.
Excel 2010 스프레드 시트에서 워터 마크 제거
Microsoft Excel 2010에는 워터 마크 기능이 없으므로 실제로보고있는 것은 실제로 다른 문제 때문입니다. 변경해야 할 사항을 확인하려면 스프레드 시트에서 어떤 모양이 필요한지 결정해야합니다.
1. 워터 마크는 각 페이지에서 여러 번 반복되는 이미지입니까?
이 질문에 대한 대답이 예이면 워크 시트에 시트 배경이 적용됩니다. 대답이 아니오 인 경우 다음 질문으로 계속 진행할 수 있습니다. 창 상단의 페이지 레이아웃 탭을 클릭 한 다음 탐색 리본의 페이지 설정 섹션에서 배경 삭제 버튼을 클릭하여 시트 배경을 제거 할 수 있습니다.
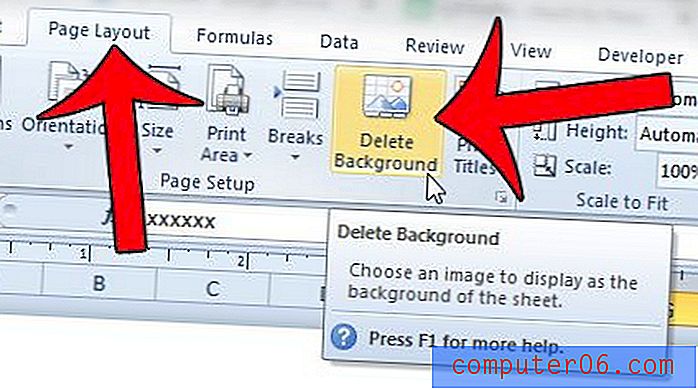
2. 모든 페이지에서 반복되는 이미지가 있지만 한 번만 반복되는 이미지가 있습니까?
이 질문에 대한 대답이 예이면 머리글 또는 바닥 글에 이미지가있는 것입니다. 대답이 아니오 인 경우 다음 질문으로 계속 진행할 수 있습니다. 창 상단의 삽입 탭을 클릭 한 다음 탐색 리본의 텍스트 섹션에서 머리글 및 바닥 글 단추를 클릭하여 머리글 또는 바닥 글 이미지를 제거 할 수 있습니다.
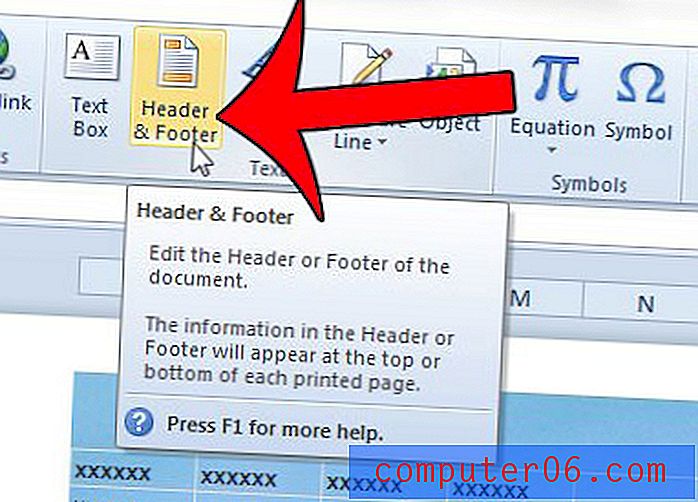
그런 다음 머리글 또는 바닥 글 섹션에서 찾은 & [Picture] 텍스트를 삭제할 수 있습니다. 큰 이미지로 숨길 수 있으므로 텍스트를 보려면 각 섹션을 클릭해야 할 수도 있습니다.
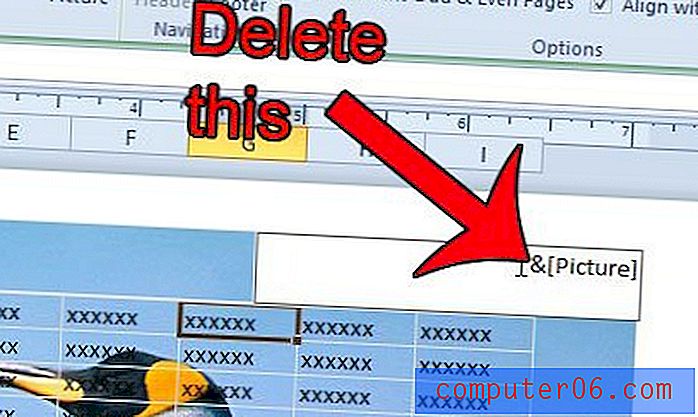
그런 다음 셀 중 하나를 두 번 클릭하여 스프레드 시트의 본문 섹션으로 돌아갈 수 있습니다.
3. 화면에는 "페이지 1", "페이지 2"등의 워터 마크가 있지만 스프레드 시트를 인쇄 할 때 나타나지 않는 워터 마크가 있습니까?
이 질문에 대한 대답이 예이면 워크 시트가 페이지 나누기 보기에있는 것입니다. 대답이 아니오 인 경우 다음 질문으로 계속 진행할 수 있습니다. 창의 맨 위에있는 보기 탭을 클릭 한 다음 탐색 리본의 통합 문서보기 섹션에서 일반 옵션을 클릭하여 페이지 나누기 보기를 종료 할 수 있습니다.
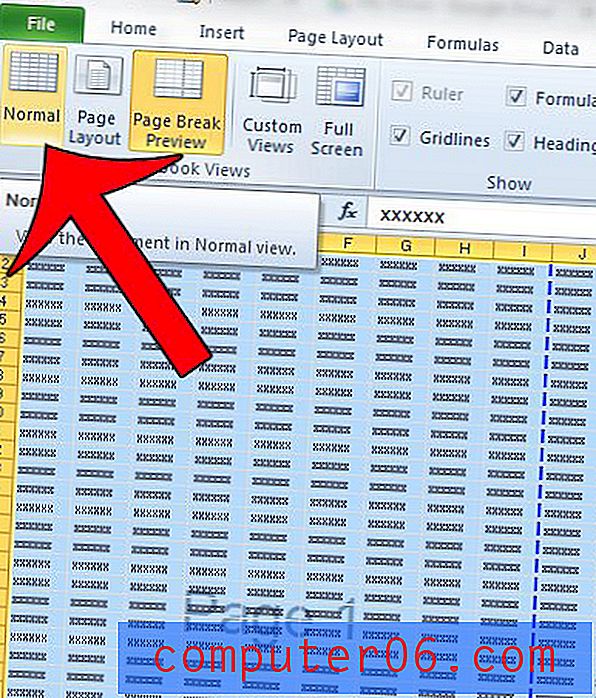
4. 워터 마크가 여전히 있으면 이미지 또는 WordArt 개체입니다.
마우스로 페이지를 클릭 한 다음 키보드에서 Delete 키를 눌러 페이지에서 요소를 삭제할 수 있습니다.
Excel에서 인쇄하는 데 어려움이 있다면 혼자가 아닙니다. 인쇄 된 스프레드 시트의 모양을 개선하는 유용한 팁을 보려면 Excel 인쇄 안내서를 확인하십시오.