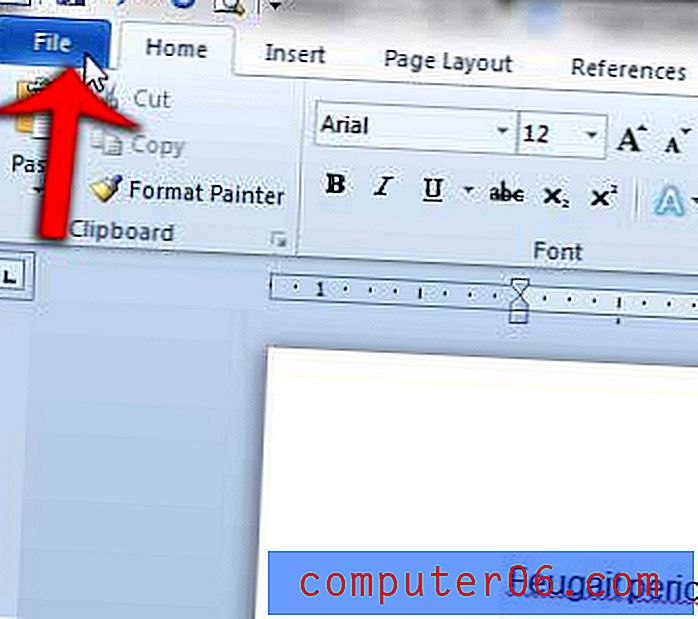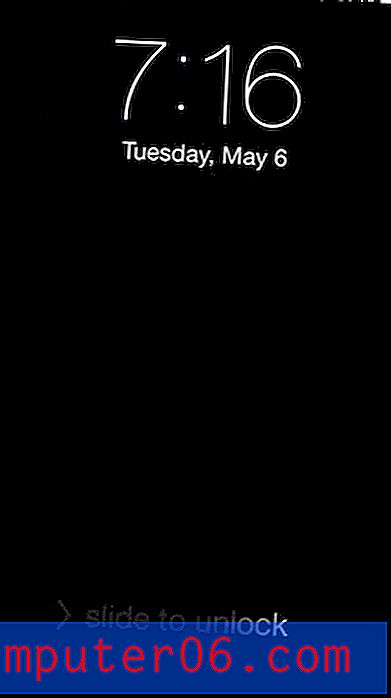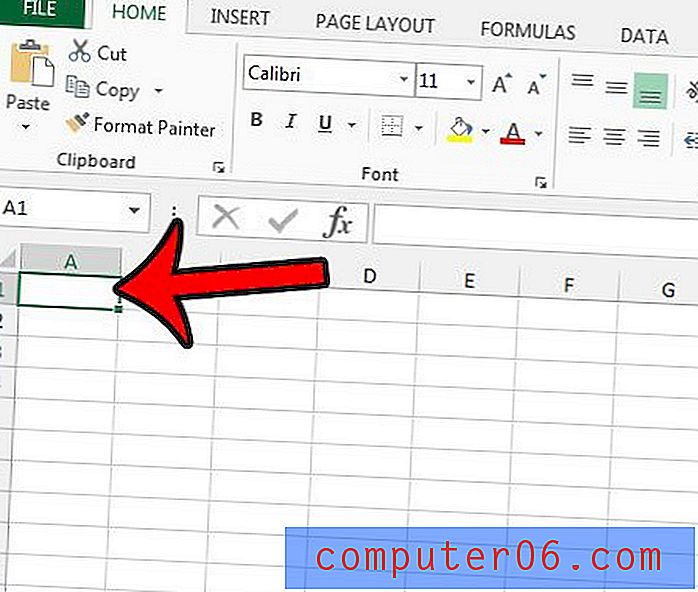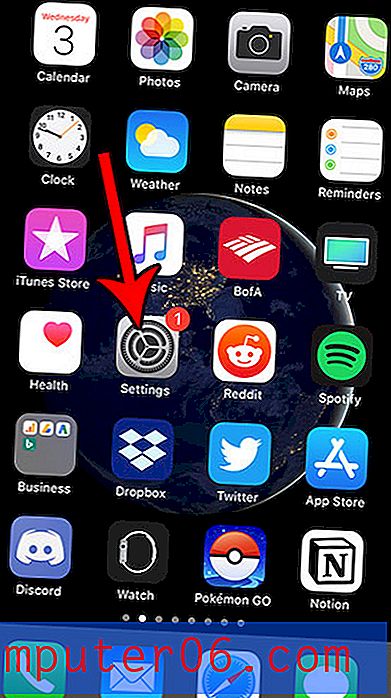Microsoft 그림판에서 이미지 크기를 조정하는 방법
이 가이드는 Windows 10 사본에 포함 된 무료 Microsoft 그림판 응용 프로그램을 사용하여 그림의 크기를 변경하는 방법을 보여줍니다.이 문서의 시작 부분에있는 단계를 간략하게 다루고 나중에 자세히 설명합니다.
- 그림 파일을 마우스 오른쪽 버튼으로 클릭하고 연결 프로그램을 선택한 다음 그림판 을 선택하십시오.
- 리본의 이미지 섹션에서 크기 조정 단추를 클릭하십시오.
- 백분율 또는 픽셀 옵션을 선택하십시오.
- 이미지의 현재 종횡비를 유지하려면 종횡비 유지 상자를 선택하십시오.
- 가로 또는 세로 필드에 원하는 값을 입력하십시오.
- 확인 버튼을 클릭하십시오.
이 튜토리얼은 아래 그림과 몇 가지 단계에 대한 추가 정보를 제공합니다.
Microsoft 그림판에서 그림을 더 크게 또는 작게 만드는 방법
이 문서의 단계는 Windows 10의 기본 페인트 응용 프로그램을 사용합니다. 이미지 크기를 조정하면 컴퓨터에서 이미지의 복사본이 변경되므로 원본을 유지하려면 먼저 이미지 파일의 복사본을 만드십시오. .
이미지 파일을 마우스 오른쪽 버튼으로 클릭하고 복사 를 선택한 다음 바탕 화면이나 같은 폴더를 마우스 오른쪽 버튼으로 클릭하고 붙여 넣기 옵션을 선택하여 이미지 사본을 만들 수 있습니다.
1 단계 : 그림을 마우스 오른쪽 버튼으로 클릭하고 연결 프로그램 옵션을 선택한 다음 그림판 을 선택합니다.
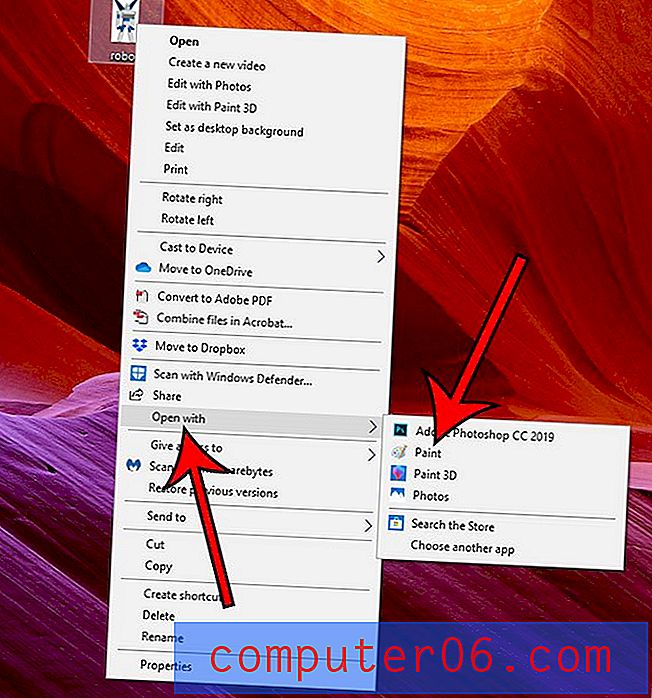
2 단계 : 창 상단에서 크기 조정 버튼을 클릭합니다.
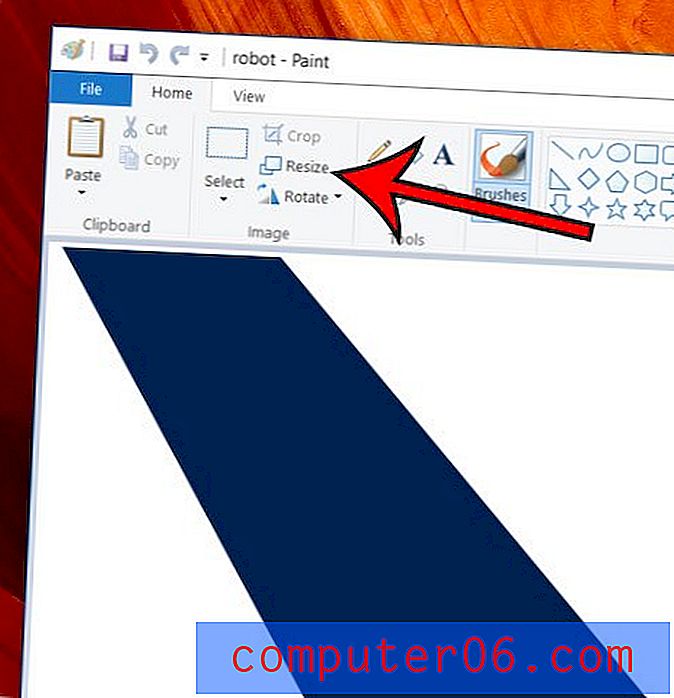
3 단계 : 이미지의 백분율로 크기를 조정하려면 백분율 옵션을 클릭하거나 그림의 높이 또는 너비를 특정 수의 픽셀로 만들려면 픽셀 옵션을 선택하십시오.
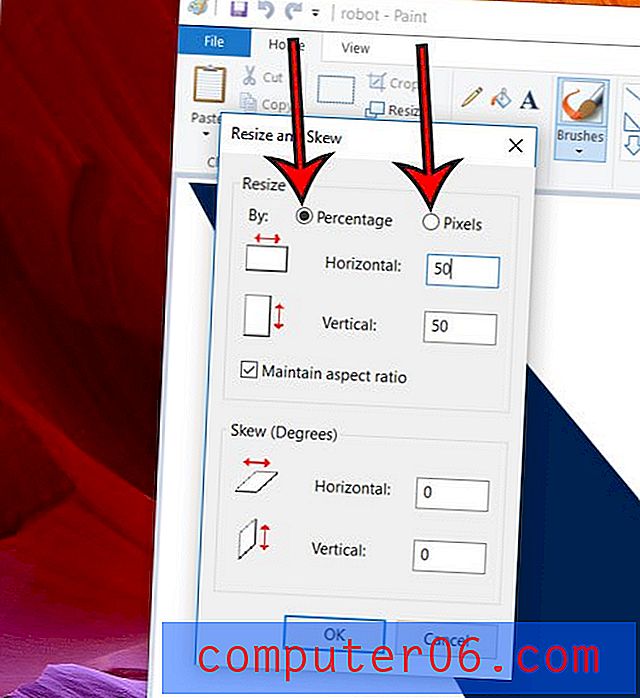
4 단계 : 이미지 크기를 조정할 때 이미지의 크기를 올바르게 조정하려면 화면 비율 유지 왼쪽의 상자를 선택하십시오. 이미지를 왜곡하려는 경우에만 종횡비를 유지하지 않고 이미지의 크기를 조정하려고합니다.
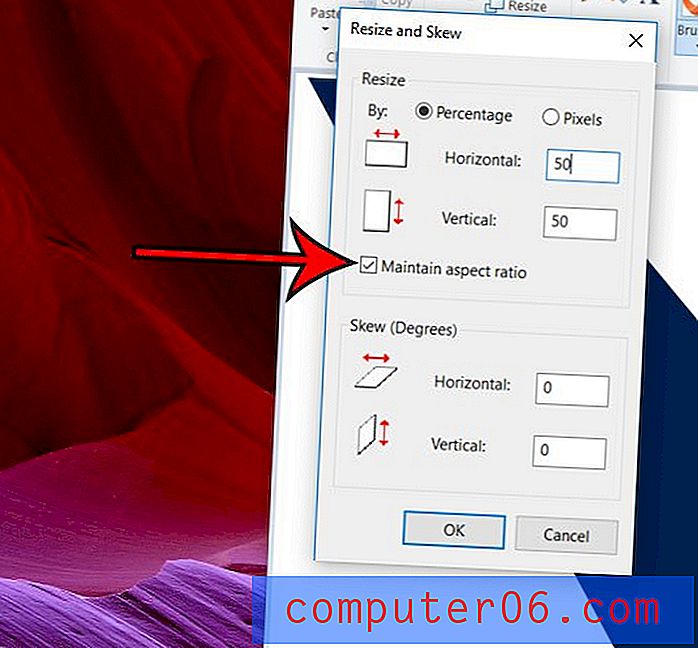
5 단계 : 가로 또는 세로 필드에 원하는 값을 입력하십시오. 가로 세로 비율을 유지하기로 선택한 경우 다른 값도 조정됩니다.
6 단계 : 완료되면 확인 버튼을 클릭하십시오.
이 크기가 조정 된 이미지 파일 버전을 유지하려면 완료시 이미지를 저장하십시오.
수율 : Microsoft 그림판의 이미지 크기 조정Microsoft 그림판에서 그림 크기를 조정하는 방법
인쇄이 안내서에서는 이미지를 더 크게 또는 작게 만들려는 경우 Microsoft 그림판의 그림 크기를 조정하는 방법을 보여줍니다.
준비 시간 1 분 활동 시간 3 분 총 시간 4 분 난이도 쉬움기재
- 크기를 조정할 이미지 파일
도구
- 마이크로 소프트 페인트
명령
- 그림 파일을 마우스 오른쪽 버튼으로 클릭하고 연결 프로그램을 선택한 다음 그림판을 선택하십시오.
- 리본의 이미지 섹션에서 크기 조정 단추를 클릭하십시오.
- 백분율 또는 픽셀 옵션을 선택하십시오.
- 이미지의 현재 종횡비를 유지하려면 종횡비 유지 상자를 선택하십시오.
- 가로 또는 세로 필드에 원하는 값을 입력하십시오.
- 확인 버튼을 클릭하십시오.
노트
변경되지 않은 원본 사진의 사본을 유지하려면 이미지 파일을 먼저 복사하십시오. 파일을 마우스 오른쪽 버튼으로 클릭하고 복사를 선택한 다음 폴더의 빈 공간을 마우스 오른쪽 버튼으로 클릭하고 붙여 넣기를 선택하여 사진을 복사 할 수 있습니다.
© SolveYourTech 프로젝트 유형 : 페인트 가이드 / 카테고리 : 프로그램Microsoft Word도있는 경우 해당 응용 프로그램의 이미지로 수행 할 수있는 흥미로운 작업이 있습니다. 예를 들어, 다른 응용 프로그램에서 사진을 사용하려면 그림을 Word 문서에 별도의 이미지 파일로 저장하는 방법을 찾으십시오.