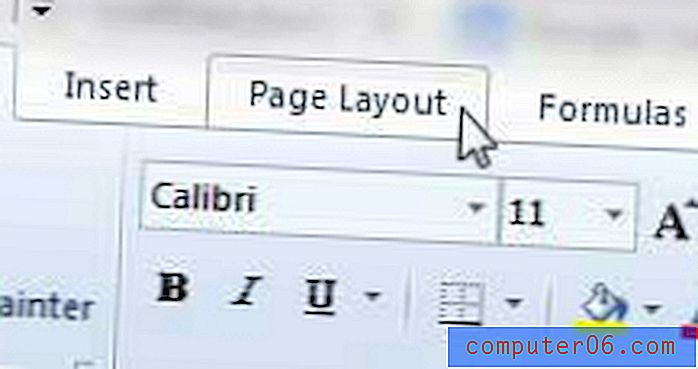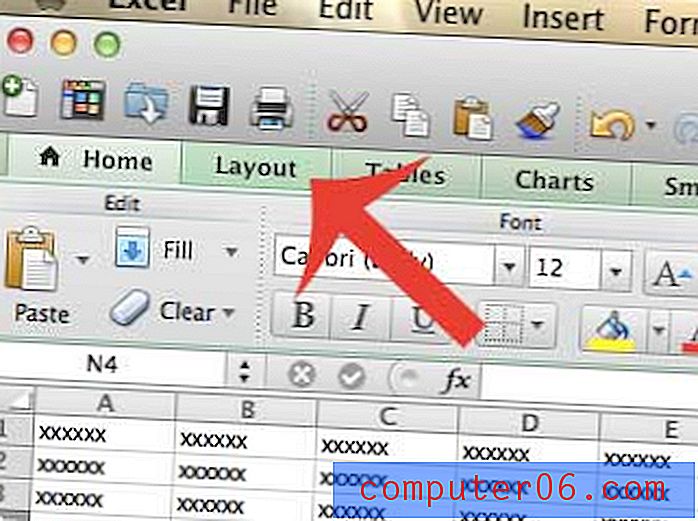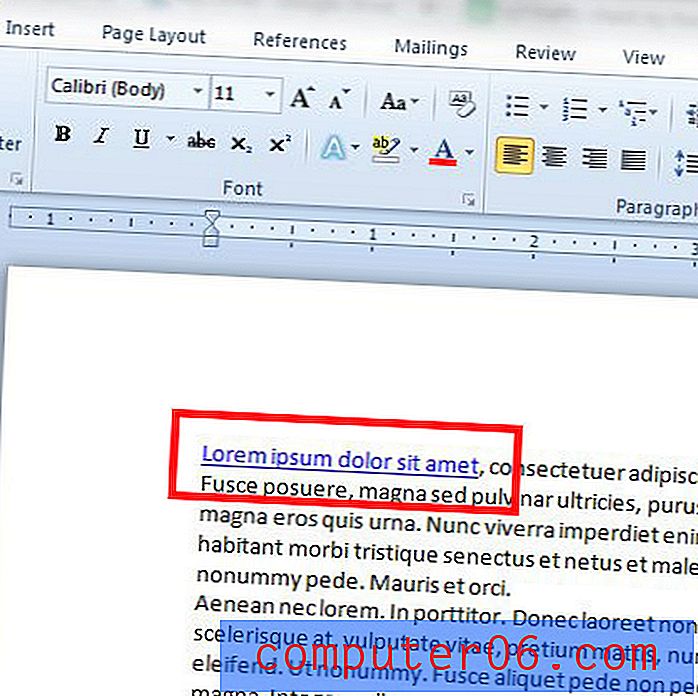Word 2013에서 그림을 회전하는 방법
이 안내서의 단계는 Microsoft Word에서 그림을 회전하는 방법을 보여줍니다. 이 기사의 시작 부분에있는 단계를 간략하게 다루고 그림과 추가 정보를 아래에서 계속하십시오.
- Word에서 파일을 엽니 다.
- 회전하려면 사진을 클릭하십시오.
- 형식 탭을 선택하십시오.
- 회전 버튼을 클릭 한 다음 회전 유형을 선택하십시오.
디지털 카메라는 원래 원하는 방향과 다른 방향으로 사진을 넣는 경향이 있습니다. Word 2013 문서에 그림을 추가하고 가로가 아니라 세로 인 경우 원하는 결과를 얻으려면 해당 그림을 회전해야합니다. 다행히 Word 2013의 그림 편집 도구를 사용하면 Word에서 그림을 회전하는 몇 가지 방법을 사용할 수 있습니다.
아래의 가이드는 Word 2013에서 그림 회전 옵션을 찾을 수있는 위치를 보여 주므로 그림의 레이아웃을 조정하고 원하는대로 문서에 표시 할 수 있습니다.
Word 2013에서 이미지 회전
이 문서의 단계는 Word 2013 문서에서 그림을 선택하고 원래 위치를 기준으로 회전하는 방법을 보여줍니다. 컴퓨터에 저장된 소스 파일에는 영향을 미치지 않습니다. 그림 뒤집기와 같이 원하는 모양을 얻는 데 도움이되는 몇 가지 회전 옵션이 있습니다.
1 단계 : 회전하려는 사진이 포함 된 문서를 엽니 다.
2 단계 : 문서에서 그림을 찾은 다음 한 번 클릭하여 선택합니다. 그래도 사진을 삽입해야하는 경우 여기를 클릭하여 방법을 알아보십시오.

3 단계 : 창 상단의 그림 도구 아래에서 형식 탭을 클릭합니다.
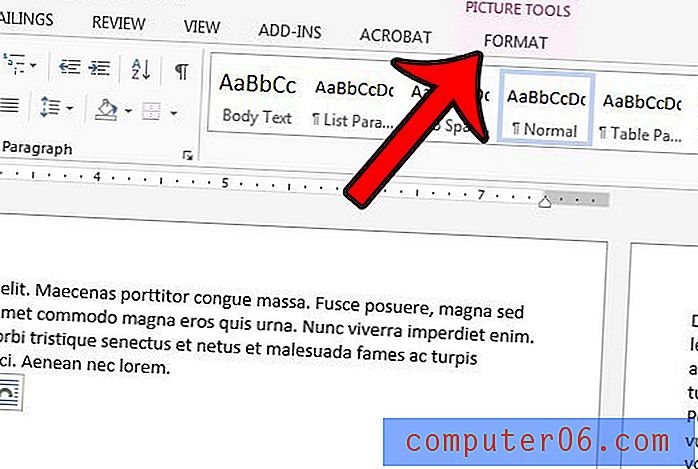
4 단계 : 리본 오른쪽의 정렬 섹션에서 회전 단추를 클릭 한 다음 그림을 회전시킬 양을 선택하십시오.
오른쪽으로 90 도 회전, 왼쪽으로 90도 회전, 수직 으로 뒤집기 및 수평으로 뒤집기의 기본 옵션 만 있습니다. 그림을 다른 양만큼 회전 시키려면 추가 회전 옵션 버튼을 클릭하십시오. 그러면 아래와 비슷한 팝업 창이 나타납니다.
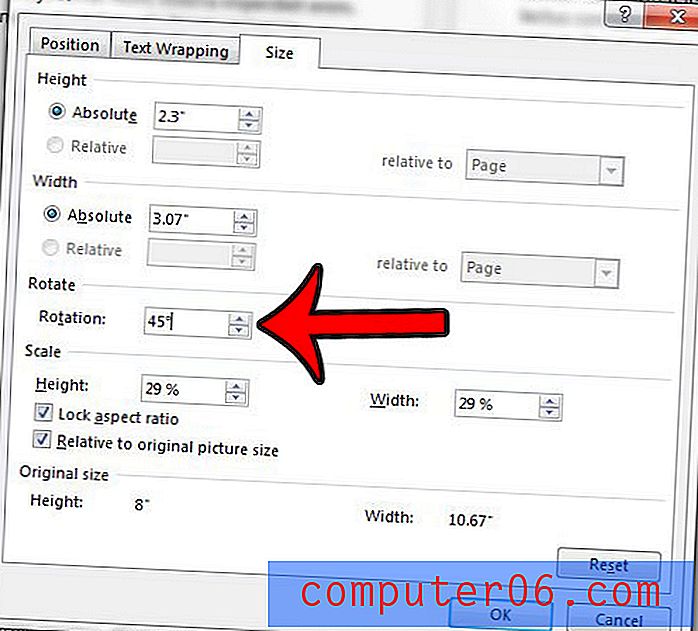
회전 오른쪽의 필드 내부를 클릭하고 이미지를 회전하려는 각도와 동일한 값을 입력하십시오. 그런 다음 창의 맨 아래에있는 확인 버튼을 클릭하여 그림에 회전을 적용 할 수 있습니다.
수율 : Microsoft Word 문서에서 그림 회전Microsoft Word에서 그림을 회전하는 방법
인쇄Microsoft Word 문서에 추가 한 그림을 회전하는 방법을 알아보십시오.
준비 시간 2 분 활성 시간 3 분 총 시간 5 분기재
- 하나 이상의 그림이있는 Microsoft Word 문서
도구
- 마이크로 소프트 워드
명령
- Word에서 파일을 엽니 다.
- 회전하려면 사진을 클릭하십시오.
- 형식 탭을 선택하십시오.
- 회전 버튼을 클릭 한 다음 회전 유형을 선택하십시오.
노트
회전 단추를 클릭 할 때 나열된 옵션 이외의 양만큼 그림을 회전하려면 대신 메뉴에서 추가 회전 옵션 단추를 선택하십시오.
© SolveYourTech사진을 너무 많이 변경 한 후에도 계속 조정할 수있는 상태로 돌아가는 방법을 모르는 경우 창의 오른쪽 하단에있는 재설정 버튼을 클릭하여 복원 할 수 있습니다 원래 설정으로.
사진의 방향을 조정하는 다른 방법은 사진을 뒤집는 것입니다. Word 2013에서 그림 뒤집기에 대한 자세한 내용을 보려면 여기를 클릭하십시오.