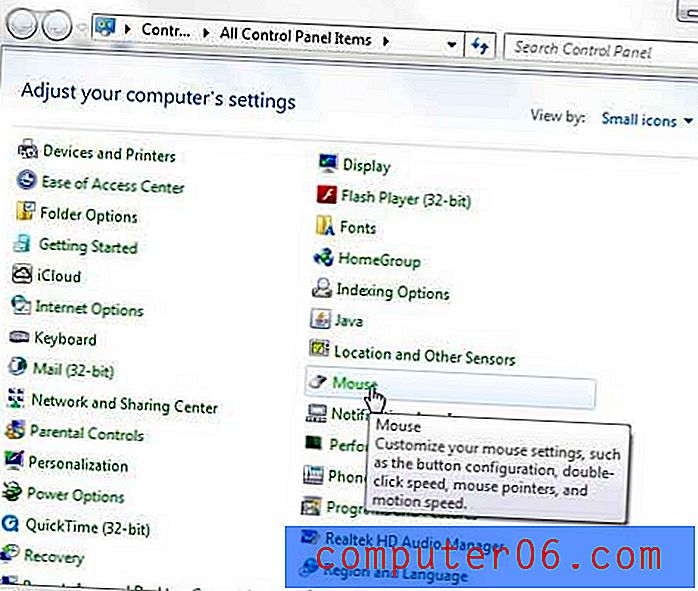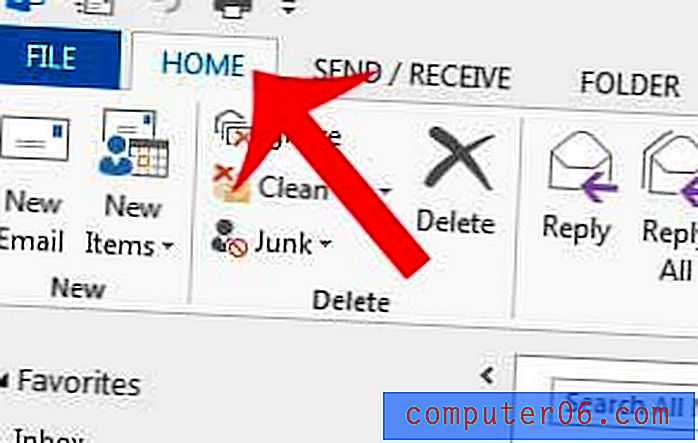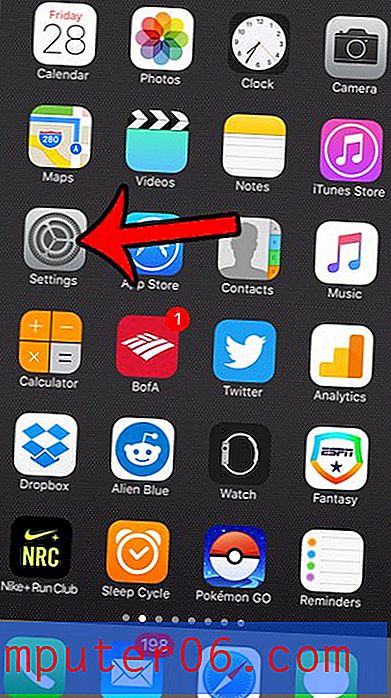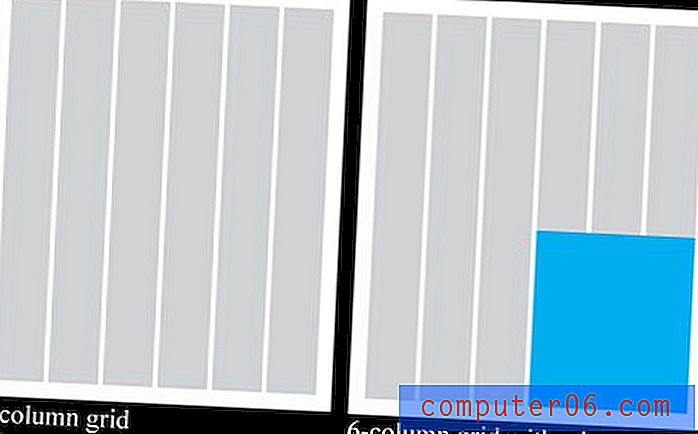Excel 2010에서 텍스트를 세로로 회전하는 방법
최종 업데이트 : 2017 년 1 월 10 일
그러한 방식으로 텍스트를 표시해야하는 프로젝트가있는 경우 Excel에서 세로로 쓰거나 Excel에서 텍스트를 세로로 만들 수 있습니다. 두 가지 조치를 수행하는 방법은 동일합니다. 방향 메뉴에서 세로 텍스트 옵션을 클릭 할 때 유일한 변수입니다. 아래 기사에서 세로로 작성하는 데 필요한 단계에 대해 설명합니다.
Microsoft Excel 2010에는 데이터를 수정하거나 요약하는 데 사용할 수있는 방대한 도구 및 유틸리티 세트가 있습니다. 많은 사람들이 자신이 처리 할 수있는 옵션의 표면을 거의 긁지 않을 것입니다. 일반적으로 이러한 도구가 제공하는 기능이 필요하지 않거나 존재한다는 사실조차 알지 못했기 때문입니다. Excel에서 유용하게 사용할 수있는 도구 중 하나는 텍스트를 가로 대신 세로로 표시하는 옵션입니다. 이 기능은 특히 인쇄 할 목적으로 문서 나 스프레드 시트를 만들거나 프로젝트에 특별한 레이아웃 요구 사항이있는 경우에 특히 유용합니다.
Excel 2010에서 텍스트를 세로로 쓰는 방법
Excel의 텍스트 회전 도구는 실제로 두 가지 옵션 도구 이상입니다. 텍스트 표시 방법에 대해 다음 방향 설정 중에서 선택할 수 있습니다.
시계 반대 방향 각도 – 텍스트는 셀의 왼쪽 하단에서 오른쪽 상단으로 향합니다.
시계 방향 각도 – 텍스트는 왼쪽 상단에서 오른쪽 하단 으로 향 합니다.
세로 텍스트 – 각 문자는 그 앞의 문자 아래에 있습니다.
텍스트를 위로 회전 – 텍스트가 셀 아래쪽에서 셀 위쪽으로 이동
텍스트 아래로 회전 – 텍스트가 셀 상단에서 셀 하단으로 이동
서식 셀 정렬 – 고급 옵션으로, 사용하려는 방향의 정도를 지정할 수도 있습니다.
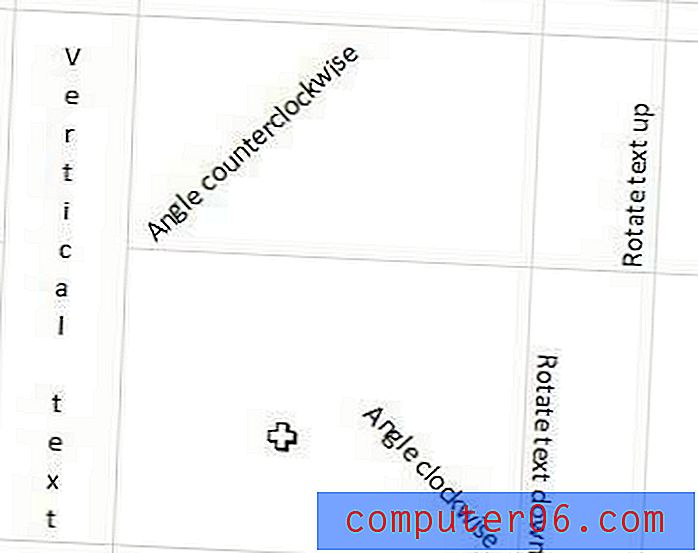
텍스트를 세로로 회전 할 때 고려해야 할 사항은 행 높이가 크게 증가하여 해당 행의 다른 모든 셀 높이에 영향을 미친다는 것입니다. 위의 예제 이미지에서 셀 서식 메뉴의 셀 병합 옵션을 사용하여 여러 행을 결합하고 스프레드 시트를보다 정렬 된 상태로 유지했습니다.
1 단계 : 셀 정렬 서식 지정을 시작하려면 세로로 회전하려는 셀 값이 포함 된 스프레드 시트 파일을 엽니 다.
2 단계 : 회전하려는 셀을 클릭하십시오. 여러 셀을 동시에 회전하려면 키보드의 Ctrl 키를 누른 상태에서 각 셀을 클릭하십시오. 스프레드 시트의 왼쪽 또는 상단에서 행 번호 또는 열 문자를 클릭하여 전체 행 또는 열을 선택할 수도 있습니다.
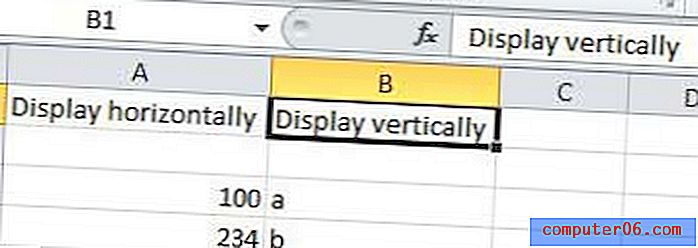
3 단계 : 창 상단에서 홈 탭을 클릭 한 다음 리본의 정렬 섹션에서 방향 단추를 클릭하십시오. 리본은 창의 맨 위에있는 가로 메뉴입니다.
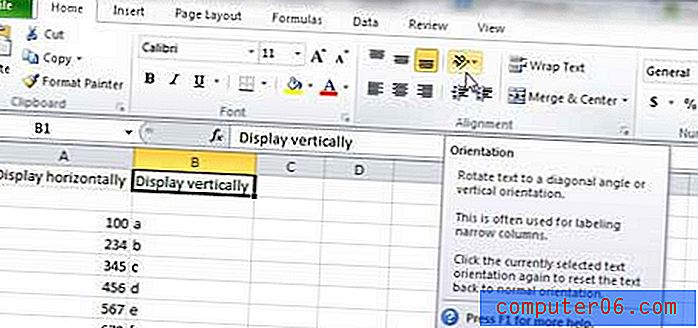
4 단계 : 선택한 셀에 적용 할 방향 옵션을 클릭하여 방향을 수정합니다. 셀에 적용 할 방향 유형의 예를 보려면 이전 이미지를 확인하십시오.

셀에 많은 데이터가 있고 세로 텍스트를 두 열로 나누려면 셀을 선택하고 줄 바꿈을 삽입하려는 지점에서 수식 입력 줄에서 마우스를 클릭 한 다음 Alt 키를 누릅니다 키를 누르고 키보드에서 Enter 키를 누릅니다. 결과는 아래 이미지와 비슷합니다.
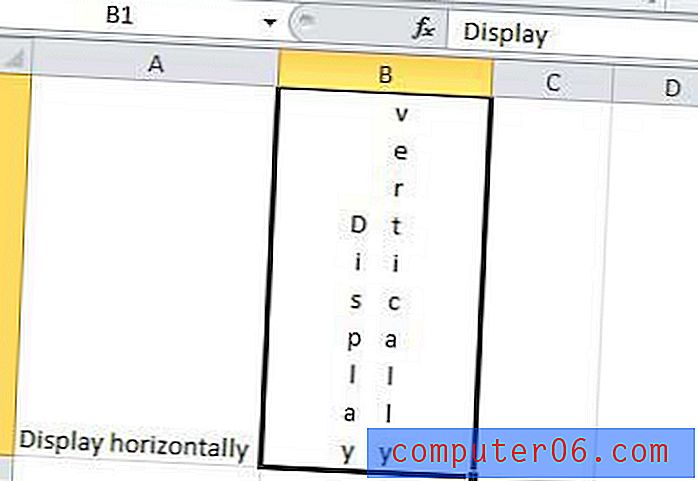
셀을 클릭 한 다음 방향 드롭 다운 메뉴에서 다른 옵션을 선택하여 언제든지 방향을 변경할 수 있습니다.
요약 – Excel에서 텍스트를 세로로 만드는 방법
- 세로로 만들려는 셀을 선택하십시오.
- 창 상단에서 홈 탭을 클릭하십시오.
- 리본의 정렬 섹션에서 방향 버튼을 클릭하십시오.
- 세로 텍스트 옵션을 클릭하십시오.
앞에서 언급했듯이 셀에 텍스트가 이미 있으면 텍스트를 셀 내부에 세로로 만들거나 셀이 현재 비어있는 경우 셀을 세로로 쓸 수 있도록 셀을 설정합니다.
가로 텍스트로 다시 변경하려는 세로 텍스트가있는 셀이있는 경우 셀을 선택하고 방향 옵션을 클릭 한 다음 세로 텍스트를 클릭하십시오. 해당 메뉴에는 가로 텍스트 옵션이 없습니다. 그러나 다른 텍스트 방향 옵션 중 하나를 클릭하면 해당 방향이 활성화되고 다시 클릭하면 방향이 비활성화됩니다.
스프레드 시트를 인쇄 할 준비가되었지만 올바른 형식을 지정하는 데 문제가 있습니까? 인쇄 된 스프레드 시트를보다 쉽게 읽을 수 있도록 몇 가지 옵션을 조정하려면 Excel 인쇄 안내서를 확인하십시오.