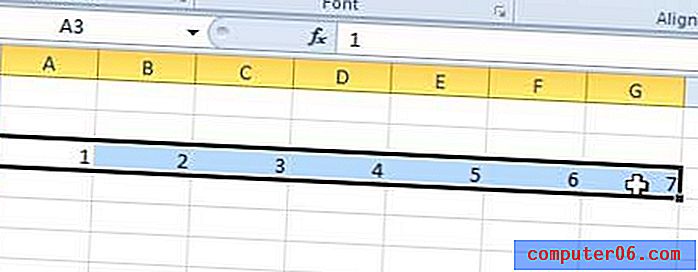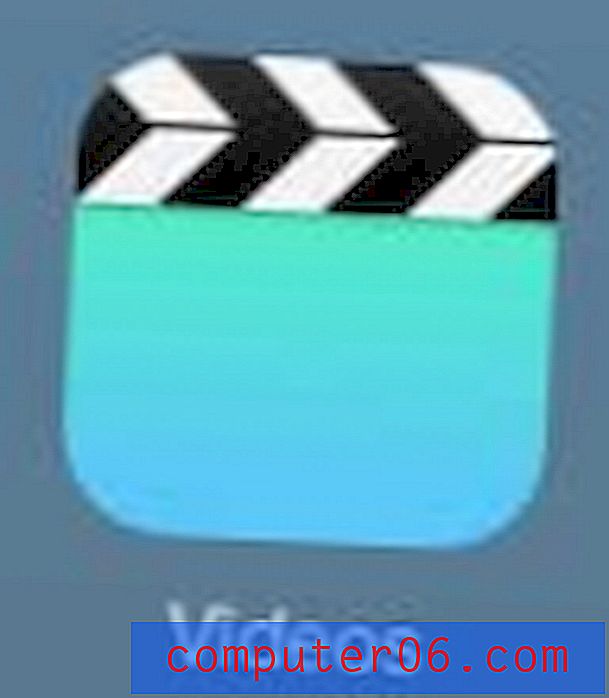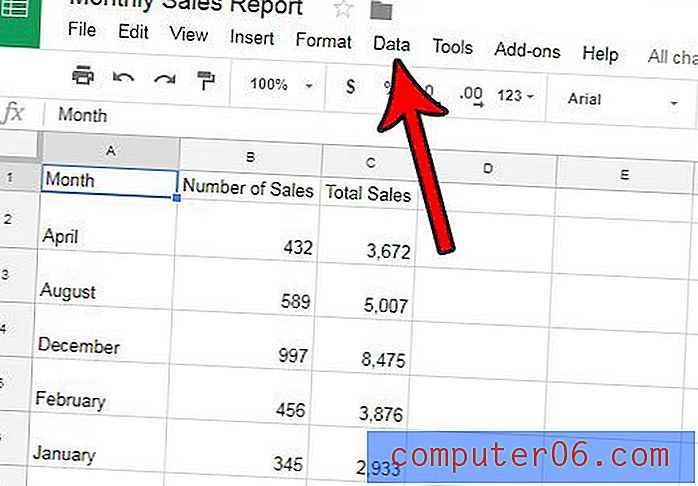Excel 2010에서 Excel 차트를 이미지로 저장하는 방법
최종 업데이트 : 2017 년 1 월 12 일
Excel 2010의 기본 사용은 데이터를 저장, 정렬 및 비교하기위한 수단이지만 훌륭하게 수행 할 수있는 다른 기능이 많이 있습니다. 매우 유용한 기능 중 하나는 스프레드 시트 나 통합 문서에 입력 한 특정 데이터 범위에서 차트를 만드는 것입니다. 이를 통해 데이터를 시각적으로 표현하여 청중이 제시하는 모든 정보를보다 쉽게 이해할 수 있습니다.
그러나 작성한 차트를 공유하려는 경우 전체 Excel 파일을 공유해야한다고 생각할 수 있습니다. 다행히도 Excel 2010 차트를 JPG 파일로 저장하면 차트 사용 방법에 대해 많은 자유를 얻을 수 있습니다.
Excel – 차트를 이미지로 저장
서로 다른 Microsoft Office 프로그램간에 데이터를 복사하여 붙여 넣는 간단한 방법이 있지만 서로 협력하여 고려할 수없는 방법이 있습니다. 예를 들어 Excel에서 특정 범위의 데이터를 사용하여 차트를 만든 다음 해당 데이터에서 Powerpoint 프레젠테이션 또는 Word 문서에 삽입 할 수있는 JPG 이미지를 만들 수 있습니다. 차트를 그림으로 저장하는 데 필요한 프로세스를 배우려면 아래를 계속 읽으십시오.
1 단계 : JPEG 그림으로 저장하려는 차트가 포함 된 Excel 통합 문서를 엽니 다.
2 단계 : 차트가 포함 된 창 하단에서 시트 탭을 클릭합니다.
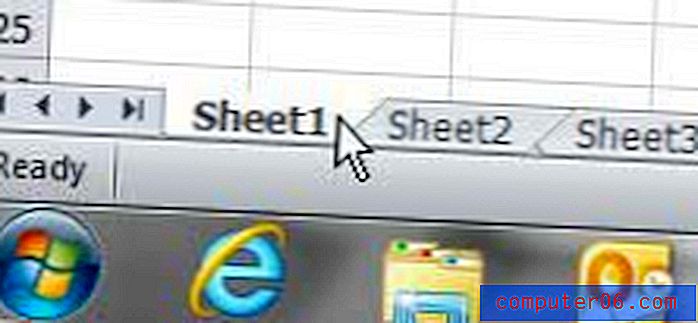
3 단계 : 차트를 마우스 오른쪽 단추로 클릭 한 다음 복사 를 클릭하십시오.
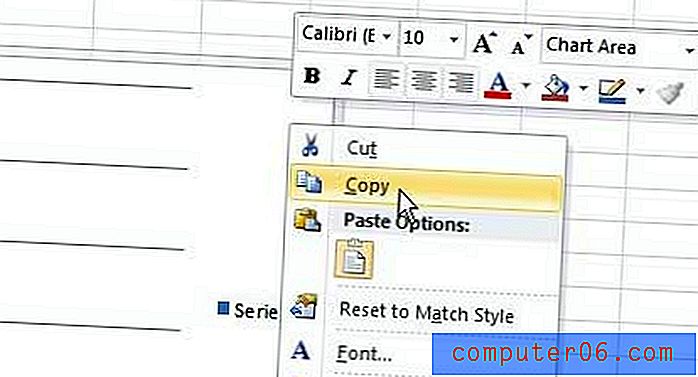
4 단계 : 화면 왼쪽 하단에서 시작 버튼을 클릭하고 검색 상자 내부를 클릭하고 paint 를 입력 한 다음 키보드에서 Enter 를 누릅니다.
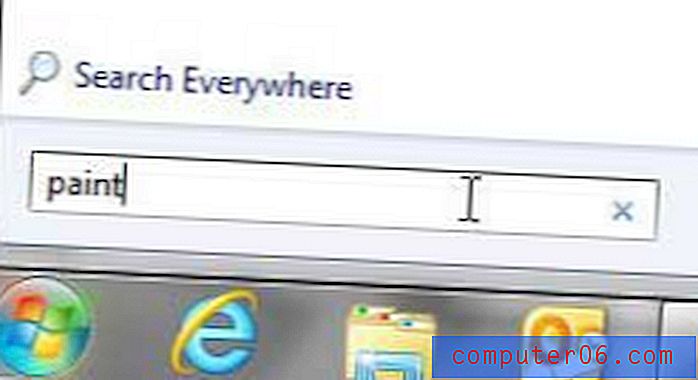
5 단계 : 키보드에서 Ctrl + V 를 눌러 복사 한 차트를 캔버스에 붙여 넣습니다.
6 단계 : 창의 왼쪽 상단에있는 페인트 탭을 클릭 한 다음 저장 옵션을 클릭합니다.
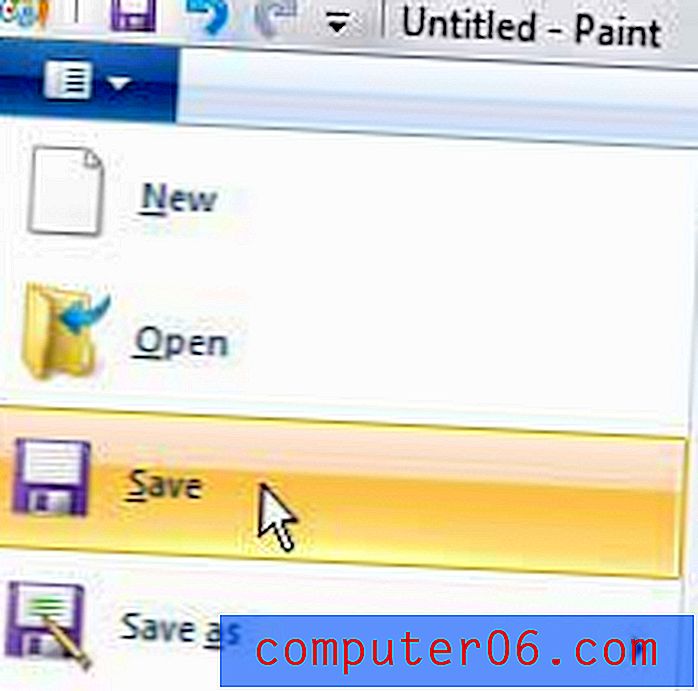
7 단계 : 파일 형식 오른쪽에있는 드롭 다운 메뉴를 클릭 한 다음 JPEG 옵션을 클릭합니다.
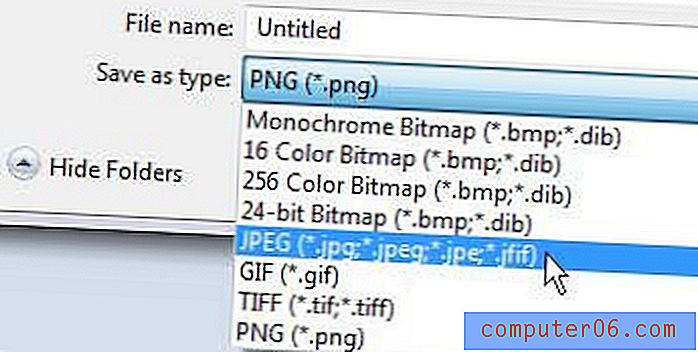
8 단계 : 컴퓨터에서 JPEG 파일의 위치를 선택하고 파일 이름 필드에 파일 이름 을 입력 한 다음 저장 버튼을 클릭합니다.
요약 – Excel 차트를 이미지로 저장하는 방법
- 차트를 마우스 오른쪽 단추로 클릭 한 다음 복사 를 클릭하십시오.
- Microsoft Paint와 같은 이미지 편집 프로그램을 엽니 다.
- 키보드에서 Ctrl + V 를 누르거나 캔버스를 마우스 오른쪽 버튼으로 클릭하여 이미지를 붙여 넣습니다.
- 저장 버튼을 클릭 하십시오 .
- JPEG 또는 PNG 와 같은 이미지 형식을 선택한 다음 저장 버튼을 클릭 하십시오 .
JPEG 파일을 만들었으므로 나중에 차트를 문서 나 프리젠 테이션에 삽입 할 때 언제든지 사용할 수 있습니다.