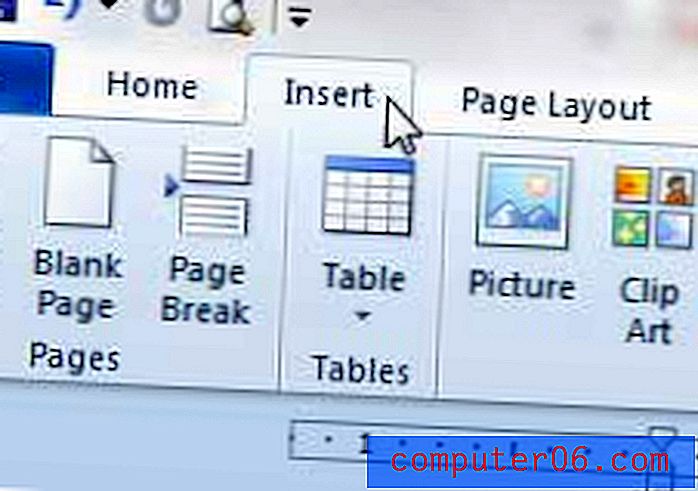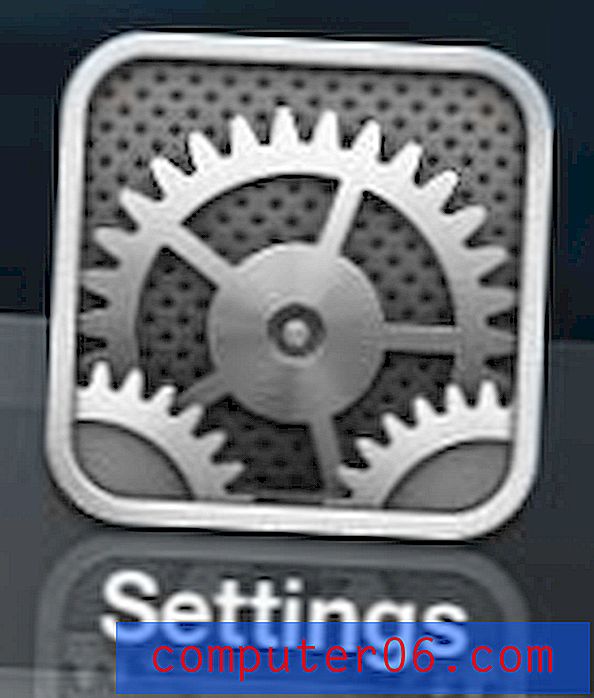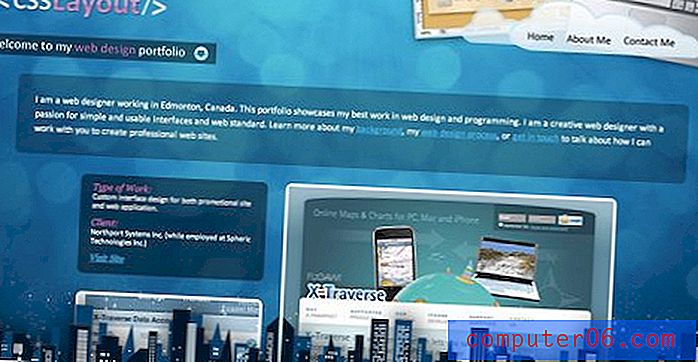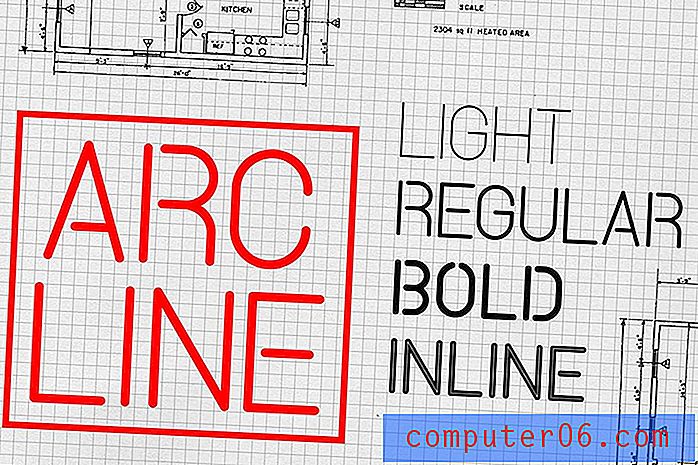Excel 2013에서 CSV 파일로 저장하는 방법
Excel 2013은 다양한 파일 형식과 호환되며 Excel 2013 파일이 저장되는 기본 형식을 선택할 수도 있습니다. 파일 형식은 파일별로 선택할 수도 있으며, 특정 형식의 데이터가 필요한 연락처가있을 때 유용합니다.
널리 사용되는 형식 중 하나는 .csv이며 Excel 2013은 프로그램에서 연 스프레드 시트에서 해당 파일 확장명을 가진 파일을 만들 수 있습니다. 아래의 가이드가 방법을 보여줍니다.
.csv 파일 형식으로 저장하기 전에 알아 두어야 할 사항이 몇 가지 있습니다.
- 여전히 원본 .xls 또는 .xlsx 파일이 있습니다. .csv로 저장하면 워크 시트가 원본 워크 시트의 복사본으로 내보내집니다. 따라서 데이터를 변경 한 경우 .csv 파일을 저장 한 후 원본 .xls 또는 .xlsx 파일을 저장하십시오.
- .csv 파일은 하나의 워크 시트 만 될 수 있습니다. 통합 문서에 여러 워크 시트가있는 경우 모든 데이터가 .csv로 필요한 경우 각 워크 시트를 개별적으로 저장해야합니다.
- .csv 파일 형식의 파일은 Excel 형식 또는 기능을 유지하지 않습니다. .csv 파일은 다른 셀이나 필드를 구분하는 "구분 기호"가있는 기본 텍스트 문서입니다. 아래에 생성 한 파일에는 쉼표 구분 기호가 있습니다.
다음은 Excel 2013에서 .csv 파일 형식으로 저장하는 방법입니다.
- Excel 2013에서 워크 시트를 엽니 다.
- 창의 왼쪽 상단에있는 파일 탭을 클릭하십시오.
- 창의 왼쪽에서 다른 이름 으로 저장을 클릭 하십시오 .
- .csv 파일을 저장할 위치를 선택하십시오.
- 파일 형식 오른쪽에있는 드롭 다운 메뉴를 클릭 한 다음 CSV (쉼표로 구분) 옵션을 클릭하십시오.
- 확인 단추를 클릭하여 Excel이 현재 워크 시트 만 저장하고 있음을 확인하십시오.
- 팝업 창에서 예 버튼을 클릭하여 .csv 형식으로 저장하여 일부 기능이 손실 될 수 있음을 확인하십시오.
이 단계는 아래 그림과 함께 표시됩니다.
1 단계 : Excel 2013에서 워크 시트를 엽니 다.
2 단계 : 창의 왼쪽 상단에있는 파일 탭을 클릭하십시오.
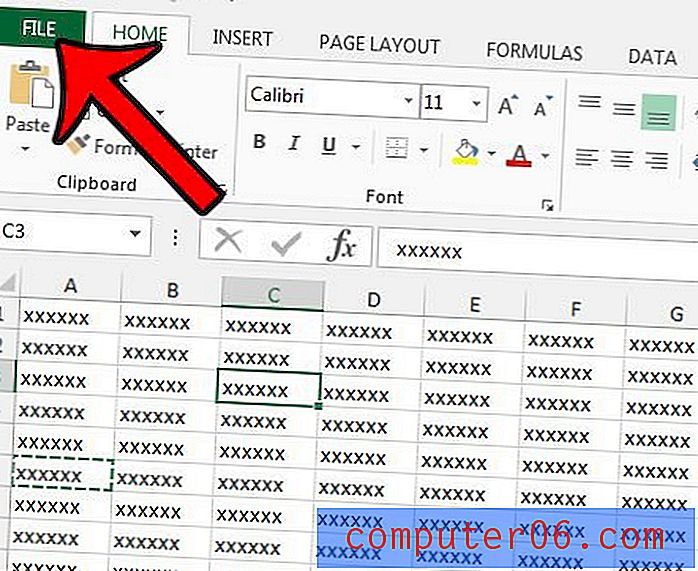
3 단계 : 창의 왼쪽에있는 열에서 다른 이름으로 저장 버튼을 클릭합니다.
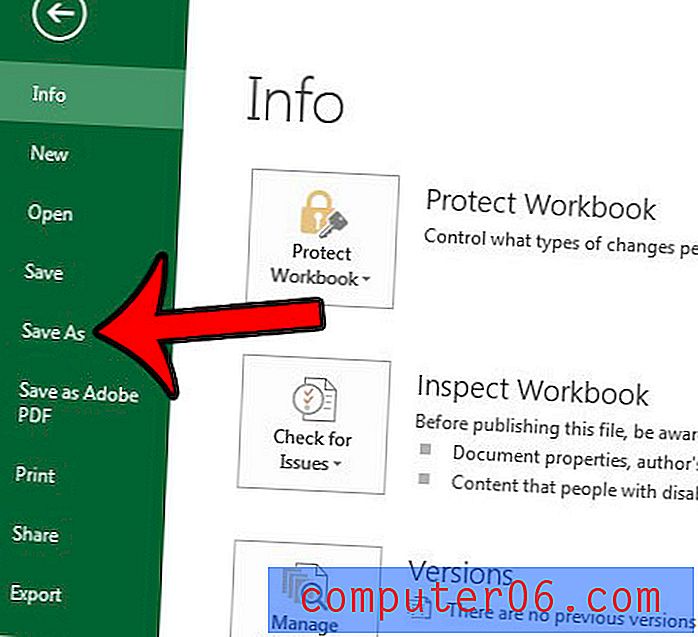
4 단계 : .csv 파일을 저장할 위치를 선택하십시오.
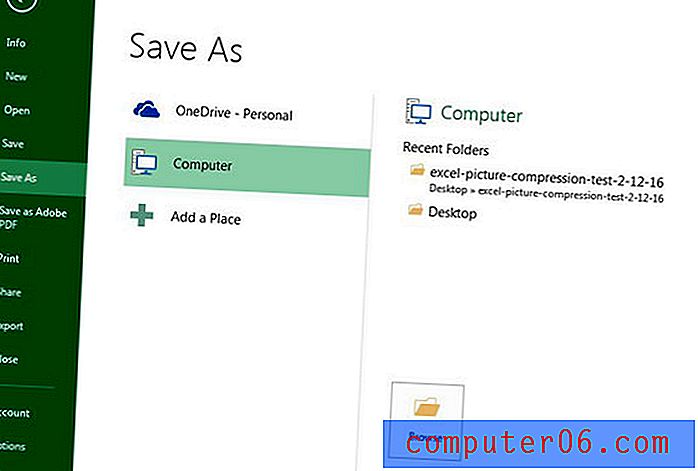
5 단계 : 파일 형식 오른쪽에있는 드롭 다운 메뉴를 클릭 한 다음 CSV (쉼표로 구분) 옵션을 클릭하십시오. 파일에 이러한 형식이 필요한 경우 CSV (Macintosh) 와 CSV (MS-DOS)의 두 가지 CSV 옵션도 있습니다.
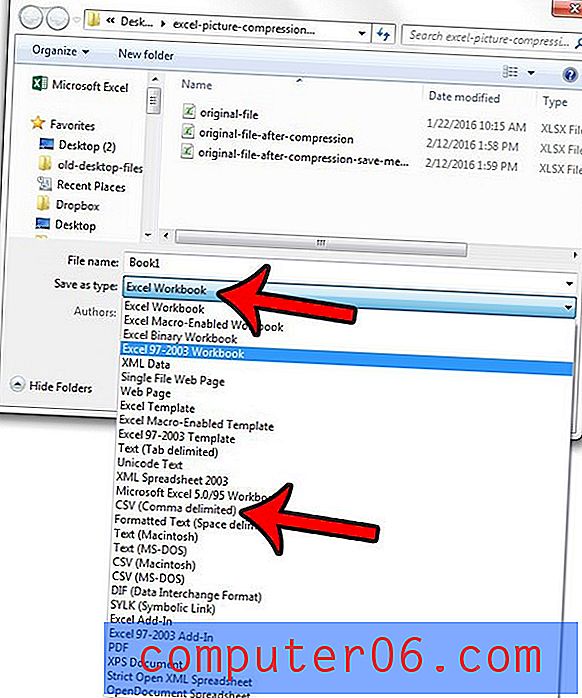
6 단계 : 팝업 창에서 확인 버튼을 클릭합니다. 통합 문서에 워크 시트가 하나만있는 경우에는 표시되지 않습니다.
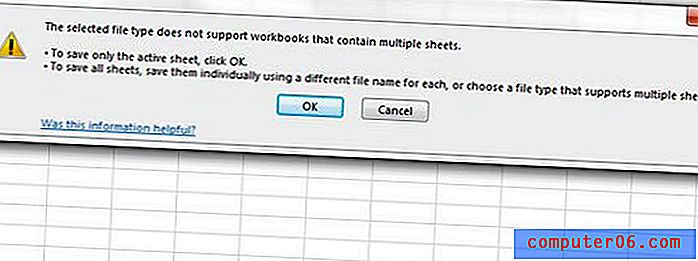
7 단계 : 예 버튼을 클릭하여 .csv 파일 형식으로 저장하여 서식이 손실되었음을 확인합니다.
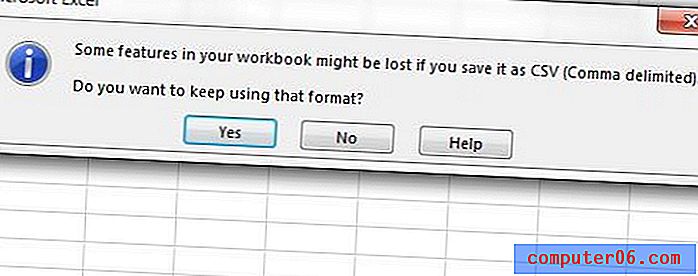
파일에서 필드를 구분하기 위해 .csv 파일에 다른 구분 기호가 필요한 경우 Windows 7에서 구분 기호를 변경하여 필요한 문자를 사용하는 방법에 대해 알아보십시오.