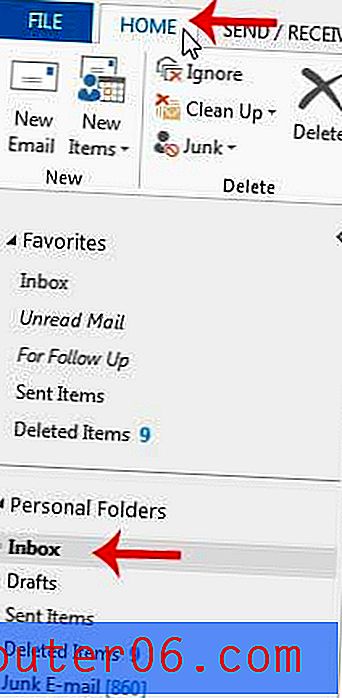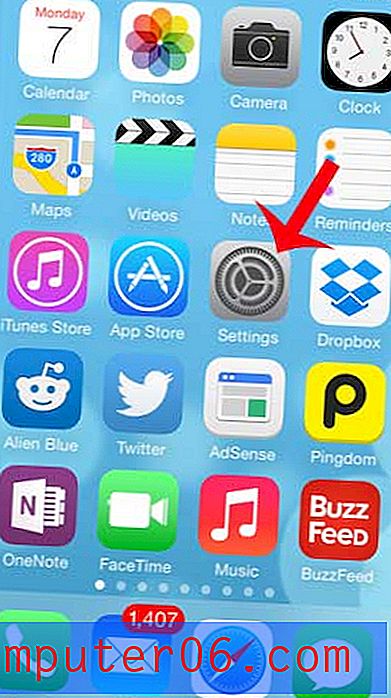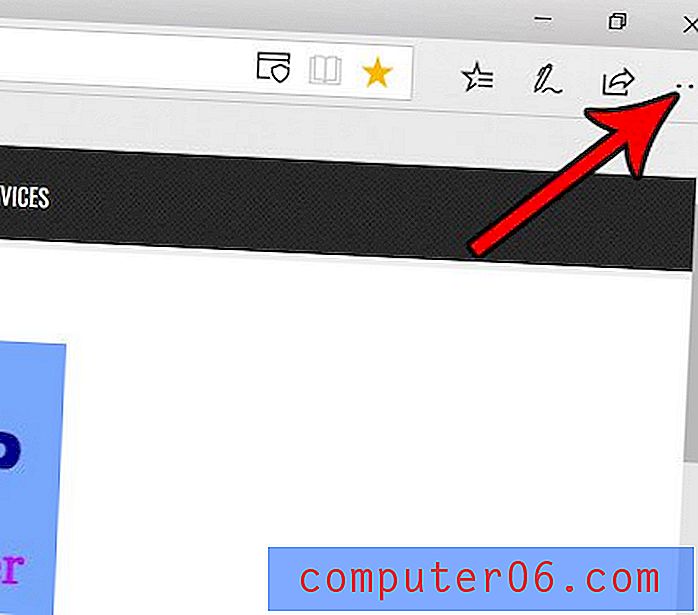Excel 2010에서 개발자 탭을 표시하는 방법
Microsoft Excel 2010은 창의 맨 위에 표시되는 다양한 탭을 통해 고유 한 탐색 구조를 사용합니다. 각 탭에는 스프레드 시트에 입력 한 데이터의 모양과 동작을 사용자 정의하는 데 사용할 수있는 여러 가지 도구와 옵션이 있습니다. 이 분류 된 탭에는 수많은 옵션이 있지만 개발자 탭을 창 상단에 추가하면 더 많은 작업을 수행 할 수 있습니다. 고급 Excel 작업을 위해 온라인으로 제공되는 많은 자습서에는이 탭이 포함되므로이를 표시하는 방법을 알아야합니다.
Excel 2010 개발자 메뉴
Microsoft Excel 2010의 기본 탭 구성은 다음과 같습니다.

특정 Adobe 또는 계정 프로그램과 같이 컴퓨터에 설치 한 다른 프로그램에 따라 다른 탭도있을 수 있습니다. 그러나 개발자 탭은 기본 설치에 없습니다. 따라서 아래를 계속 읽고 개발자 탭을 표시하고 포함 된 여러 도구에 액세스하는 간단한 방법을 알아보십시오.
1 단계 : Excel 2010을 시작합니다.
2 단계 : 창의 왼쪽 상단에있는 파일 탭을 클릭 한 다음 왼쪽 열의 하단에있는 옵션 을 클릭하십시오.
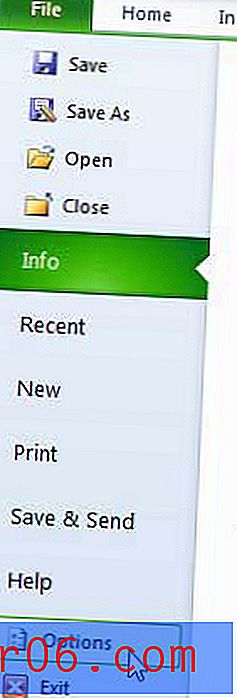
3 단계 : Excel 옵션 창의 왼쪽에있는 탭 목록에서 리본 사용자 지정을 클릭합니다.
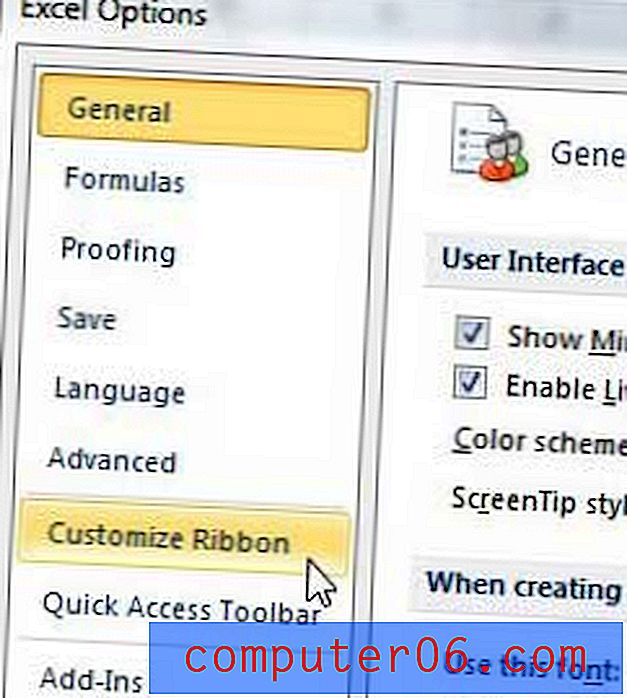
4 단계 :이 창의 오른쪽에있는 기본 탭 섹션에서 개발자 왼쪽에있는 상자를 선택하십시오.

5 단계 : 창 하단에서 확인 버튼을 클릭하여 변경 사항을 적용합니다.
이제 화면 상단에 다음과 같은 개발자 탭이 있습니다.

이 새 탭에서는 Excel 설치 기능을 확장 할 수있는 여러 가지 새로운 옵션 및 도구에 액세스 할 수 있습니다.
Excel 스프레드 시트에서 하이퍼 링크 동작에 문제가 있습니까? Excel 2010에서 자동 하이퍼 링크 설정을 비활성화하여 Excel에서 클릭 가능한 하이퍼 링크로 URL 및 파일 위치를 설정하지 않고도 URL과 파일 위치를 삽입 할 수있는 방법을 알아 봅니다.