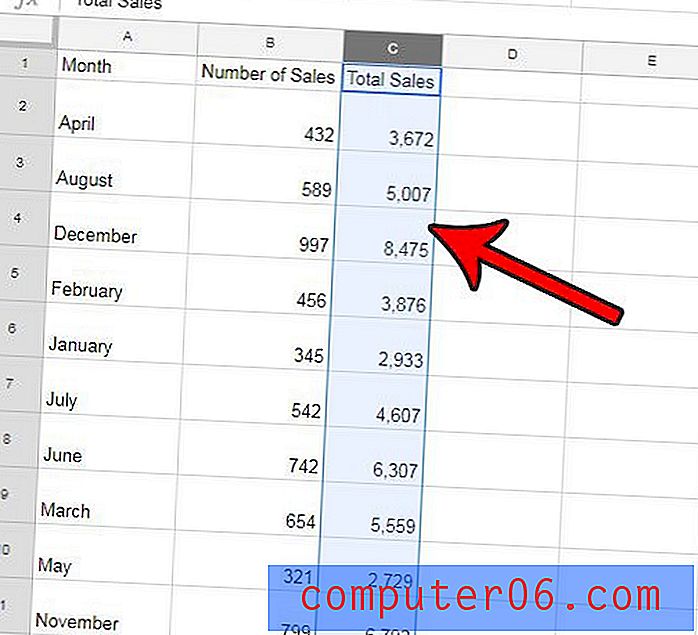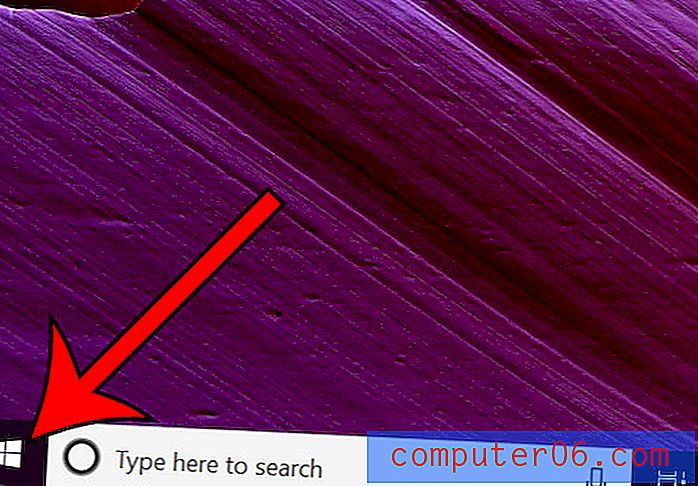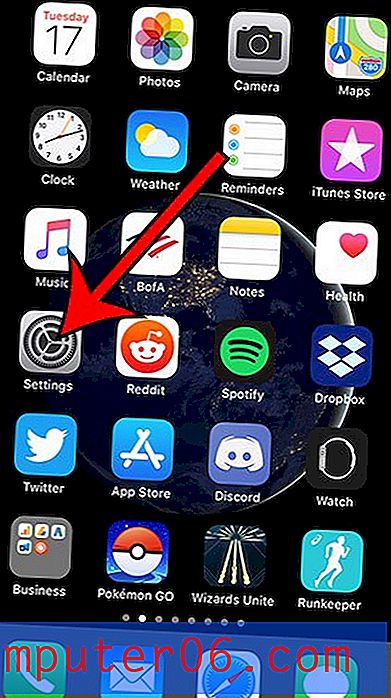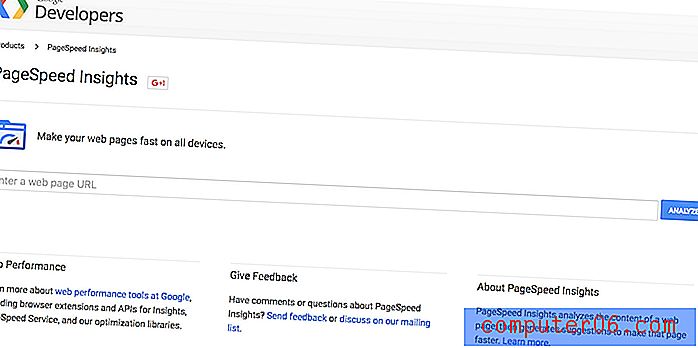Photoshop CS5.5에서 애니메이션 GIF를 만드는 방법
Photoshop CS5.5에서 애니메이션 GIF를 쉽고 빠르게 만들 수 있습니다. 이 절차는 애니메이션에 포함 할 이미지와 동일한 크기의 Photoshop에서 새 이미지를 만든 다음 기존 파일을 Photoshop 캔버스로 드래그하여 수행됩니다. 애니메이션을 약간 조정하면 파일을 전세계와 공유 할 수 있습니다.
1 단계 : 모든 이미지를 동일한 파일로 그룹화합니다. 각 이미지의 크기는 동일해야합니다.
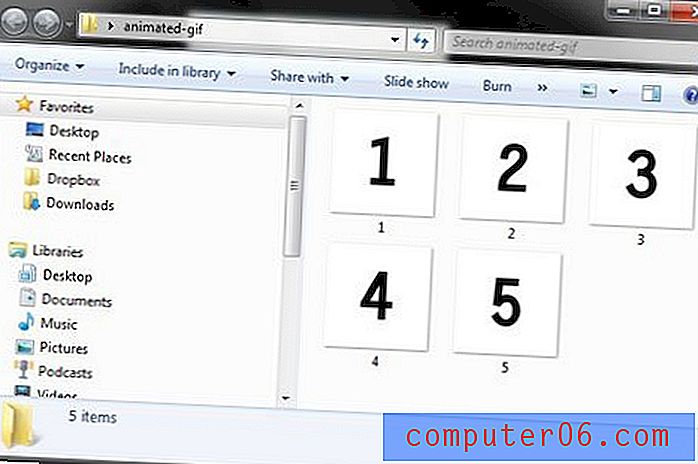
2 단계 : Photoshop CS5.5를 시작하고 창 상단에서 "파일"을 클릭하고 "새로 만들기"를 클릭 한 다음 새 이미지의 크기를 기존 이미지와 동일한 크기로 설정하십시오. "확인"을 클릭하여 새 이미지를 만듭니다.
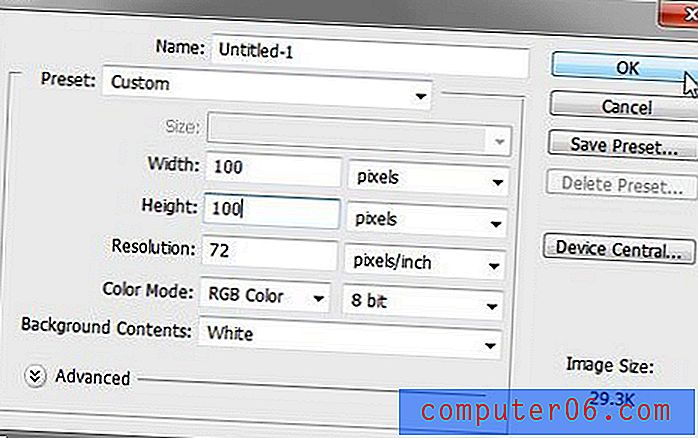
3 단계 : 이미지가 들어있는 폴더를 열고 키보드에서 "Ctrl + A"를 눌러 모든 파일을 선택한 다음 Photoshop 캔버스로 드래그합니다.
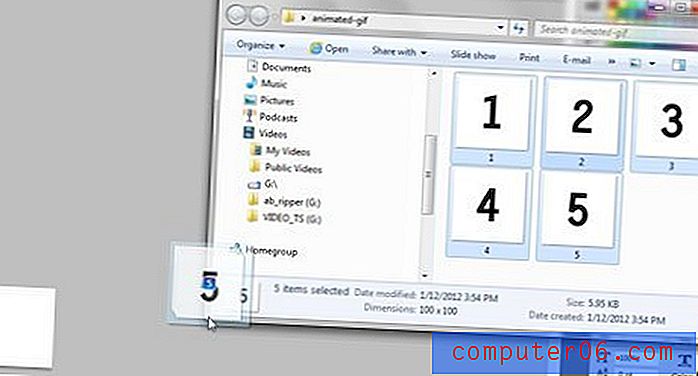
4 단계 : 키보드에서 "Enter"를 눌러 각 이미지를 자체 레이어로 설정합니다.
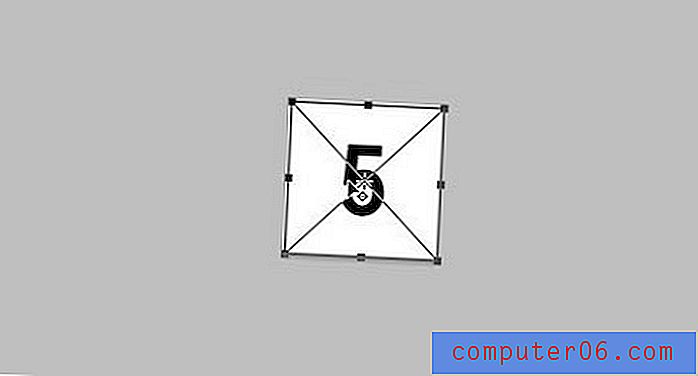
5 단계 : 창의 오른쪽에있는 "레이어"패널에서 레이어를 재구성합니다. 마지막 애니메이션 프레임으로 표시 할 레이어가 맨 위에 있어야합니다.
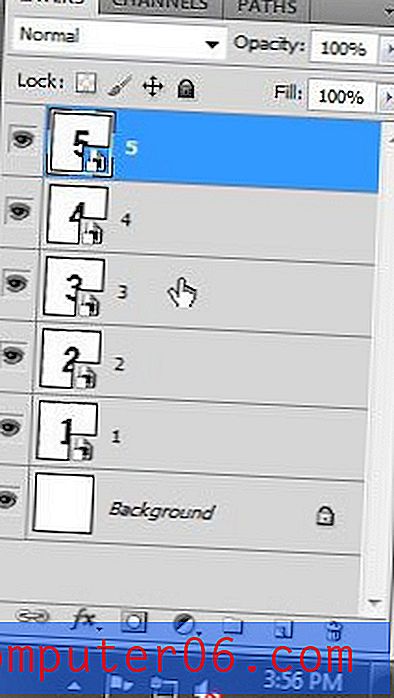
6 단계 : Photoshop 창의 맨 위에있는 "창"을 클릭 한 다음 "애니메이션"을 클릭하여 Photoshop 창의 맨 아래에 애니메이션 패널을 표시합니다.
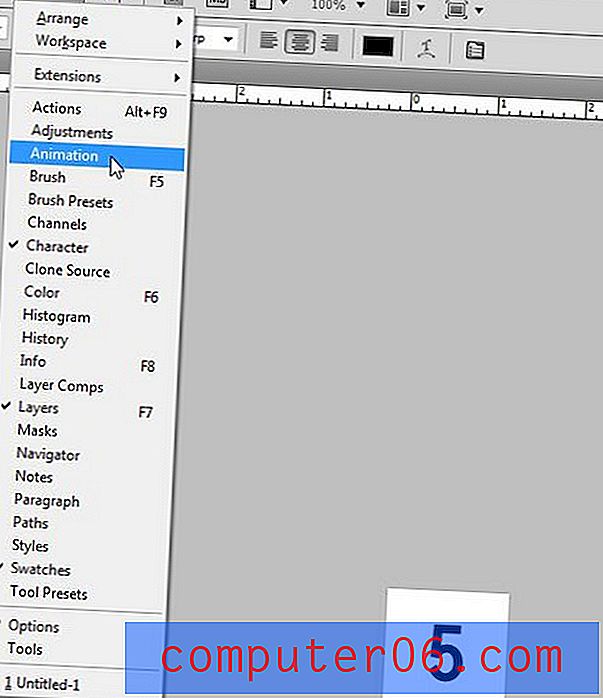
7 단계 : 애니메이션 패널의 오른쪽 상단 모서리에있는 애니메이션 패널 메뉴를 클릭 한 다음“레이어에서 프레임 만들기”를 클릭하십시오.
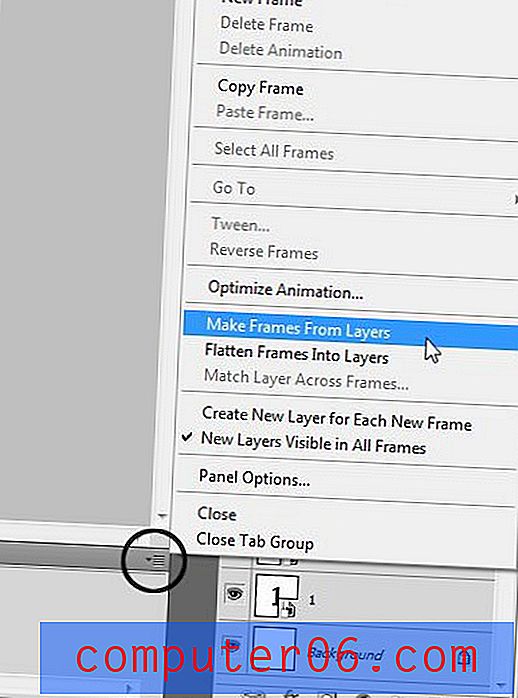
8 단계 : 애니메이션 창 메뉴를 다시 클릭 한 다음 "모든 프레임 선택"을 클릭하십시오. 이를 통해 한 번에 모든 프레임을 전체적으로 변경할 수 있습니다. 각 프레임마다 다른 지속 시간을 설정하려면이 단계가 필요하지 않습니다.
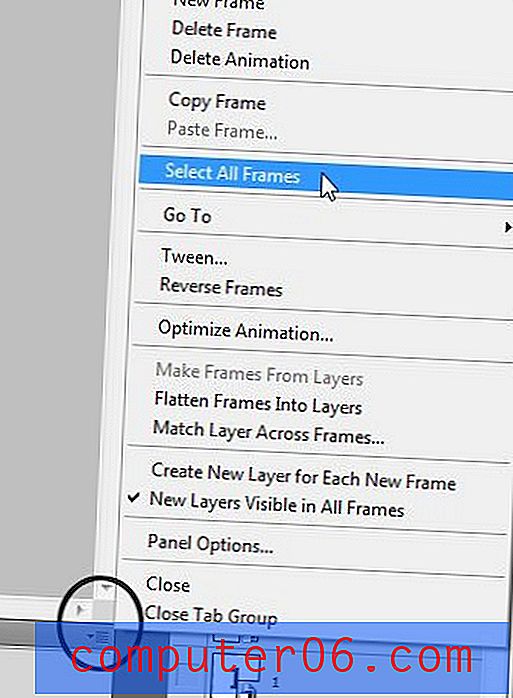
9 단계 : 프레임 중 하나에서 "0 초"드롭 다운 메뉴를 클릭 한 다음 각 프레임을 표시 할 기간을 클릭합니다.
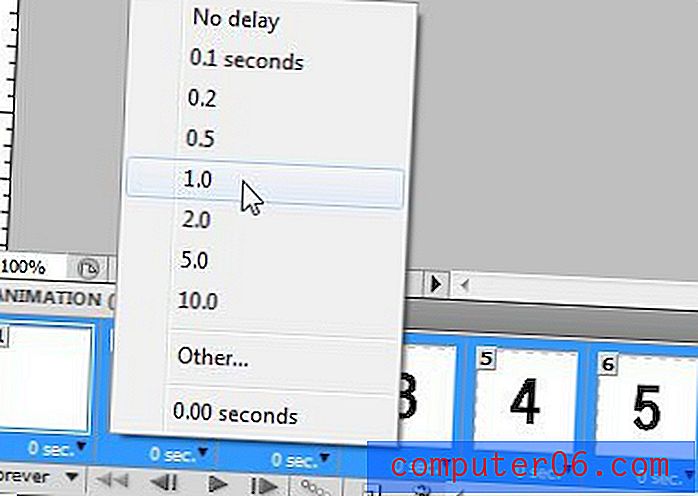
10 단계 : "영구"드롭 다운 메뉴를 클릭 한 다음 애니메이션을 재생할 횟수를 클릭하십시오. 스크린 샷에서 "3"을 선택했지만 시청할 때까지 재생이 중단 될 것이라는 것을 깨달았을 때 "3"으로 변경했습니다!
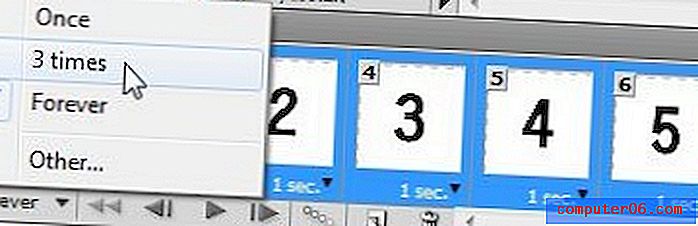
11 단계 : 창 상단에서 "파일"을 클릭 한 다음 "웹 및 장치 용으로 저장"을 클릭하십시오.
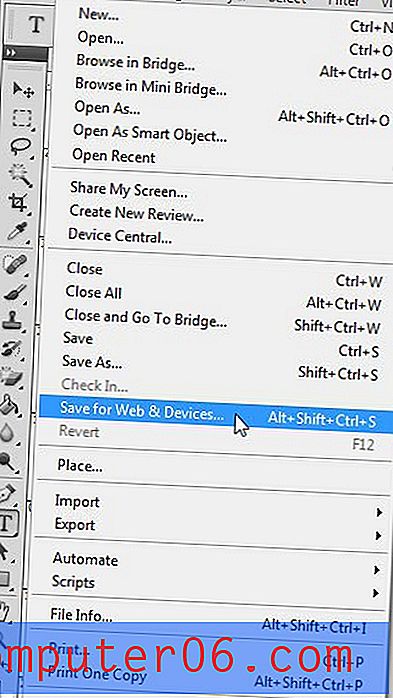
12 단계 : "웹 및 장치 용으로 저장"창에서 "저장"버튼을 클릭하고 "파일 이름"필드에 애니메이션 이름을 입력 한 다음 "저장"버튼을 다시 클릭하십시오.
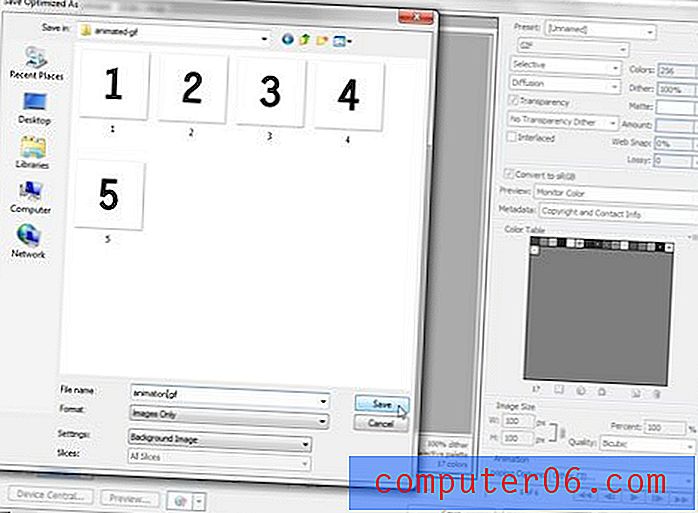
내 최종 제품 –