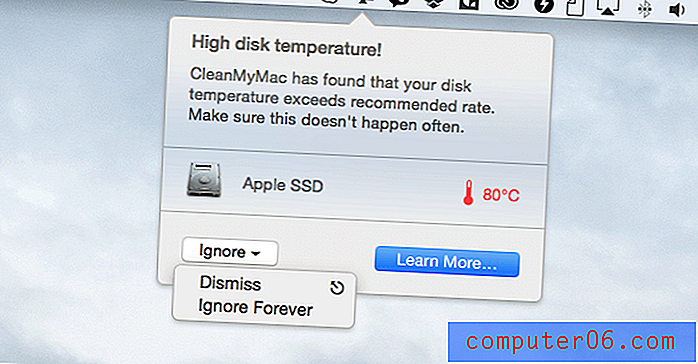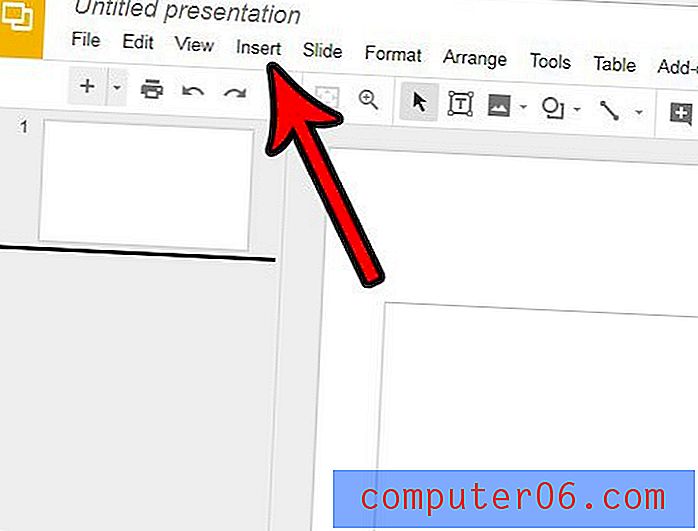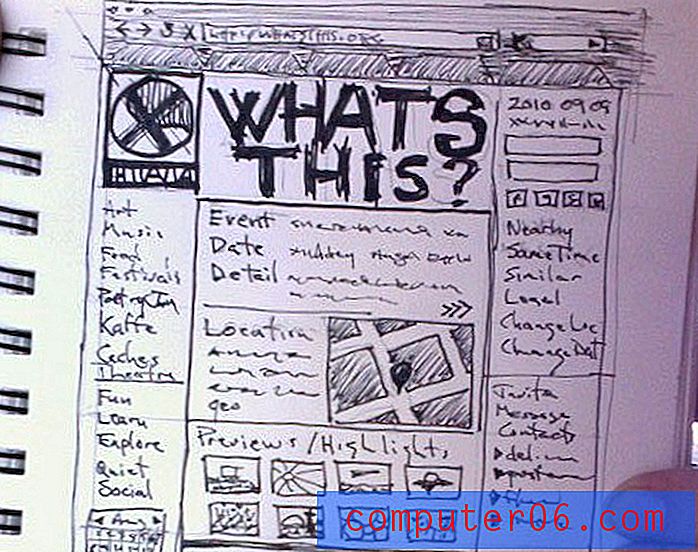iPhone에서 이메일에서 로그 아웃하는 방법
이 안내서의 단계는 iPhone의 이메일 계정에서 로그 아웃하여받은 편지함에서 새 이메일 수신을 중지하고 장비에서 이메일을 보낼 수 없도록하는 방법을 보여줍니다. 기사 상단에서 이러한 단계를 간략하게 설명하고 단계에 대한 추가 정보와 그림을 아래에서 계속하십시오.
- 설정을 엽니 다.
- 아래로 스크롤하여 비밀번호 및 계정을 선택하십시오.
- 로그 아웃하려는 이메일 주소를 터치하십시오.
- Mail 오른쪽에있는 버튼을 눌러 끕니다.
iPhone에서 이메일을받는 것은 메시지를 관리하는 매우 편리한 방법입니다. 개인 통신이나 업무 관련 통신에 관계없이 모든 스마트 폰 소유자에게는 메시지에 쉽게 액세스 할 수있는 것이 바람직합니다.
그러나 많은 사람들이 수년에 걸쳐 여러 개의 전자 메일 계정을 축적 할 것입니다. 이로 인해 많은 원치 않는 또는 스팸 이메일이 발생할 수 있습니다. 중요하지 않은 이메일 계정이 iPhone에 있고 해당 계정에서 메시지를 보내지 않는 경우 로그 아웃 할 수 있습니다.
iPhone에서 계정에 대한 이메일 수신을 중지하는 방법
이 기사의 단계는 iOS 12.3.1의 iPhone 7 Plus에서 수행되었습니다. 이와 같은 단계는 iPad와 같은 다른 Apple 장치에서도 작동합니다.
1 단계 : 홈 화면에서 설정 앱을 엽니 다.
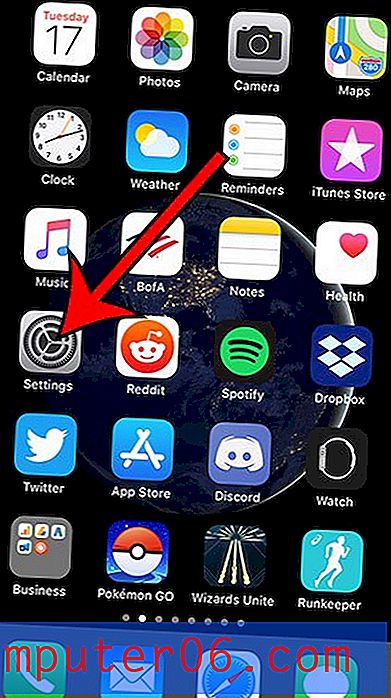
2 단계 : 아래로 스크롤하여 비밀번호 및 계정 옵션을 선택합니다.
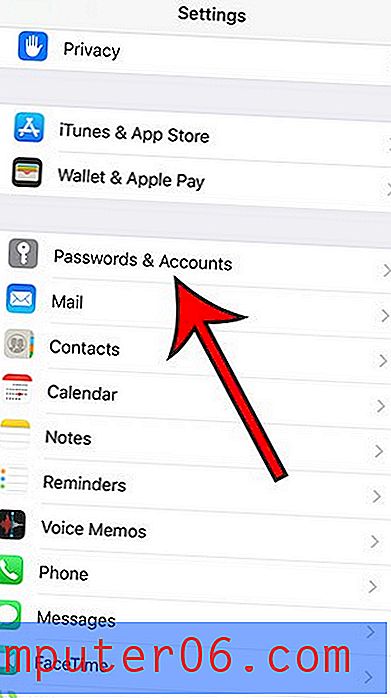
3 단계 : Apple 기기에서 이메일 수신을 중지하려는 이메일 계정을 터치합니다.
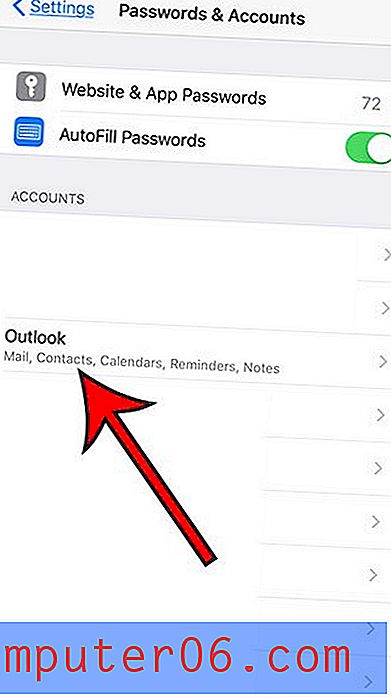
4 단계 : Mail 오른쪽에있는 버튼을 눌러 끕니다. 아래 이미지와 같이 버튼 주위에 녹색 음영이 없으면 더 이상 해당 계정에 대한 이메일을받지 못합니다.
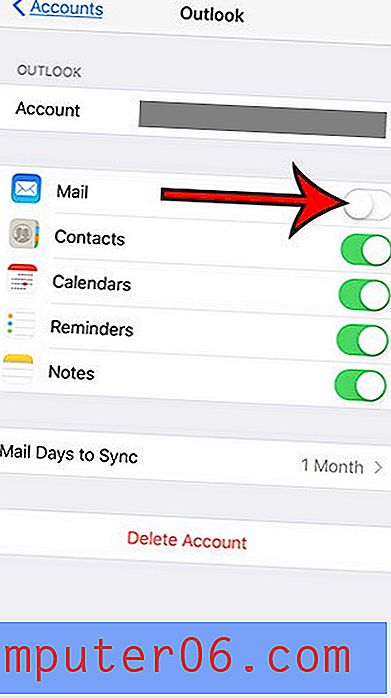
추가 팁
- 이것은 iPhone에서 계정을 제거하지 않으며 다른 장비에서 계정에 액세스하는 데 영향을 미치지 않습니다. Mail 앱과받은 편지함에서 계정을 제거하기 만하면됩니다. iPhone에서 계정을 완전히 삭제하려면 위의 4 단계에서 메뉴 하단에있는 계정 삭제 버튼을 누릅니다.
- iPhone에 iCloud 계정이있을 수 있으며 사용하거나 사용하지 않을 수 있습니다. Gmail 계정 또는 Yahoo 계정과는 화면이 약간 다르게 보일지라도 해당 계정에서도 이메일을 비활성화 할 수 있습니다.
- 이 모든 단계는 기본 iPhone Mail 앱에서 이메일 계정에서 로그 아웃한다고 가정합니다. Gmail 앱과 같이 메일에 다른 이메일 앱을 사용하는 경우이 단계는 해당 앱에 영향을 미치지 않습니다.
- 위 그림에서 내 iPhone은 iOS 12.3.1을 사용하고 있습니다. 이전 버전의 iOS를 사용하는 경우이 단계는 약간 다를 수 있습니다. 예를 들어, 메일 메뉴로 가서 대신 계정 옵션을 선택해야 할 수도 있습니다.
- 실제 이메일 계정에는 영향을 미치지 않습니다. Google Mail 웹 사이트를 통해 Gmail 계정을 계속 관리하거나 Microsoft 웹 사이트를 통해 Outlook 계정을 관리 할 수 있습니다. 또한이 계정과 동기화되는 다른 전자 메일 클라이언트에 대한 메시지 배달에는 영향을 미치지 않습니다.
- 나중에 Mail 앱에서 이메일 수신을 다시 시작하기로 결정한 경우 위의 단계를 다시 수행 한 다음 Mail 오른쪽에있는 버튼을 스 와이프하여 다시 켜서받은 편지함에서 해당 계정을 복원하십시오.
- 화면에 연락처, 캘린더, 메모 또는 미리 알림과 같이 이메일에서 로그 아웃하는 다른 옵션이 있음을 알 수 있습니다. 해당 항목이 iPhone과 동기화되는 경우 해당 설정도 해제 할 수 있습니다.
- 이 단계를 수행하면 iPhone X 또는 iPhone 6S와 같은 다른 iPhone 모델에서도 작동합니다.
이메일 계정에 대해 많은 알림을 받거나 Mail 앱에 자리를 비 우려는 빨간색 점이 있습니까? iPhone에서 메일 알림을 끄는 방법에 대해 알아보십시오. 장치의 이메일에 대한 원치 않는 알림 스트림이 폭격되지 않도록하십시오.