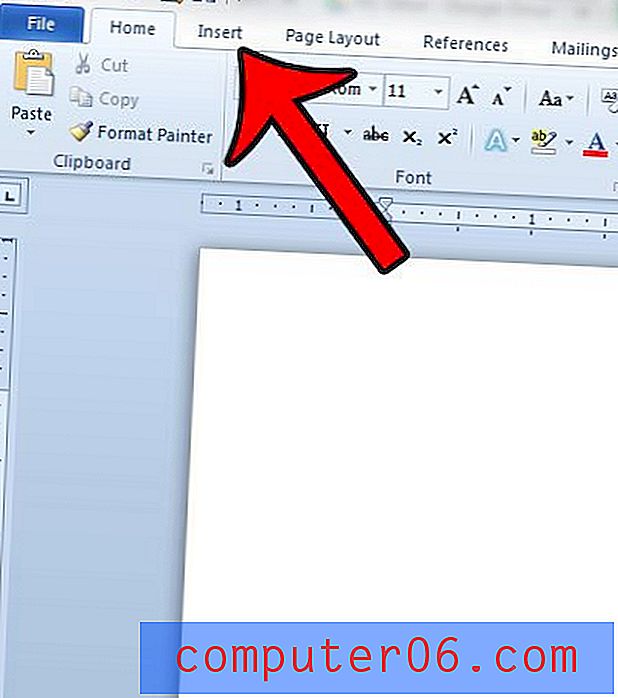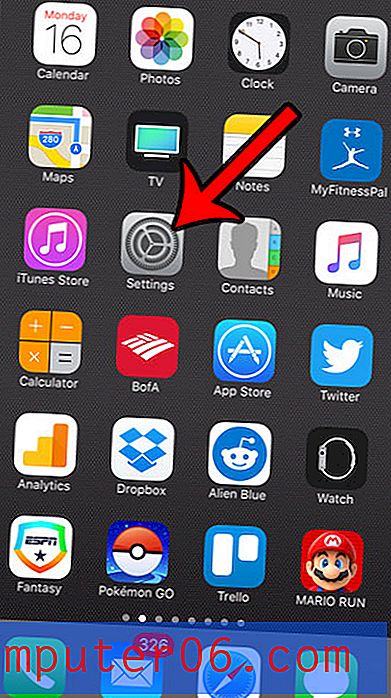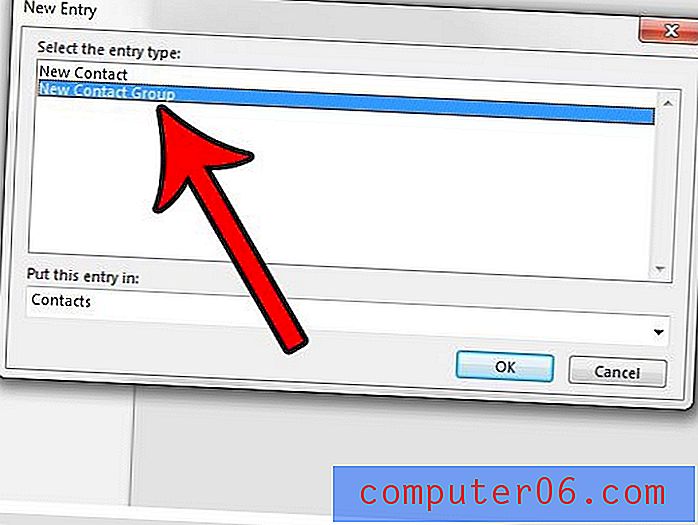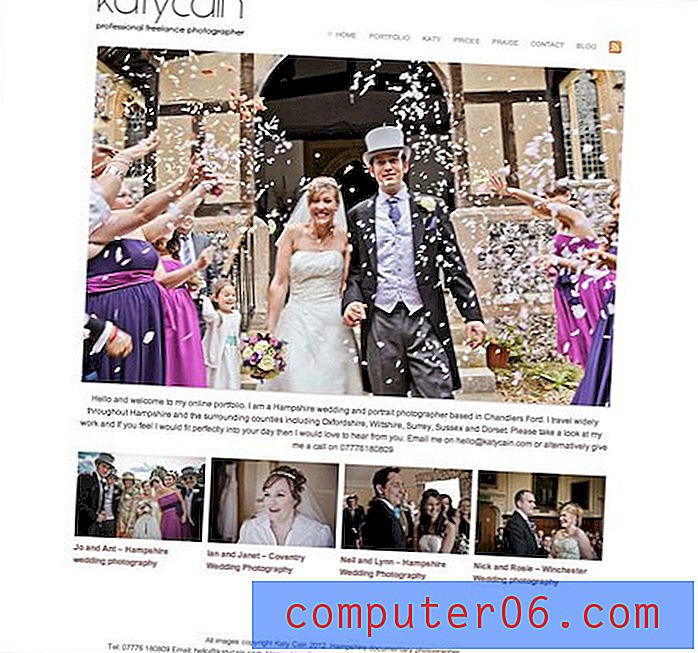Excel 2010에서 열을 알파벳순으로 만드는 방법
최종 업데이트 : 2017 년 1 월 19 일
Excel에서 알파벳순으로 정렬하는 방법을 배우는 데는 여러 가지 이유가 있지만, 프로그램에서 중요하고 다재다능한 부분이므로 의심 할 여지없이 Excel 사용 경험이 더 즐거워집니다. 숫자, 날짜 또는 화폐 금액뿐만 아니라 텍스트 열을 자동으로 정렬하는 기능은 워크 플로를 촉진하고 데이터를 수동으로 정렬 할 때 발생할 수있는 실수를 제거하는 데 도움이됩니다.
Excel 2010 스프레드 시트에 데이터를 수동으로 추가하거나 기존 스프레드 시트에 추가하는 경우 데이터가 임의의 것처럼 보일 수 있습니다. 이로 인해 프로그램 내에서 찾기 도구를 사용하지 않으면 특정 정보를 찾기가 어려워 져 시간이 낭비 될 수 있습니다. 다행히 Excel은 기본 제공 정렬 도구를 사용하여 데이터를 효율적으로 구성 할 수 있습니다. 정렬하려는 셀인 데이터 유형에 따라 다르게 작동하지만 열에서 데이터를 사전 순으로 정렬하는 데 쉽게 사용할 수 있습니다. 아래 단계에 따라 Excel 2010에서 사전 순을 알파벳순으로 만드는 방법을 배울 수 있습니다.
Excel 2010에서 알파벳순으로 정렬하는 방법
정렬 옵션을 클릭하면 Excel에서 "선택 항목 확장"메시지가 표시됩니다. 선택 항목을 확장하도록 선택하면 선택한 열과 동일한 행에있는 데이터가 선택한 데이터와 함께 정렬됩니다. 선택한 열과 동일한 행에있는 데이터가 관련이있는 경우 선택을 확장하도록 선택할 수 있습니다. 이를 염두에두고 아래 자습서를 따라 Excel 2010에서 알파벳 순서를 지정하는 방법을 알아보십시오.
1 단계 : Excel 2010에서 스프레드 시트를 엽니 다.
2 단계 : 마우스를 사용하여 정렬 할 열 데이터를 선택하고 강조 표시하십시오.
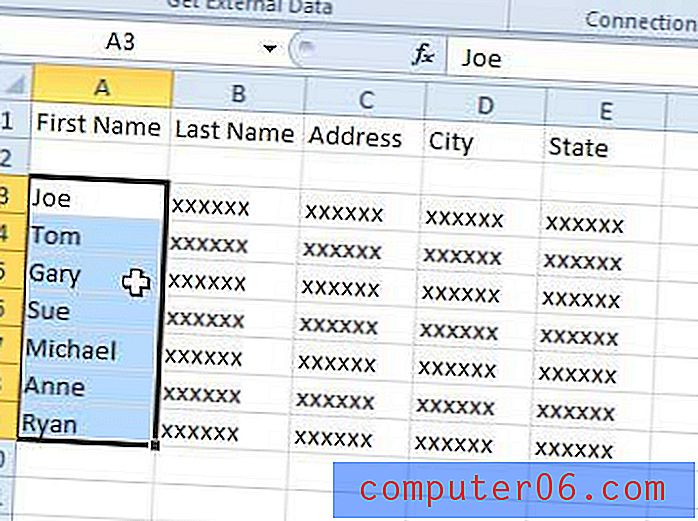
3 단계 : 창의 맨 위에있는 데이터 탭을 클릭하십시오.

4 단계 : 데이터를 알파벳순으로 정렬하려면 A에서 Z로 정렬 단추를 클릭하고 알파벳순으로 정렬하려면 Z에서 A까지 정렬하려면 Z에서 A 정렬 단추를 클릭하십시오. 숫자 값이있는 열의 경우 Excel은 대신 낮은 순서에서 높은 순서 (A부터 Z까지) 또는 높은 순서에서 낮은 순서 (Z부터 A 정렬)로 정렬됩니다.
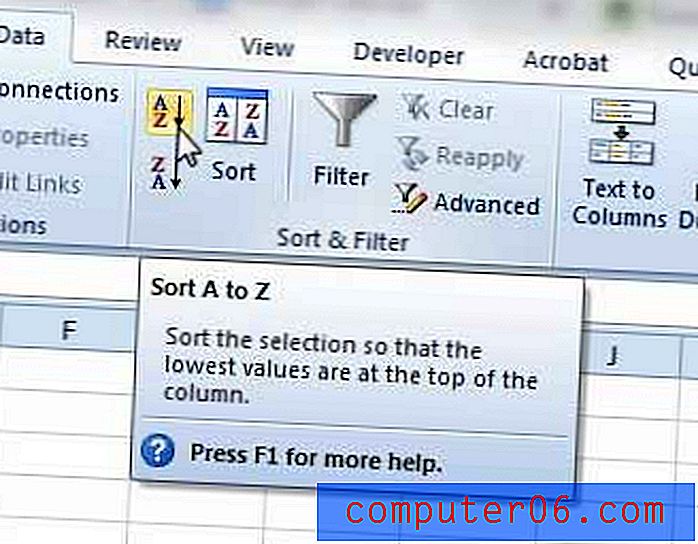
5 단계 : 선택한 열로 나머지 데이터를 정렬하려면 선택 옵션 확장을 선택한 다음 정렬 버튼을 클릭합니다.
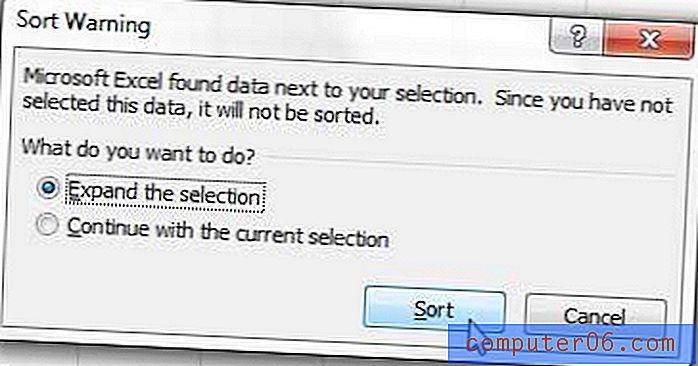
요약 – Excel 2010에서 알파벳순으로 정렬하는 방법
- 정렬하려는 셀을 선택하십시오.
- 창 상단에서 데이터 탭을 클릭하십시오.
- 데이터 정렬 방법에 따라 A에서 Z로 정렬 버튼 또는 Z에서 A로 정렬 버튼 을 클릭하십시오.
- Excel에서 해당 셀의 데이터를 재구성하도록 하려면 선택 옵션 확장 을 클릭 한 다음 정렬 단추를 클릭하십시오.
Excel 2010에서도 비슷한 방법을 사용하여 날짜별로 정렬 할 수 있습니다.