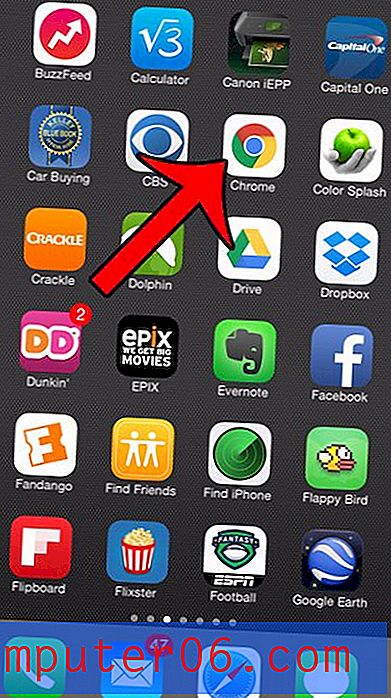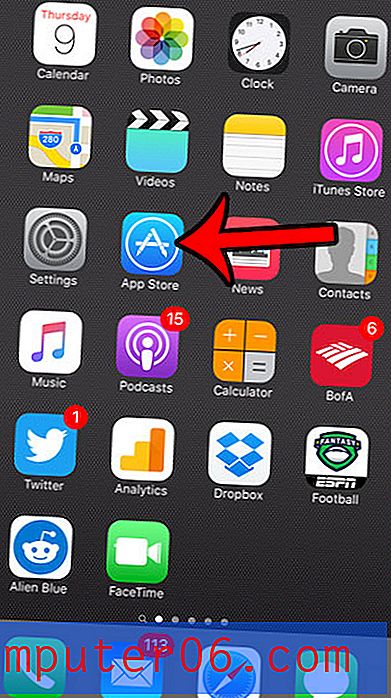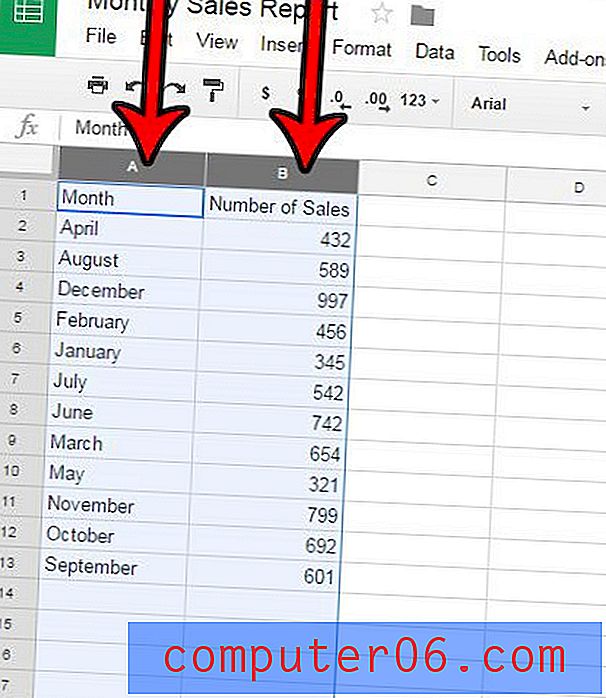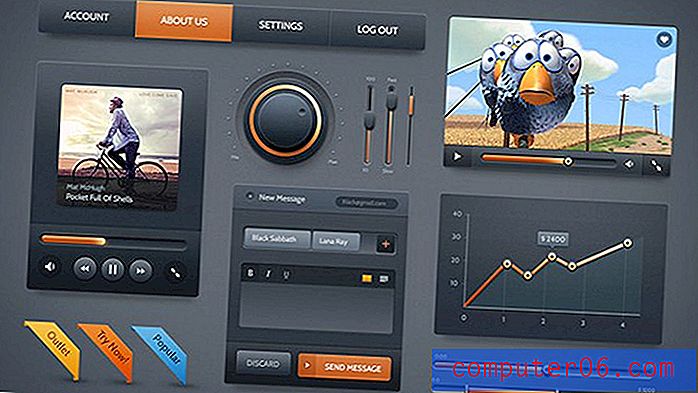Word 문서에서 구역 나누기를 제거하는 방법
Microsoft Word는 문서에 추가 한 텍스트의 서식을 지정할 수있는 많은 도구를 제공합니다. 그러나 문서 자체에 대한 일부 서식 옵션도 포함되어 있습니다. 이것은 열과 같은 것에서부터 섹션 나누기와 같은 다른 기능에 이르기까지 다양합니다.
Word 문서의 구역 나누기를 사용하면 문서를 별도의 부분으로 분할하여 나머지 문서에 영향을주지 않고 서식을 지정할 수 있습니다. 일반적으로 문서의 한 페이지 방향을 변경하고 나머지 문서는 현재 방향으로 유지합니다.
그러나 이전에 더 이상 필요하지 않은 섹션 나누기를 만들었거나 다른 사람의 문서를 편집하고 추가 한 섹션 나누기 중 하나를 제거하려는 경우 아래 가이드에 방법이 표시됩니다.
Microsoft Word에서 구역 나누기를 삭제하는 방법
이 문서의 단계는 Microsoft Word for Office 365 버전의 응용 프로그램에서 수행되었지만 대부분의 다른 최신 버전의 Word에서도 작동합니다. 이 기사의 첫 번째 섹션에서는 Word 섹션 나누기를 제거하는 방법에 대한 빠른 개요를 제공하지만, 계속 스크롤하여 그림이 포함 된 전체 안내서를 보거나 여기를 클릭하여 해당 섹션으로 이동할 수 있습니다.
수율 : Word에서 구역 나누기 제거Word에서 구역 나누기를 삭제하는 방법
인쇄Word 문서에서 섹션 나누기를 찾고 더 이상 문서에 포함시키지 않으려면 해당 나누기를 삭제하는 방법에 대해 알아 봅니다.
활동 시간 2 분 총 시간 2 분 난이도 매체기재
- 섹션 나누기가있는 Microsoft Word 문서
도구
- 마이크로 소프트 워드
명령
- Word에서 문서를 엽니 다.
- 홈 탭을 선택하십시오.
- 단락 섹션에서 표시 / 숨기기 단추를 클릭하십시오.
- 삭제하려는 구역 나누기를 선택하십시오.
- 키보드에서 Delete 키를 누릅니다.
노트
레이아웃 탭에서 나누기 버튼을 클릭하여 새 섹션 나누기를 추가 할 수 있습니다.
커서를 나누기 왼쪽에 놓은 다음 키보드에서 Delte 키를 눌러 섹션 나누기를 삭제할 수도 있습니다.
프로젝트 유형 : 단어 안내서 / 카테고리 : 프로그램전체 안내서 – Word에서 구역 나누기 제거
1 단계 : Word에서 문서를 엽니 다.
2 단계 : 창 상단에서 홈 탭을 선택합니다.
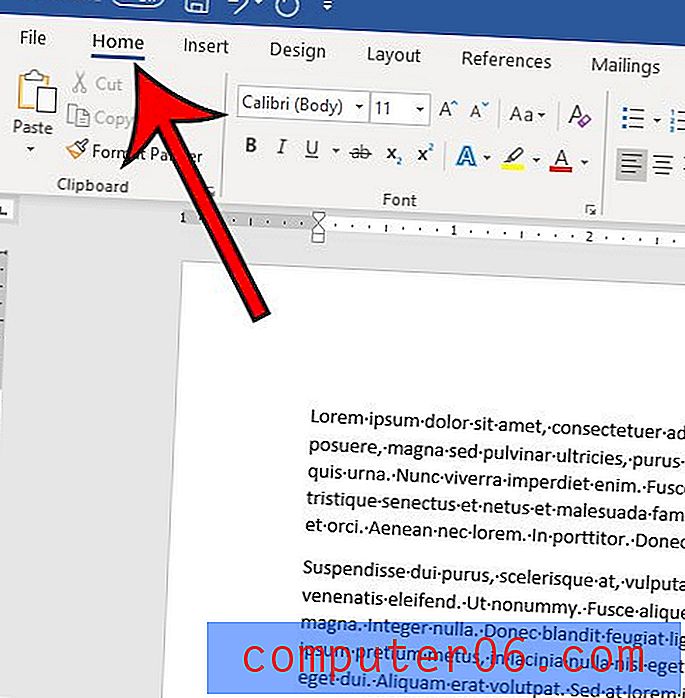
3 단계 : 리본의 단락 섹션에서 표시 / 숨기기 단추를 클릭하십시오.
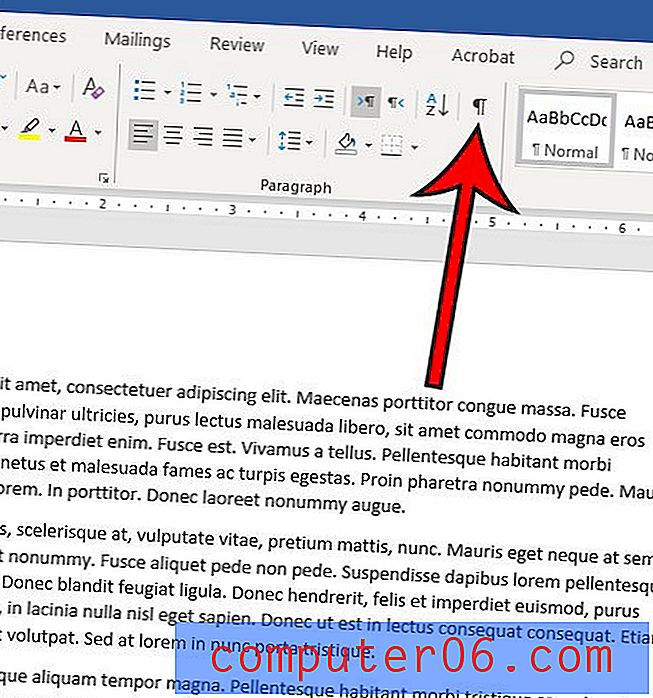
4 단계 : 문서에서 섹션 나누기를 찾은 다음 나누기 왼쪽에서 마우스를 클릭하여 누른 다음 나누기의 오른쪽 끝으로 드래그하여 전체 항목을 선택합니다. 또는 마우스 커서를 나누기의 왼쪽 끝에 배치 할 수 있지만, 삭제 후 나누기 부분이 남아있을 수 있습니다.
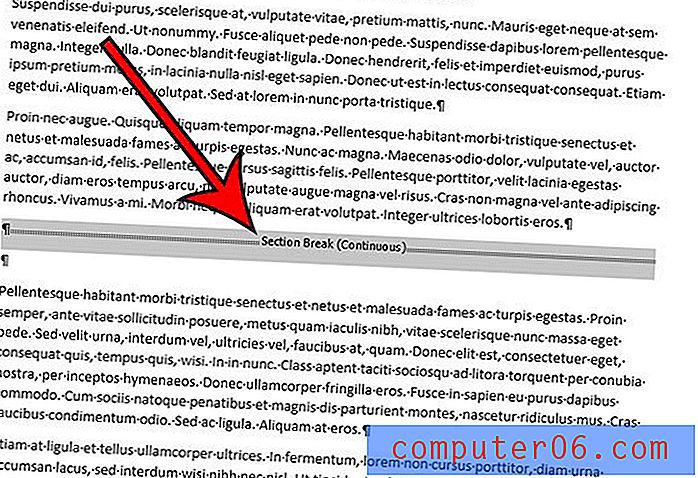
5 단계 : 키보드에서 Delete 키 (백 스페이스 키가 아님)를 눌러 구역 나누기를 제거합니다.
문서에 다른 섹션 나누기를 추가하려면 나누기를 추가 할 지점을 클릭하고 레이아웃 탭을 선택한 다음 나누기 단추를 클릭하고 원하는 섹션 나누기 유형을 선택하십시오.
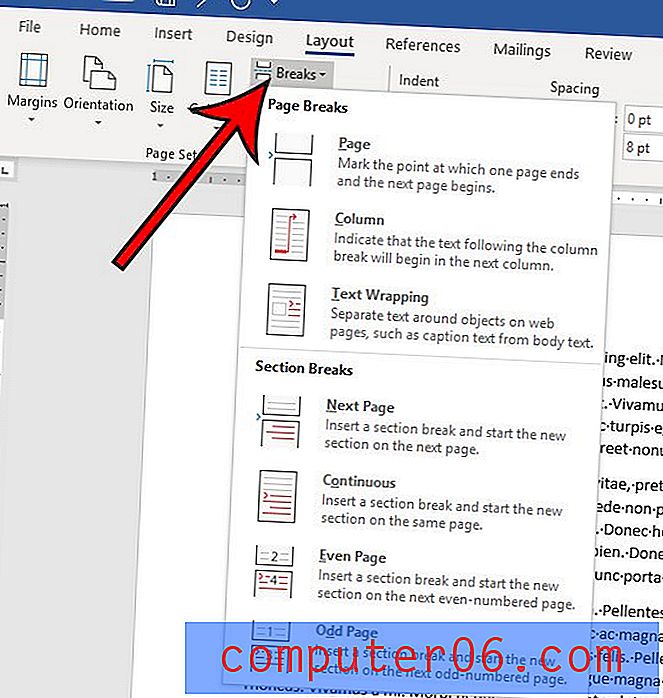
문서에 제거하기 어려운 형식이 많이 있습니까? 일반 텍스트로 시작하려는 경우 Word에서 모든 서식을 지우는 방법을 찾으십시오.