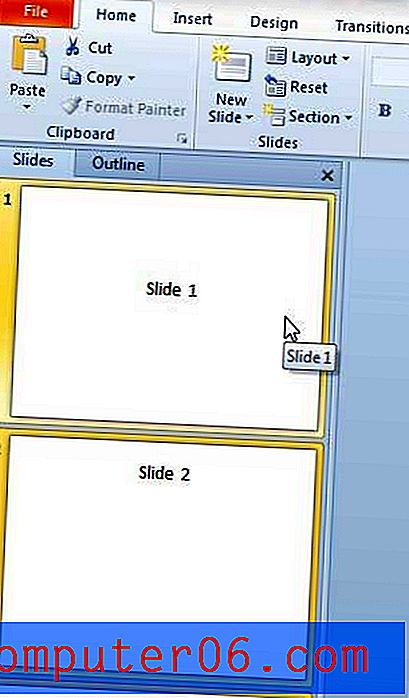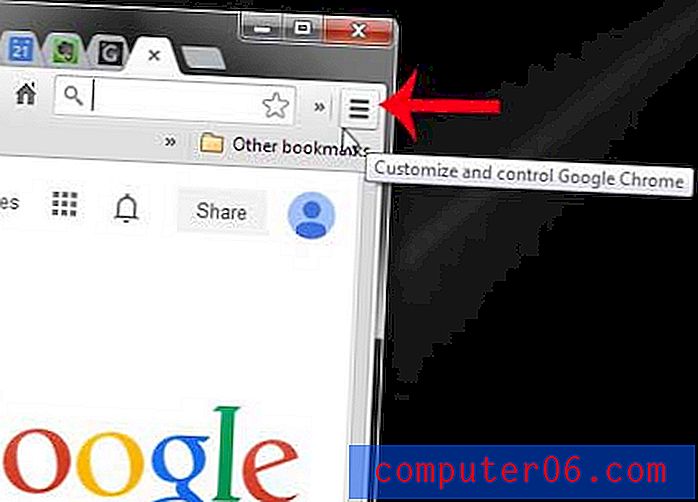Excel 2010에서 텍스트를 정당화하는 방법
Microsoft Excel 2010은 데이터를 저장, 구성 및 비교하는 수단으로 가장 유용하지만 결국 일부 데이터는 사람이 읽을 수있는 형식으로 넣어야합니다. 불행히도 Excel의 기본 설정 중 일부는 셀의 해당 측면에 정렬 된 텍스트를 가질 수 있습니다 (예 : 오른쪽 정렬 된 왼쪽 셀 및 왼쪽 정렬 된 오른쪽 셀). 한 셀의 정보가 끝나고 다른 셀의 정보가 시작되는 위치를 식별하기 어려워 질 수 있으므로 셀 내에서 데이터를 정당화해야합니다. 텍스트 또는 숫자를 정당화하면 선택한 셀 내의 위치로 데이터가 강제 설정됩니다. 데이터는 왼쪽, 중앙 또는 오른쪽에 수평으로 정렬 할 수 있으며 상단, 중간 또는 하단에 수직으로 정렬 할 수 있습니다. 마지막으로 텍스트 줄 바꿈 옵션과 현재 셀에 비해 너무 큰 텍스트 문자열이있는 경우 사용할 수있는 가로 및 세로 자리 맞추기 옵션도 있습니다. Excel 2010에서 텍스트를 정당화하는 방법을 배우려면 계속 읽으십시오.
Excel 2010에서 텍스트 또는 숫자를 수직 또는 수평으로 정렬하는 방법
셀에 넣을 수있는 거의 모든 유형의 데이터가있는 셀의 위치를 지정할 수 있습니다. 기본 설정에서 함께 클러스터링 될 수있는 데이터를 분리 할 수 있기 때문에 읽기 쉬운 데이터를 표시하는 데 유용합니다.
1. 정당화하려는 데이터가 포함 된 Excel 파일을 엽니 다.
2. 정당화하려는 셀, 행 또는 열을 클릭하십시오. 행 또는 열의 모든 값을 정당화하려면 창의 왼쪽 또는 상단에서 행 머리글 또는 열 머리글을 각각 클릭하면됩니다.
3. 창 상단에서 홈 탭을 클릭하십시오.
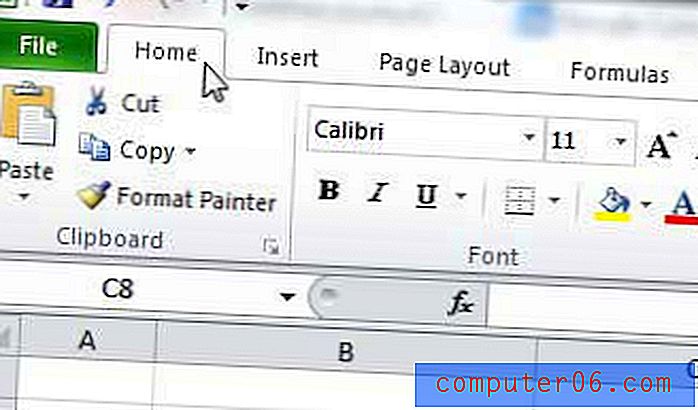
4. 선택한 셀에 적용 할 리본의 정렬 섹션에서 수평 자리 맞추기 설정을 클릭합니다.

5. 선택한 셀에 적용 할 리본의 정렬 섹션에서 수직 자리 맞추기 설정을 클릭합니다.
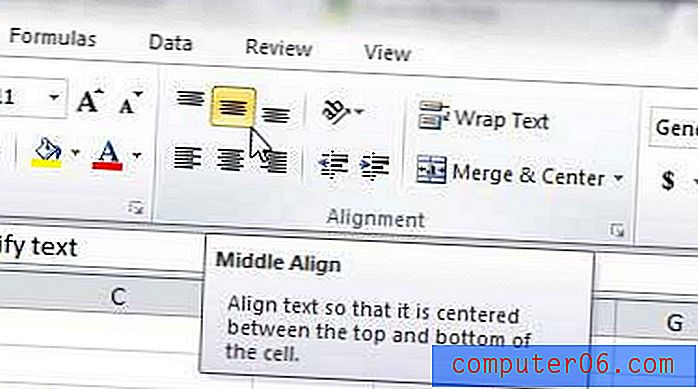
아래 이미지는 가로 및 세로로 정렬 된 텍스트 및 숫자의 예를 보여줍니다. 셀을 충분히 크게 만들면 셀 값을 정당화하여 원하는 위치로 가져올 수 있습니다.
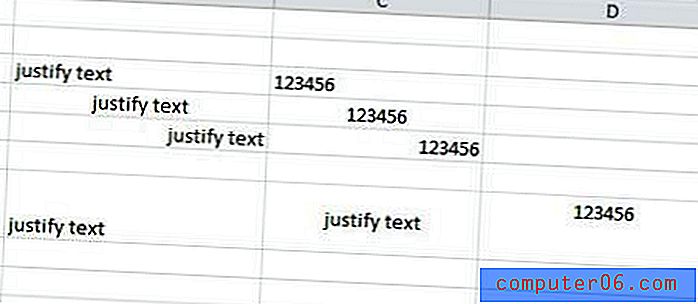
셀 크기의 기본 설정으로 인해 수직 정렬의 차이를 느끼기가 어려울 수 있습니다. 그러나 행을 더 크게 설정하면 세로 조정을보다 뚜렷하게 할 수 있습니다. 행 머리글의 아래쪽 구분선을 클릭하고 아래로 끌어 행 높이를 늘리십시오. 열 제목의 오른쪽 구분선과 동일한 지침을 사용하여 열을 더 넓게 만들 수도 있습니다.
Excel 2010에서 한 셀에서 넘쳐 나오는 텍스트를 정당화
일부 사람들은 위의 지침이 실제로 셀의 정보를 정렬하기위한 것이며 잘못된 것이 아니라고 주장 할 수 있습니다. 그러나 내 경험상 많은 사람들이 "정의"와 "정렬"이라는 용어를 서로 바꾸어 쓰는 것으로 나타났습니다. Excel 2010에서 정렬 옵션을 사용하려면 홈 리본의 정렬 섹션에서 텍스트 줄 바꿈 단추를 클릭하여 정렬 유형을 수행 할 수 있습니다.

이렇게하면 셀의 텍스트가 다른 셀에 넘겨지지 않고 셀 내에 표시되도록 셀의 텍스트가 조정됩니다.
셀을 마우스 오른쪽 버튼으로 클릭하고 셀 서식 을 클릭 한 다음 수평 또는 수직 아래의 드롭 다운 메뉴를 클릭하고 정렬 옵션을 선택하여 셀을 수직 또는 수평으로 정렬 하도록 선택할 수도 있습니다.
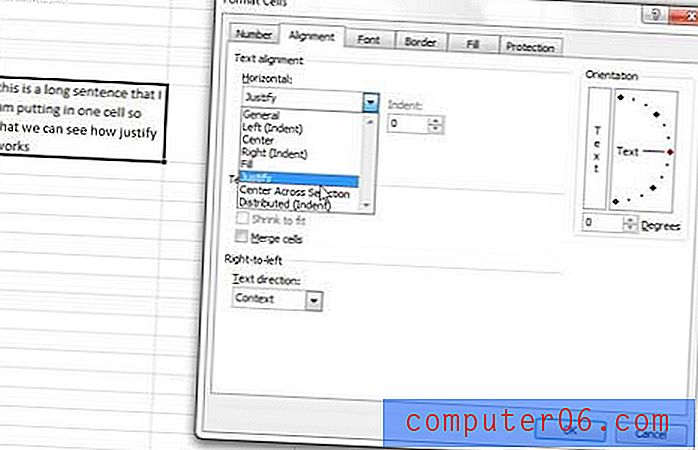
이 기사에서 언급 한 모든 도구의 조합을 사용하면 Excel 2010에서 원하는 정당화 효과를 얻을 수 있어야합니다.