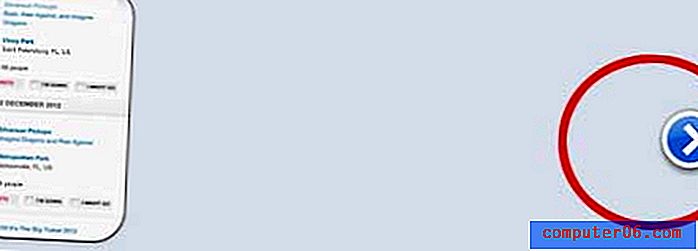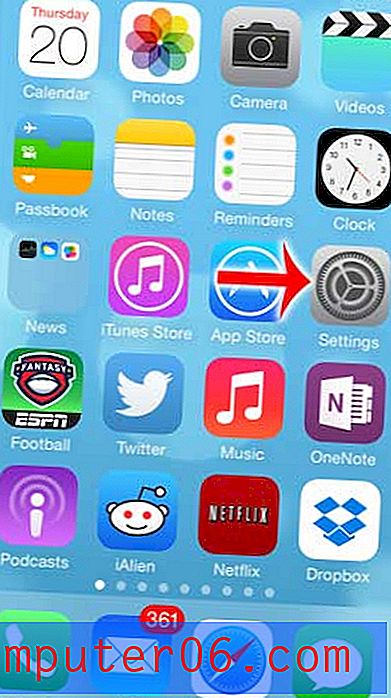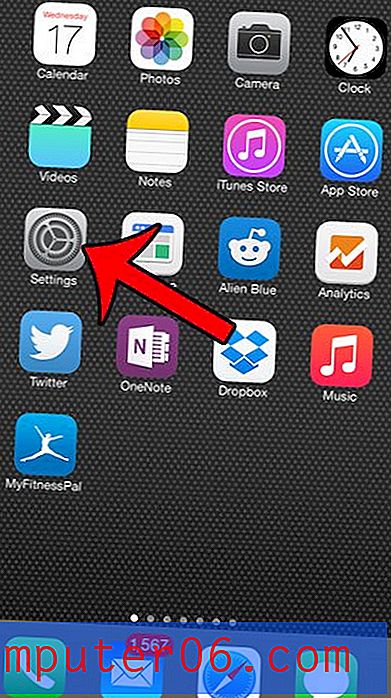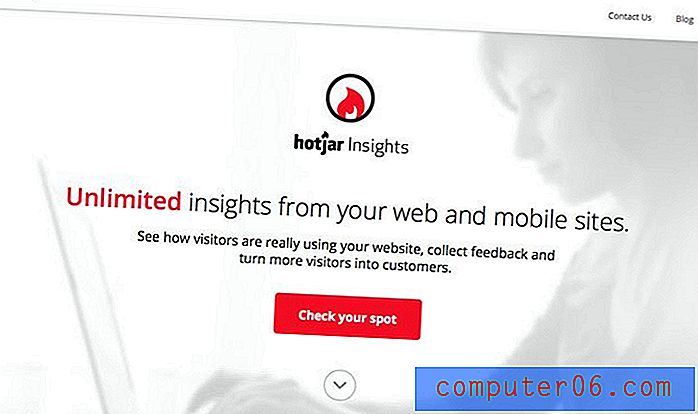Word 2013에서 .doc 형식으로 저장하는 방법
Microsoft Word 2013은 다양한 파일 형식을 지원하므로 다른 프로그램과 호환되는 파일을 열거 나 만들 수 있습니다. 예를 들어, Microsoft Word에 액세스 할 수없는 사람과 문서를 공유해야하는 경우 Word를 PDF로 저장할 수 있습니다.
기본 Word 2013 설치는 Word 2007, 2010, Word 2013 또는 Word 2016에서 쉽게 열 수있는 파일 인 .docx 파일 형식으로 저장됩니다. 그러나 Word 2003 이하 버전의 사용자는 Word 제품은 .docx 파일 형식에 문제가있을 수 있습니다. 다행히도 .doc 파일 형식으로 저장하여 문서와 다른 프로그램의 호환성을 높일 수 있습니다.
Word 2013에서 .doc 형식으로 저장
이 문서의 단계는 현재 문서를 .docx 파일 대신 .doc 파일로 저장하는 방법을 보여줍니다. 이렇게하면 .docx 파일을 처리 할 수없는 특정 시스템뿐만 아니라 이전 버전의 Microsoft Word 와도 호환 될 수 있습니다. 이 변경 사항은 현재 문서에만 적용됩니다. 이후 파일은 해당 파일에 대해 아래 단계를 따르지 않는 한 .docx 파일 형식으로 계속 저장됩니다.
다음은 Word 2013에서 파일을 .doc로 저장하는 방법입니다.
- Word 2013에서 문서를 엽니 다.
- 창의 왼쪽 상단에있는 파일 탭을 클릭하십시오.
- 창의 왼쪽에서 다른 이름으로 저장 옵션을 클릭 하십시오 .
- 파일을 저장할 위치를 선택하십시오.
- 파일 형식 오른쪽에있는 드롭 다운 메뉴를 클릭 한 다음 Word 97-2003 문서 옵션을 클릭하십시오.
- 저장 버튼을 클릭하여 .doc 파일을 저장하십시오.
이 단계는 아래 이미지에서도 반복됩니다.
1 단계 : Word 2013에서 문서를 엽니 다.
2 단계 : 창의 왼쪽 상단에있는 파일 탭을 클릭하십시오.
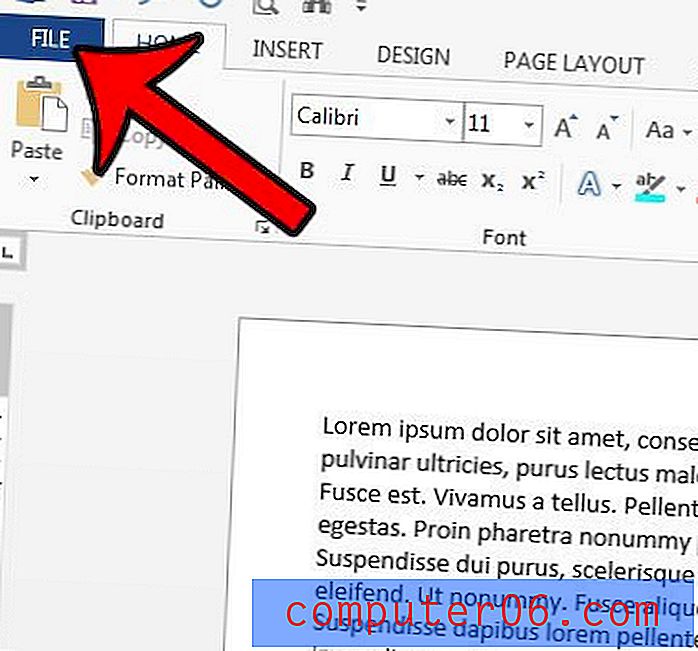
3 단계 : 창의 왼쪽에있는 열에서 다른 이름으로 저장 버튼을 클릭합니다.
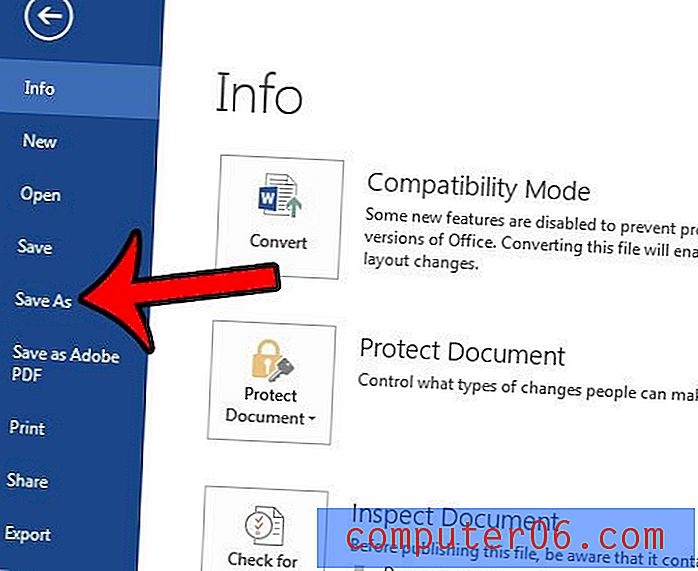
4 단계 : .doc 파일을 저장할 위치를 선택하십시오.
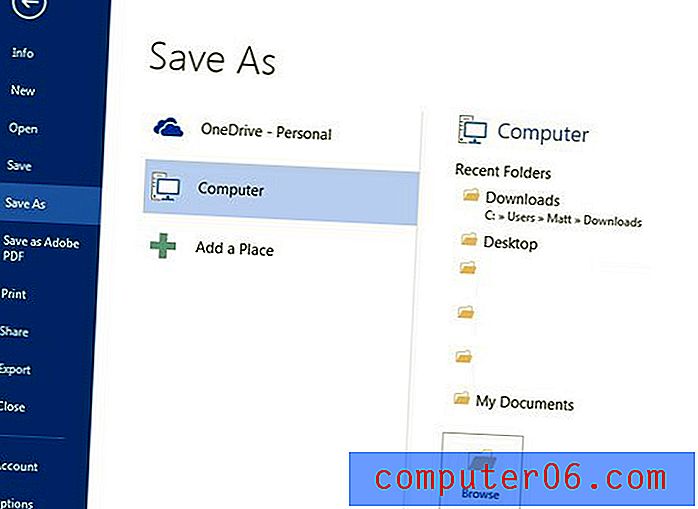
5 단계 : 파일 형식 옆에있는 드롭 다운 메뉴를 클릭 한 다음 Word 97-2003 문서 옵션을 클릭합니다.
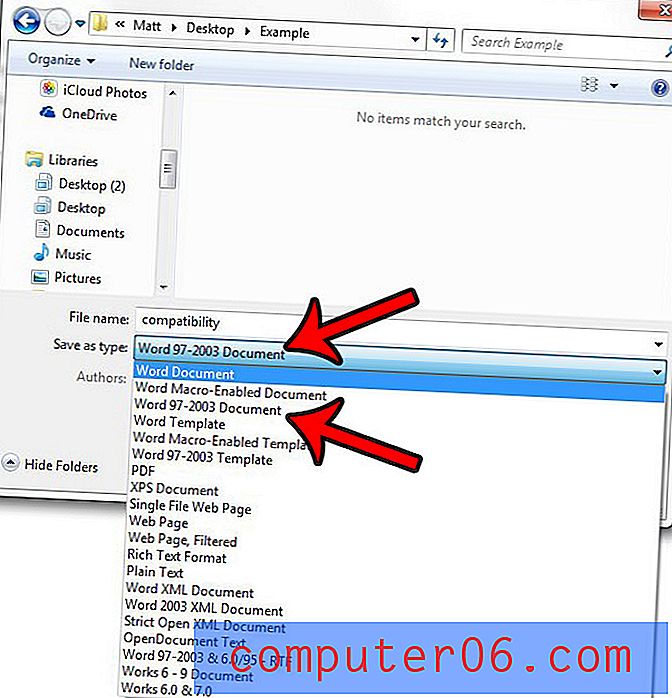
6 단계 : 창의 오른쪽 하단에있는 저장 버튼을 클릭하여 프로세스를 완료합니다.
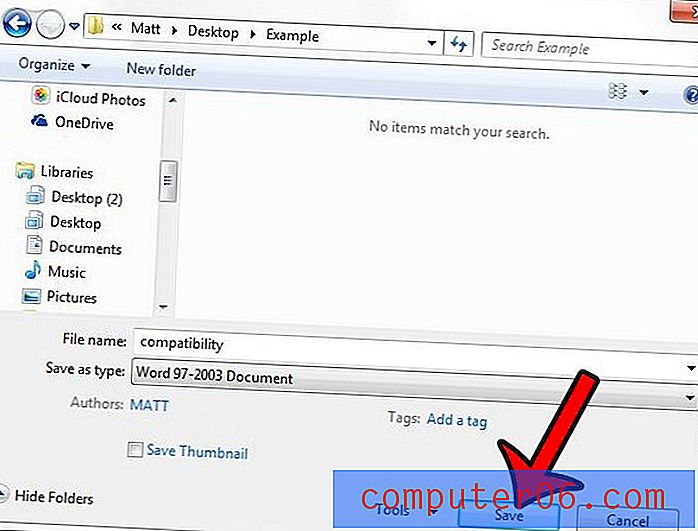
해당 정보를보다 쉽게 찾을 수 있도록 파일의 파일 확장자를보고 싶으십니까? 이 문제가 자주 발생하는 경우 Windows 7에서 파일 확장자를 활성화하는 방법에 대해 알아 봅니다.