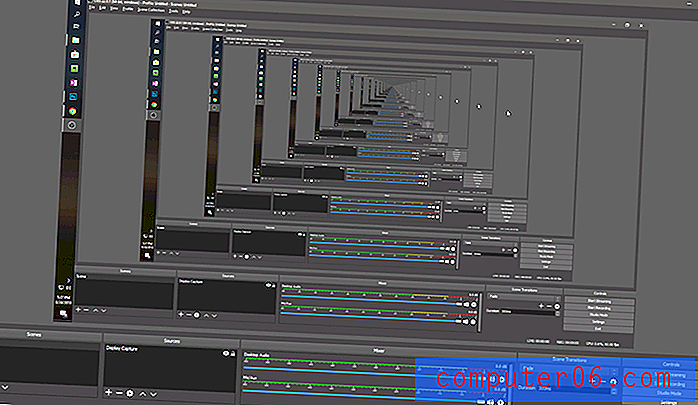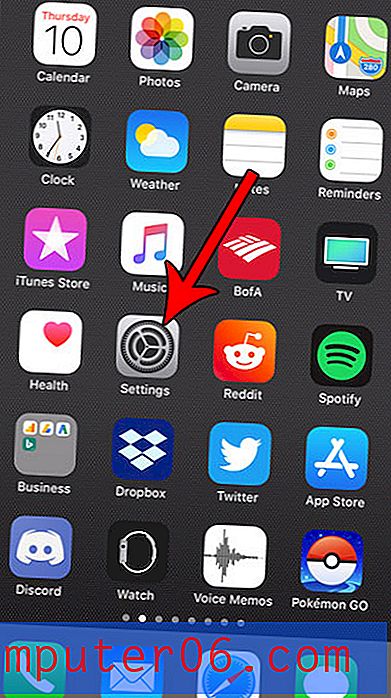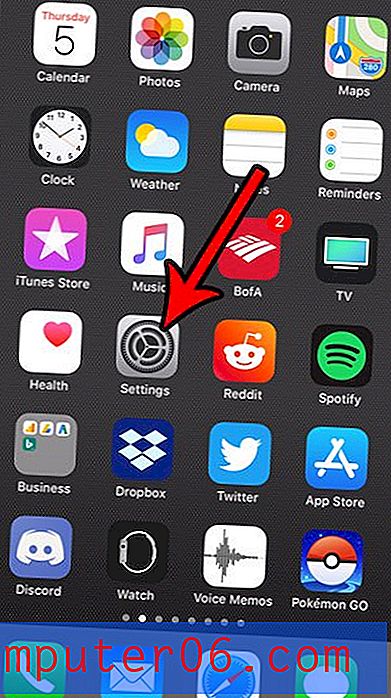Excel 2013에서 스프레드 시트를 한 페이지 PDF로 저장하는 방법
Excel 스프레드 시트를 PDF로 저장하는 것은 다른 사람과 공유하려는 데이터가있을 때 자주 사용하는 솔루션이지만 해당 데이터를 쉽게 편집 할 수있는 옵션을 제공하지 않으려 고합니다. 불행히도 PDF 버전의 Excel 워크 시트에는 인쇄 된 워크 시트와 동일한 문제가 발생하여 여러 페이지가 포함 된 PDF 파일이 표시 될 수 있습니다. 따라서 Excel 2013에서 스프레드 시트를 한 페이지 PDF로 저장해야하는 상황에 처할 수 있습니다.
다행히 인쇄 메뉴에서 설정을 조정 한 다음 파일을 PDF로 저장하여이 요구 사항을 달성 할 수 있습니다. 아래의 가이드는 프로세스를 안내하여 인쇄 및 다른 사람들과 공유하기 쉬운 데이터의 PDF 파일을 제공합니다.
스프레드 시트를 한 페이지에 맞추고 Excel 2013에서 PDF로 저장하는 방법
아래 단계는 전체 내용이 한 페이지에 맞도록 스프레드 시트의 설정을 조정하는 방법을 보여줍니다. 그런 다음 스프레드 시트를 PDF로 저장하여 다른 사람들과 쉽게 공유하거나 해당 형식으로 다시 인쇄 할 수 있습니다.
1 단계 : Excel 2013에서 스프레드 시트를 엽니 다.
2 단계 : 창의 왼쪽 상단에있는 파일 탭을 클릭하십시오.
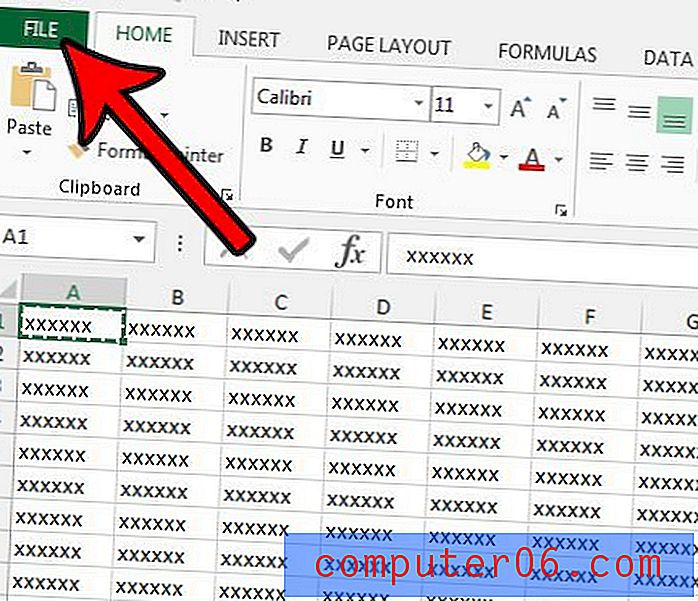
3 단계 : 창의 왼쪽에있는 열에서 인쇄 옵션을 클릭하십시오.

4 단계 : 설정 섹션에서 배율 없음 버튼을 클릭합니다.
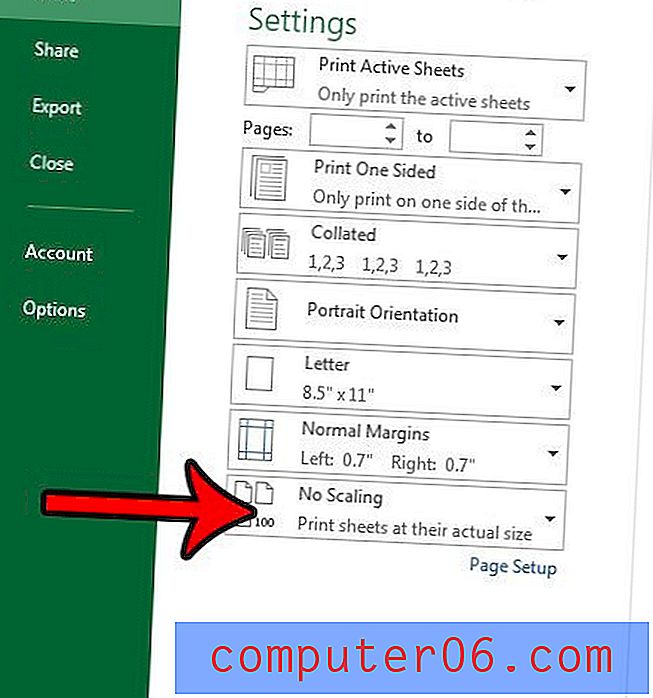
5 단계 : 한 페이지에 맞는 용지 옵션을 선택하십시오. 이 설정을 사용하면 큰 스프레드 시트가 매우 작게 인쇄 될 수 있습니다. 한 시트에 모든 열 맞추기 또는 한 시트에 모든 행 맞추기 옵션을 사용하면 더 나은 결과를 얻을 수 있습니다.
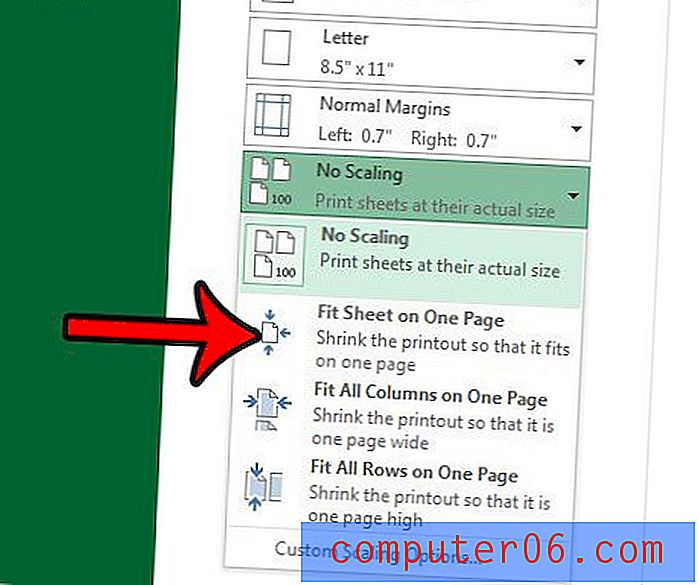
6 단계 : 왼쪽 열에서 다른 이름으로 저장 옵션을 클릭 하십시오 .
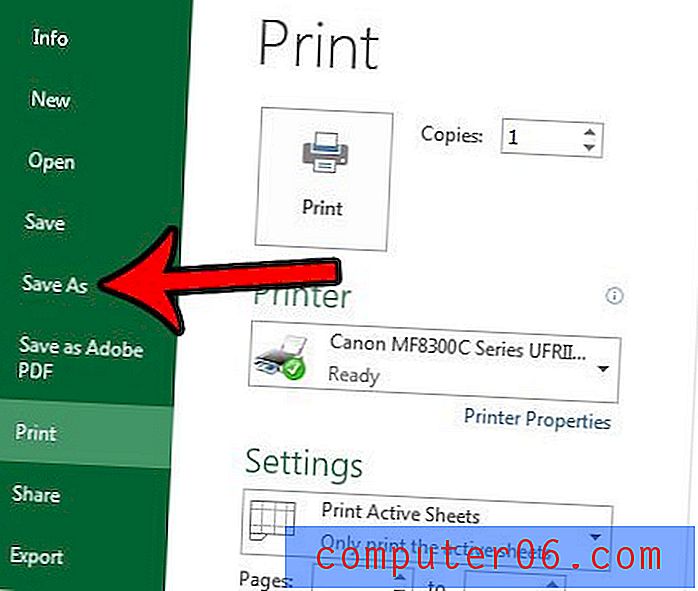
7 단계 : 파일 형식 드롭 다운 메뉴를 클릭 한 다음 PDF 옵션을 선택하십시오.

8 단계 : 저장 버튼을 클릭하여 PDF 파일을 만듭니다.
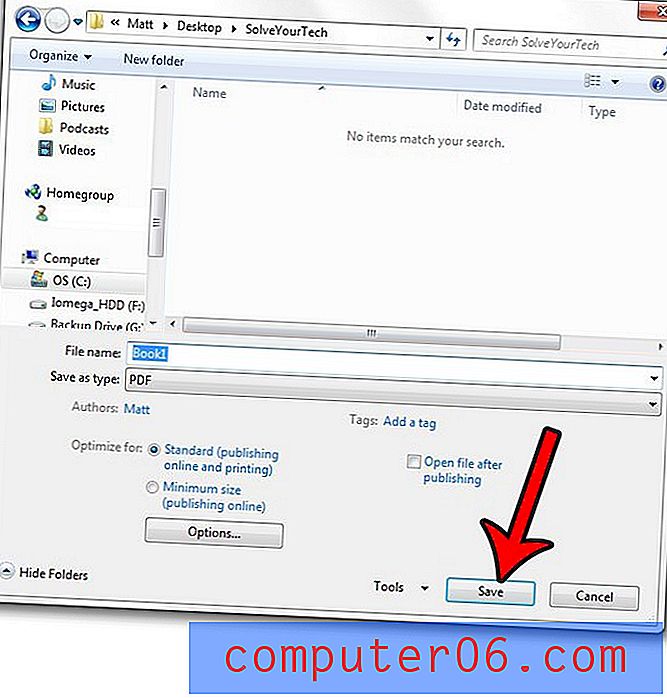
위에서 선택한 옵션이 원하는 정확한 결과를 제공하지는 않습니다. 이 경우 Excel 인쇄 안내서를 확인하여 가장 최적화 된 인쇄 옵션으로 파일을 생성하는 데 사용할 수있는 몇 가지 옵션 및 설정을 확인하십시오.