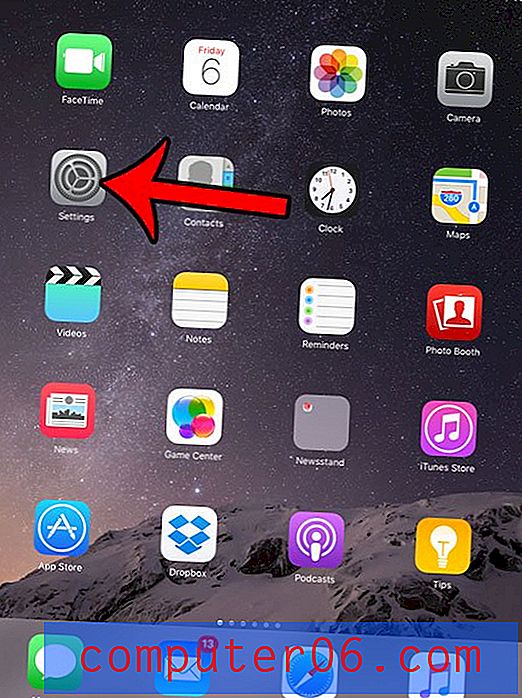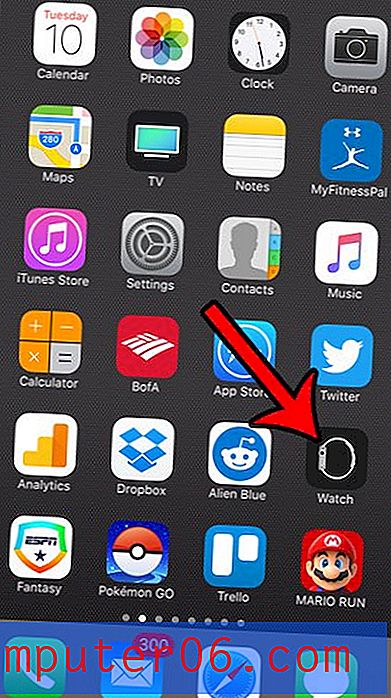Outlook 2013에서 부재 중을 설정하는 방법
이메일을 보낼 수있는 연락처가 있고 잠시 동안 메시지를받지 못할 수 있음을 알아야하는 경우 Outlook 2013에서 부재 중 회신을 설정하는 방법을 알아야합니다. 부재 중 회신은 Outlook 2013에서 전자 메일 메시지가받은 편지함에 도착하자마자 전송되는 것으로, 부재 중 회신 내용에는 전달하려는 정보가 포함될 수 있습니다.
아래 단계에서는 Exchange 서버에 속하지 않은 전자 메일 계정이있는 경우 Outlook 2013에서 부재 중 회신을 만드는 방법을 보여줍니다. 여기에는 Gmail, Yahoo, Outlook.com 또는 기타 여러 유사한 제공 업체 중 하나와 같은 이메일 제공 업체가 호스팅하는 이메일 주소가 포함됩니다. 대부분의 이메일 제공 업체는 웹 포털을 통해 구성 할 수있는 부재 중 회신을 제공하므로 상황에 따라 더 나은 옵션이 될 수 있습니다.
Outlook 메일 그룹은 동일한 큰 그룹의 사람들에게 전자 메일을 보내야 할 때 각 개별 주소를 수동으로 입력하지 않으려는 경우 유용한 옵션이 될 수 있습니다.
Outlook 2013에서 부재 중 회신을 만들고 활성화하는 방법
아래 단계는 Microsoft Office 2013 버전의 Outlook에서 부재 중 회신을 설정하고 사용 설정하는 방법을 보여줍니다. 누군가 이메일을 보내면 Outlook은 사용자가 만든 부재 중 메시지와 함께 회신을 자동으로 보냅니다. 이 기능을 사용하려면 Outlook 2013이 열려 있어야합니다. 부재 중이 될 때까지 Outlook 2013을 계속 열어 둘 수없는 경우 전자 메일 호스트를 통해 부재 중 회신을 직접 설정하는 것이 좋습니다. 아래 링크는 컴퓨터와 Outlook 2013을 그대로두고 부재 중으로 사용할 수없는 경우 인기있는 전자 메일 공급자 중 일부에 대해 부재 중 회신을 설정하는 방법을 보여줍니다.
- Gmail 계정에 대한 부재 중 회신을 설정하는 방법
- Yahoo 계정에 대한 부재 중 회신을 설정하는 방법
- Outlook.com 계정에 대한 부재 중 회신을 설정하는 방법
아래 단계는 Exchange Server 계정이없고 IMAP 또는 POP3 계정을 사용하는 경우 Outlook 2013에서 부재 중 회신을 만드는 방법을 보여줍니다. Exchange가있는 경우 파일> 정보> 자동 회신으로 이동하여 부재 중 회신 또는 다른 Office 자동 회신을 만들 수 있습니다.
1 단계 : Outlook 2013을 엽니 다.
2 단계 : 새 이메일 버튼을 클릭합니다.
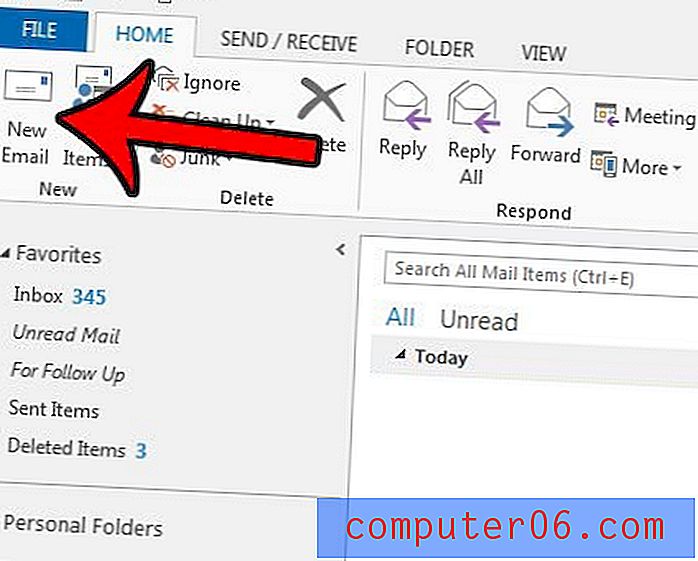
3 단계 : 부재 중 메시지를 이메일의 텍스트 상자 본문에 입력하십시오.
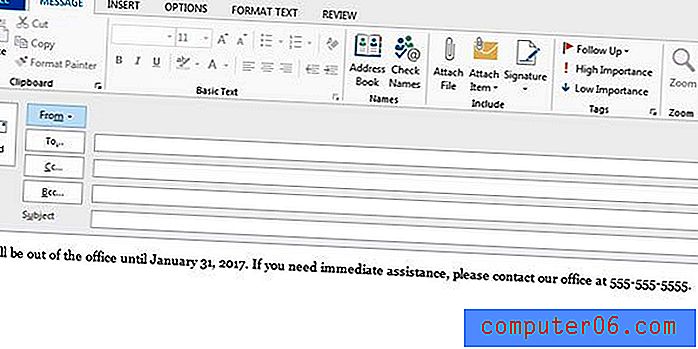
4 단계 : 창의 왼쪽 상단에서 파일 을 클릭하십시오.
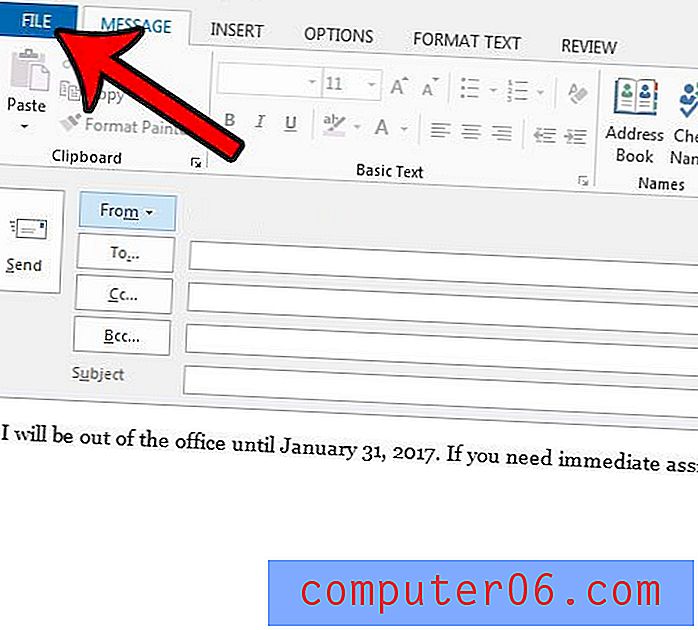
5 단계 : 다른 이름으로 저장을 클릭합니다.
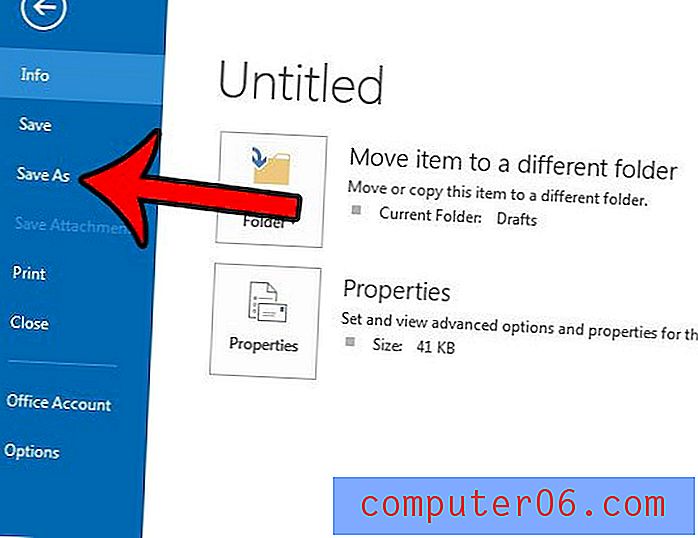
6 단계 : 파일 이름 필드에 템플릿 이름을 입력 한 다음 파일 형식 드롭 다운 메뉴를 클릭하고 Outlook 템플릿 을 선택한 다음 저장 버튼을 클릭합니다.
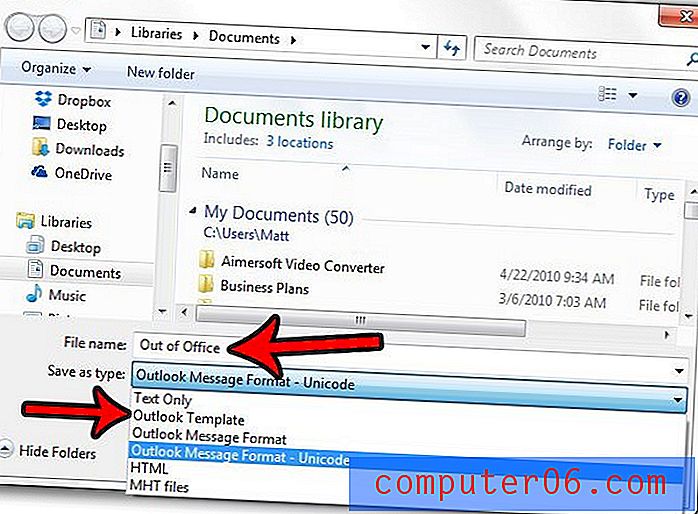
7 단계 : 창 상단의 홈 탭을 클릭하고 리본의 이동 섹션에서 규칙 버튼을 클릭 한 다음 규칙 및 알림 관리 버튼을 클릭합니다.
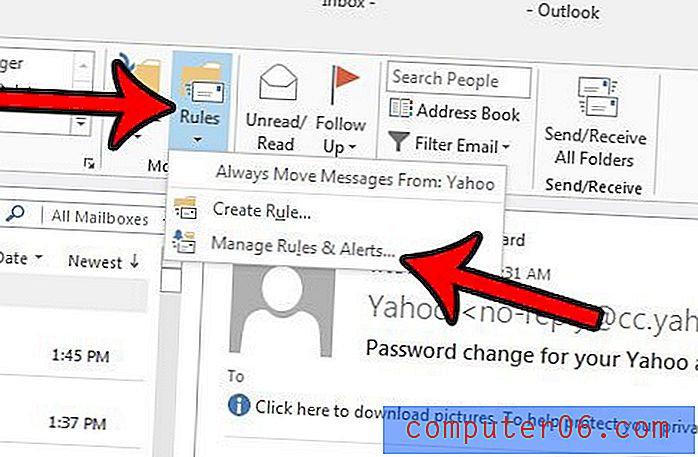
8 단계 : 새 규칙 버튼을 클릭합니다.
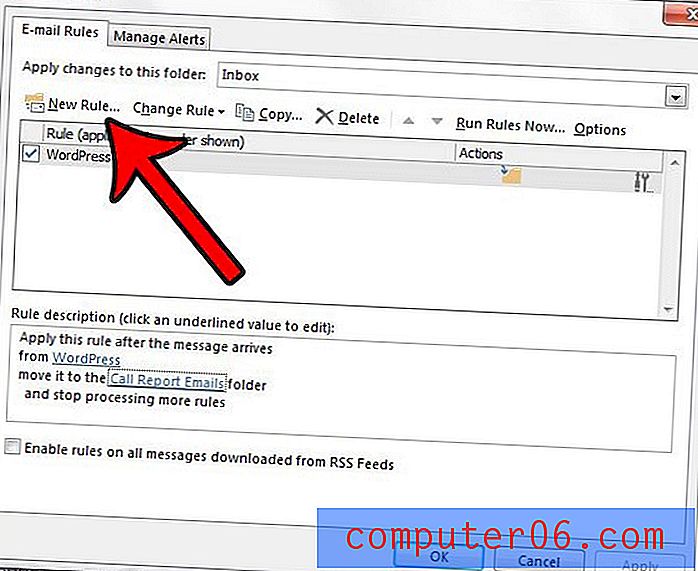
9 단계 : 받은 메시지에 규칙 적용 옵션을 클릭 한 후 다음을 클릭합니다.
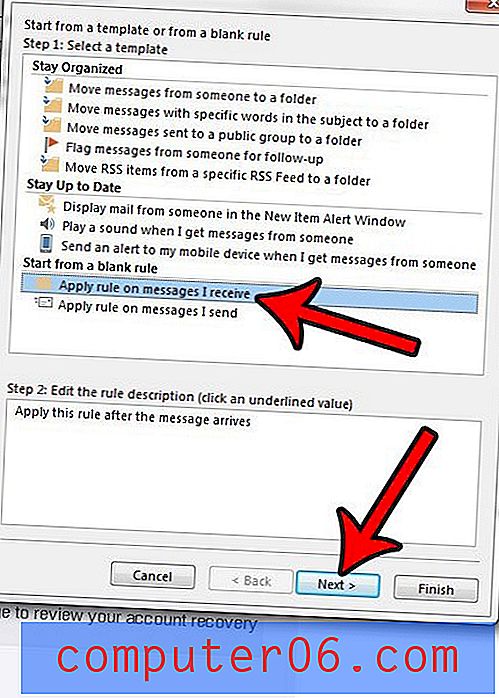
9 단계 : 특정 상황에서만 부재 중 회신을 보내지 않으려면 다음 버튼을 클릭하십시오. 옵션을 선택하지 않은 경우 예 버튼을 클릭하여이 규칙이받는 모든 메시지에 적용되는지 확인하십시오.
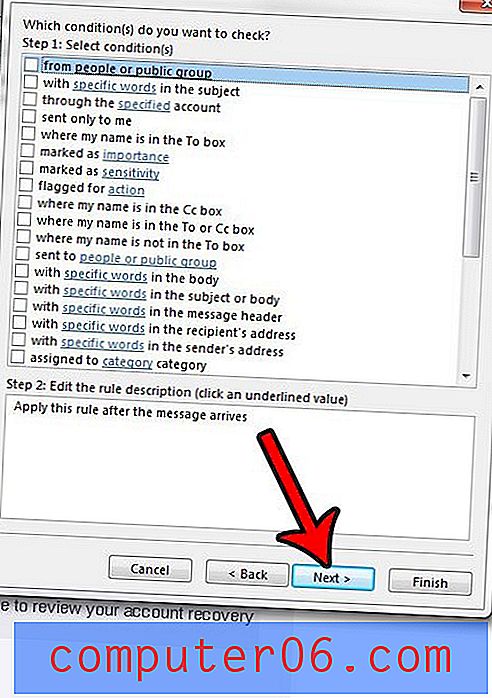
10 단계 : 특정 템플릿을 사용 하여 회신 옵션 왼쪽에있는 확인란을 선택한 다음 창의 맨 아래에서 특정 템플릿 옵션을 클릭합니다.
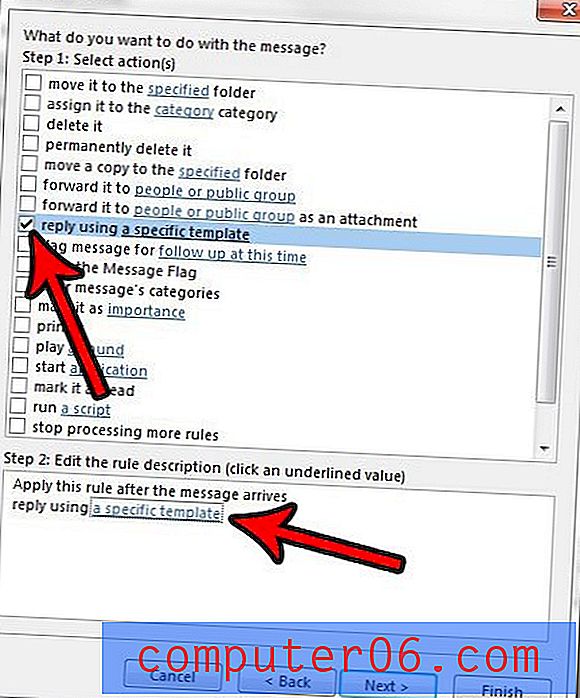
11 단계 : 찾는 위치 드롭 다운 메뉴를 클릭하고 파일 시스템 의 사용자 템플릿 옵션을 클릭 한 다음 앞에서 만든 템플릿을 선택하고 열기 버튼을 클릭합니다.
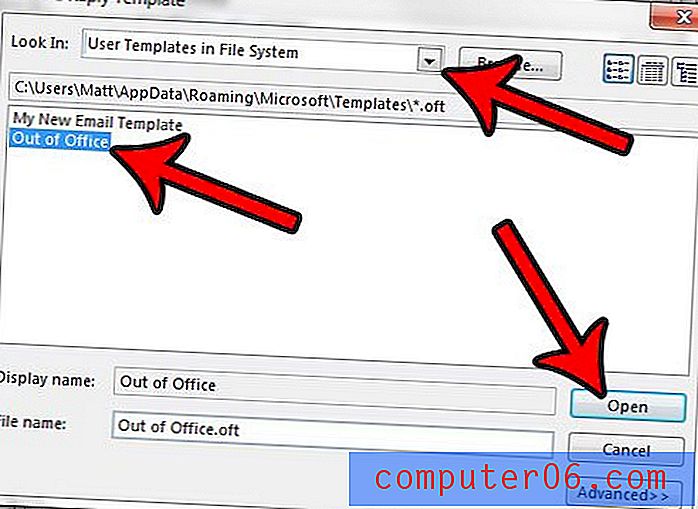
12 단계 : 다음 버튼을 클릭하십시오.
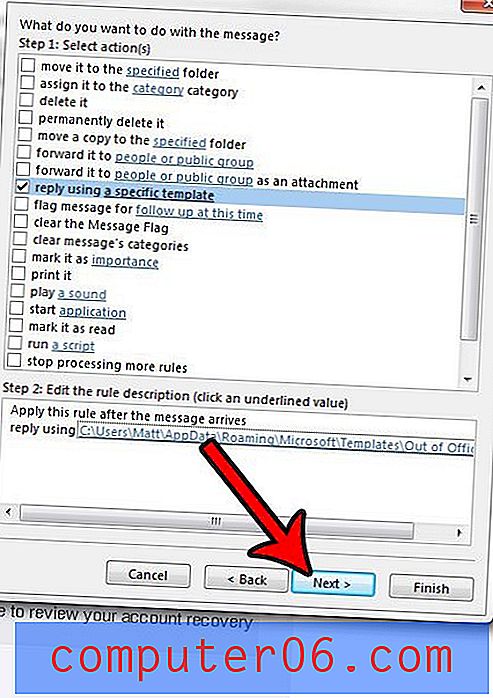
13 단계 : 각 옵션의 왼쪽에있는 확인란을 클릭하여 원하는 예외를 설정 한 후 다음 버튼을 클릭합니다.
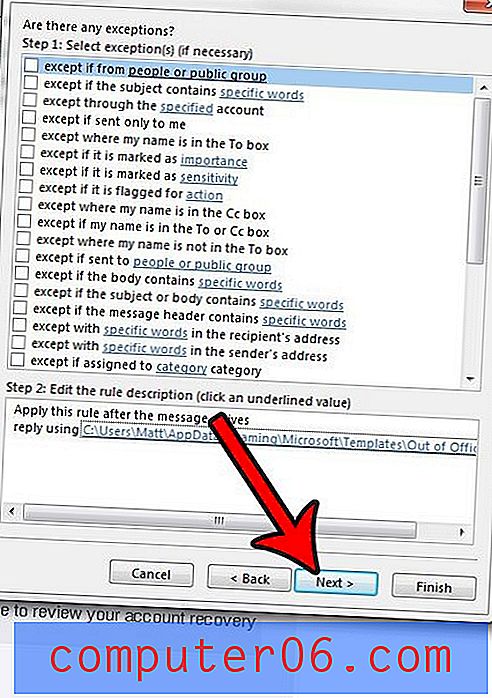
14 단계 : 완료 단추를 클릭하여 부재 중 메시지 설정을 완료하고 자동 회신 보내기를 시작하십시오.
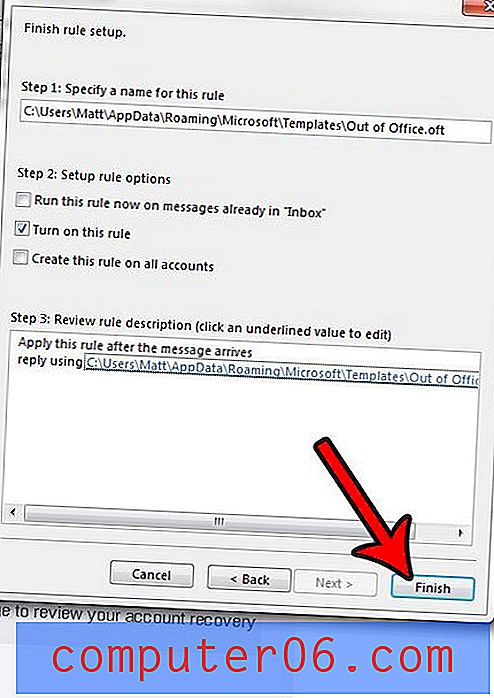
앞에서 언급했듯이 컴퓨터가 켜져 있어야하며이 기능을 사용하려면 Outlook 2013이 열려 있어야합니다. 일정 시간 동안 사용하지 않으면 컴퓨터가 절전 모드 또는 최대 절전 모드로 설정되어 있으면 Outlook 2013에서 부재 중 회신을 보내는이 방법이 작동하지 않습니다.
사무실 밖에서 돌아 왔을 때 규칙> 규칙 및 경고 관리 (위의 7 단계에서 있었던)로 이동하여 규칙 왼쪽에있는 상자를 클릭하여 확인 표시를 제거하여이 규칙을 해제 할 수 있습니다. . 불행히도이 자동 회신 방법으로 시작 시간 또는 종료 시간을 지정할 수있는 방법이 없습니다.
Microsoft Outlook에서 자동 회신 사용에 대한 추가 정보
- 일반적으로 부재 중 회신에 시작 시간과 종료 시간을 포함시켜 전자 메일 연락처가 사용자의 답장을받을시기를 대략 알 수 있도록하는 것이 좋습니다.
- Outlook 웹 계정 또는 Gmail과 같은 웹 기반 버전의 전자 메일 계정에 액세스 할 수있는 경우이를 대신하여 부재 중 회신을 보내는 것이 좋습니다. 이 두 이메일 제공 업체 모두 전용 휴가 응답 옵션을 제공하므로이 기능을 조금 더 자동화 할 수 있으며 사용 불가능한 날짜 범위를 선택할 수도 있습니다.
- 규칙 대화 상자는 부재 중 회신 이상을 위해 사용될 수 있습니다. 조직 외부의 사람들이나 조직 내부의 사람들에 대해 다른 응답을 생성하는 데 사용할 수 있으며 제목이나 발신자를 기준으로 전자 메일을 자동으로 필터링 할 수 있습니다.
- 위의 가이드는 Exchange 계정이없는 경우 부재 중 회신을 만드는 데 도움이됩니다. 하나가 있으면이 전체 프로세스가 훨씬 간단합니다. 파일 탭에는 부재 중 알림이있어 자동 회신을 구성하고 해당 회신의 시간 범위를 지정할 수도 있습니다. 자동 회신 창에는 내 조직 외부 및 내 조직 내부 연락처에 대해 별도의 조직 탭이 있으므로 각 회신 메시지를 개별적으로 조정할 수 있습니다.
Outlook 2013에서 새 메시지를 더 자주 확인하도록 하시겠습니까? Outlook 2013에서 보내기 및 받기 설정을 조정하여 원하는만큼 새 메시지를 확인하십시오.