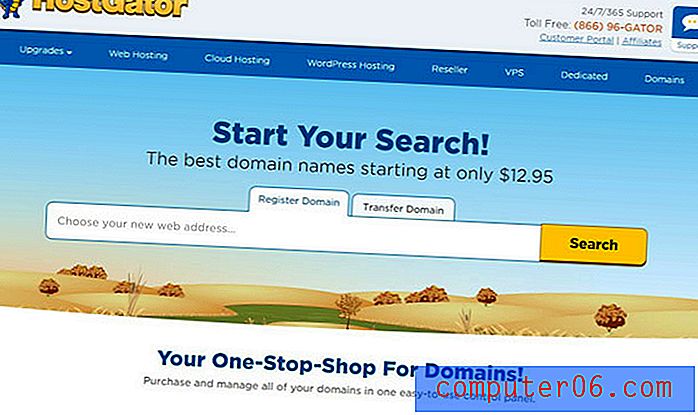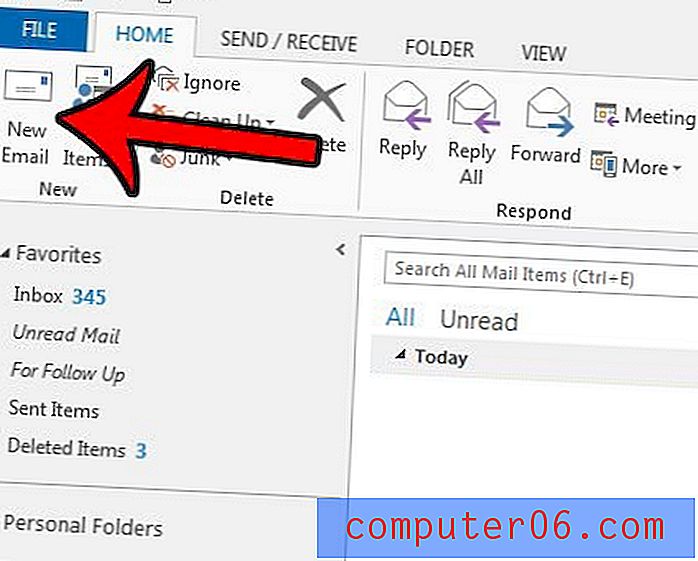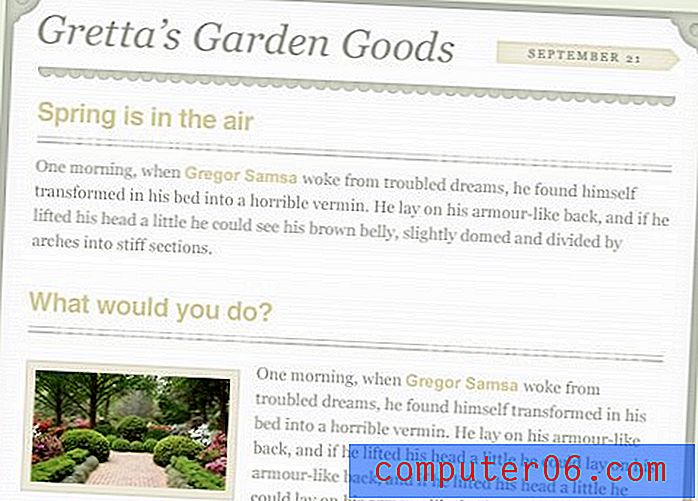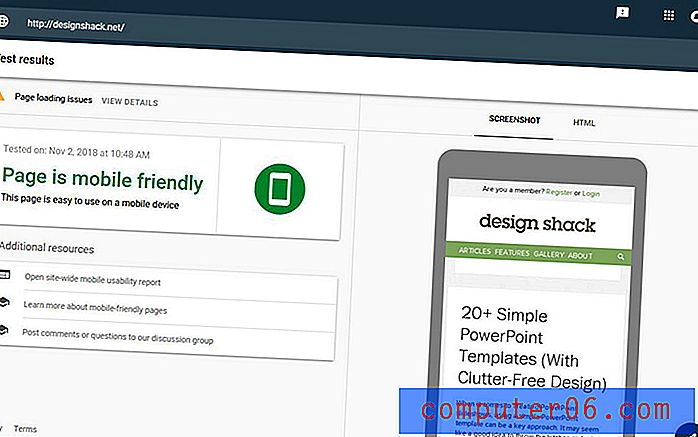Excel 2010에서 열을 숨기는 방법
Microsoft Excel 2010에서 많은 양의 데이터를 처리하는 것은 약간의 골치 거리가 될 수 있습니다. 그러나 이것은 Microsoft Excel의 결함이 아닙니다. 대부분의 문제는 스프레드 시트를보고있는 화면의 크기와 한 번에 볼 수있는 데이터의 양에 있습니다. 필요한 데이터 열을 찾기 위해 좌우로 스크롤하는 것에 좌절하면 Excel 2010에서 열을 숨기는 방법 이 불가피 합니다 . 이는 Excel 2010에서보기 화면을 최적화하는 데 매우 유용한 방법이며 데이터를 삭제하지 않고도 그렇게합니다. 모든 열은 원래 글자를 유지하지만 일부만 볼 수는 없습니다. 따라서 숨겨져있는 셀을 참조하는 수식이 있더라도 수식 셀은 여전히 올바른 값을 표시합니다.
Excel 2010에서 열 숨기기
아래에 설명 된 절차는 사용하지 않거나 변경할 필요가없는 데이터가 포함 된 열에 가장 적합합니다. 열이 숨겨져 있어도 "눈에 보이지 않고 마음에 들지 않는"오래된 표현이 여기에 나타나고 데이터가 존재한다는 사실을 잊게 될 가능성이 있습니다. 또한 스프레드 시트를 인쇄 할 때 Excel 2010에서 열을 숨기는 기능이 매우 유용하며 인쇄본에서 관련없는 특정 데이터 열을 제외 할 수 있습니다.
1 단계 : 숨기려는 데이터 열이 포함 된 스프레드 시트를 Microsoft Excel 2010에서 엽니 다.
2 단계 : 스프레드 시트 상단의 열 제목을 클릭하여 전체 열을 선택합니다.

3 단계 : 선택한 열을 마우스 오른쪽 단추로 클릭 한 다음 숨기기 옵션을 클릭하십시오.
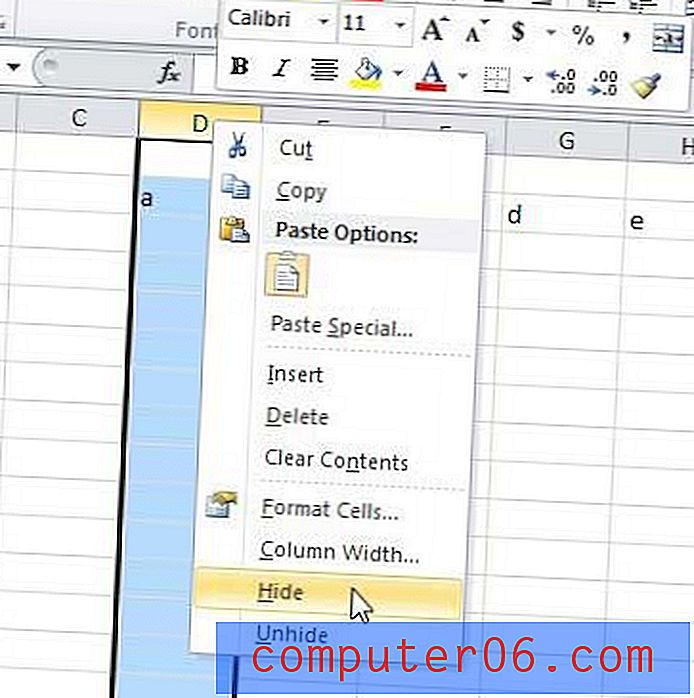
가장 왼쪽 열 제목을 클릭 한 다음 마우스를 끌어 숨기려는 나머지 열을 선택하여 여러 개의 연속 열을 동시에 숨길 수 있습니다. 숨길 여러 열이 연속적이지 않은 경우 키보드에서 Ctrl 키를 누른 채 숨길 개별 열을 클릭 한 다음 선택한 열 중 하나를 마우스 오른쪽 단추로 클릭하고 숨기기를 클릭하십시오.
열을 둘러싼 두 개의 열 (예 : 열 B를 숨기면 열 A와 C를 선택)을 선택하고 선택한 열 중 하나를 마우스 오른쪽 단추로 클릭 한 다음 숨기기 취소 옵션을 클릭하여 열 숨기기를 취소 할 수 있습니다.
이 방법은 숨기려는 행에서도 작동합니다. 창의 왼쪽에있는 행 제목을 마우스 오른쪽 단추로 클릭 한 다음 숨기기 옵션을 클릭하십시오.