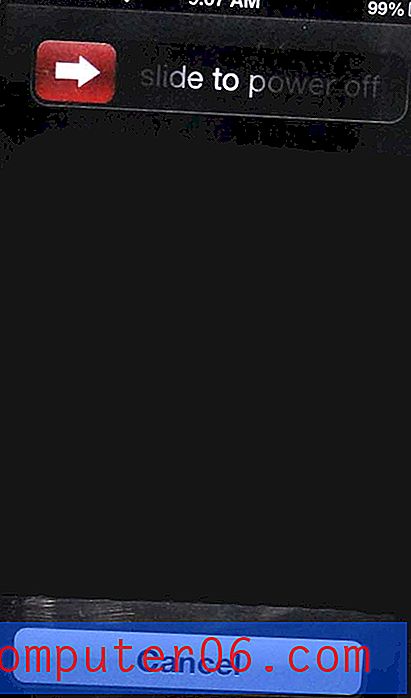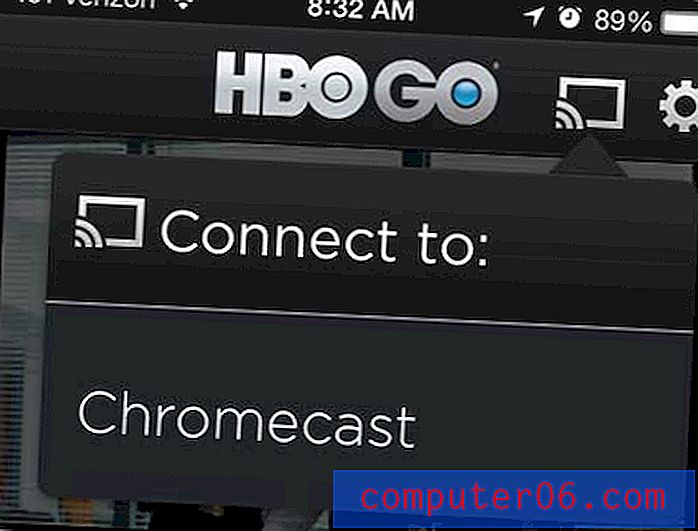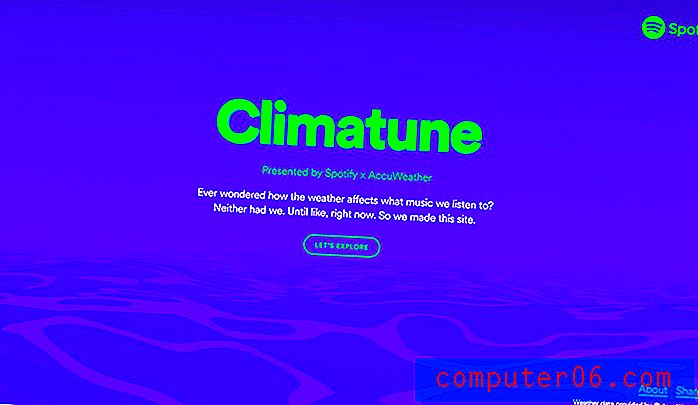Word 2013에서 숨겨진 텍스트를 표시하는 방법
Microsoft Word 2013 문서에 텍스트를 숨기는 것은 문서에 텍스트를 포함 시킬지 확실하지 않지만 필요할 때 사용할 수 있도록하려면 좋은 솔루션입니다. 따라서 최종 문서에 포함하기로 결정한 경우 숨겨진 텍스트 숨기기를 해제하는 방법이 궁금 할 수 있습니다.
Word 2013에서 텍스트 숨기기를 해제하는 것은 원래 텍스트를 숨기는 데 사용 된 방법과 매우 유사합니다. 아래 가이드는 이전에 문서에서 숨겨져 있던 텍스트를 표시하기 위해 조정해야하는 서식 옵션을 보여줍니다.
Word 2013 문서에서 텍스트 숨기기 해제
아래 단계는 현재 문서에 숨겨진 텍스트가 있고 더 이상 숨기지 않기를 원한다고 가정합니다. 아래 단계에 숨겨진 것으로 알려진 텍스트가 표시되지 않으면 문서가 비밀번호로 보호 된 것일 수 있습니다. 보호를 제거하는 방법을 알아 보려면 Word 2013의 암호 보호 문서에 대해 자세히 알아보십시오.
- Word 2013에서 숨겨진 텍스트가있는 문서를 엽니 다.
- 키보드에서 Ctrl + A 를 눌러 전체 문서를 선택하십시오. 문서의 특정 위치에서 텍스트 숨기기를 해제하려면 해당 위치 전후의 텍스트를 선택하십시오.
- 창 상단에서 홈 탭을 클릭하십시오.
- 탐색 리본에서 글꼴 섹션의 오른쪽 하단 모서리에있는 글꼴 옵션 단추를 클릭하십시오.
- 숨겨진 왼쪽의 확인란을 클릭하여 확인 표시를 제거하십시오. 해당 상자에 파란색 사각형이 있으면 확인 표시를 제거하기 위해 파란색 사각형을 두 번 클릭해야 할 수도 있습니다. 확인 표시가 사라지면 창의 맨 아래에있는 확인 버튼을 클릭하십시오.
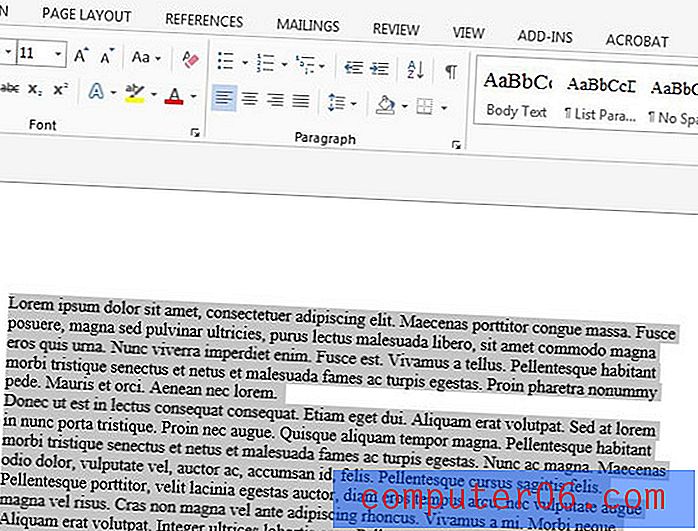
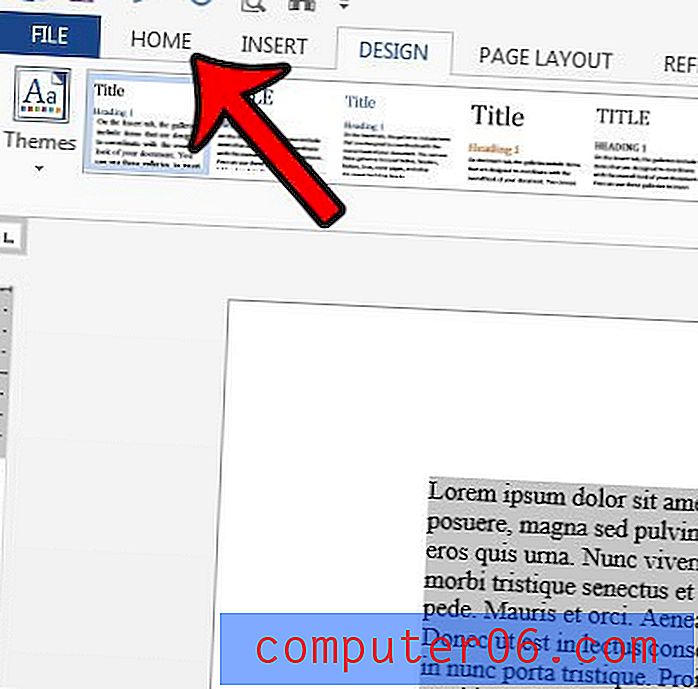
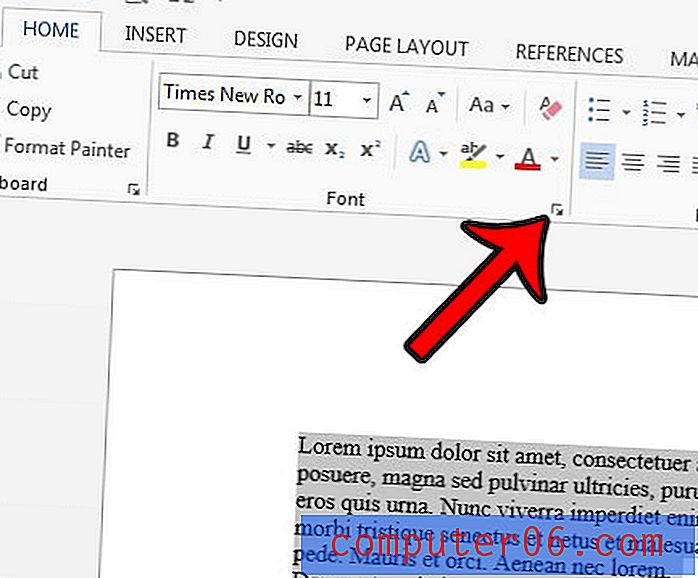
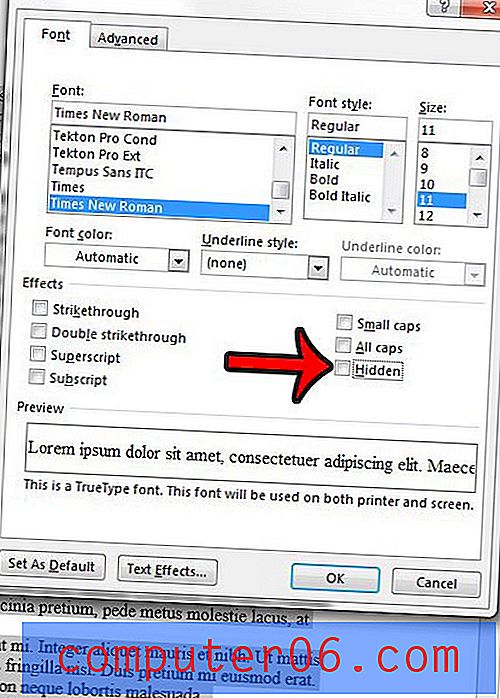
또는 텍스트를 숨기려면 텍스트 숨기기 방법은 방금 텍스트 숨기기를 해제하는 단계와 매우 유사합니다. 문서에서 유지하기 위해 Word 2013에서 숨겨진 텍스트의 서식을 지정하는 방법에 대해 알아보십시오.
숨겨진 텍스트를 화면에 표시하지 않고 인쇄 하시겠습니까? Word 옵션 메뉴에서 설정을 변경하여 Word 2013에서 숨겨진 텍스트를 인쇄 할 수 있습니다.