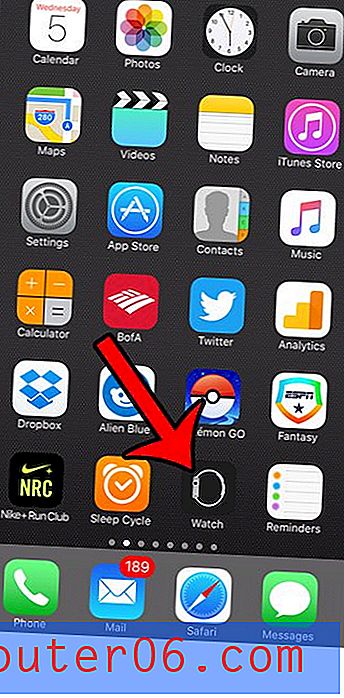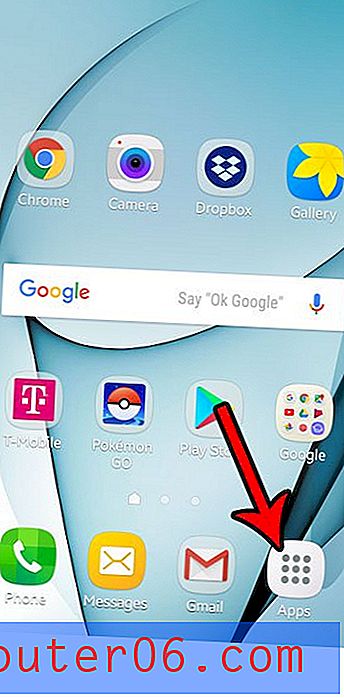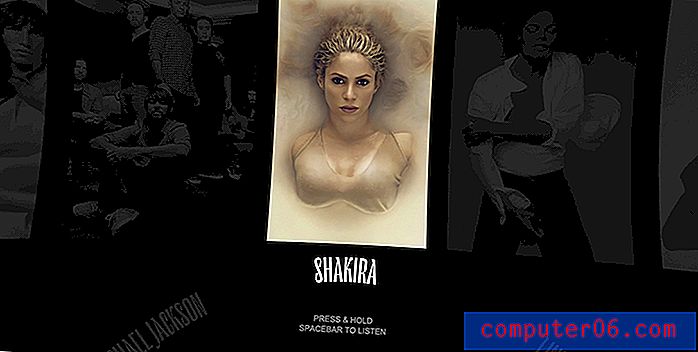Excel 2010에서 색상별로 정렬하는 방법
최종 업데이트 : 2017 년 2 월 7 일
Excel에는 데이터를 필터링 할 수있는 다양한 방법이 있습니다. 따라서 Excel 2010에서 색상별로 정렬하는 방법이 궁금하다면 해당 옵션의 위치 또는 가능한 경우를 파악하는 데 어려움을 겪을 수 있습니다. 다행히도 과거에는 사용했던 다른 정렬 방법과 약간 다르지만 Excel에서 색상별로 정렬 할 수 있습니다.
Microsoft Excel 2010에서 데이터를 구성하는 유용한 방법 중 하나는 셀 채우기 색을 사용하는 것입니다. 예를 들어, 유사한 유형의 데이터에 색상을 설정하면 해당 세트에 맞는 모든 데이터를 시각적으로 찾기가 훨씬 간단 해집니다. 그러나 Excel 2010에서 셀 색상을 기준으로 정렬하는 방법을 알고 싶은 상황에 처할 수 있습니다.이 기능을 사용하면 데이터를 자동으로 빠르게 정렬 할 수있어 지루한 수동 조정을 피할 수 있습니다. 프로세스는 실제로 비교적 간단하며 정렬 및 필터 메뉴에 있습니다.
Excel 2010에서 셀 색으로 데이터 자동 구성
몇 년 전에 아이디어가 처음 소개 된 이후로 셀 채우기 색상을 사용하여 데이터를 구성 해 왔습니다. 그 전에는 특정 기준에 맞는 데이터를 찾기 위해 큰 스프레드 시트를 신중하게 살펴보아야하는 다른 많은 사람들과 같은 입장에 처했습니다. 이제 데이터를 입력 할 때 채우기 색상을 설정 한 다음 해당 색상이 나타날 때마다 빠르게 색상을 조정하는 것만 큼 간단합니다. 그러나 정의 된 셀 색상으로 데이터를 정렬 할 수 있으면이 기술의 유용성이 완전히 다른 수준으로 올라갑니다.
1 단계 : 정렬하려는 색상이 지정된 셀이 포함 된 스프레드 시트를 열어 시작합니다.
2 단계 : 정렬에 포함 할 셀을 강조 표시하십시오.
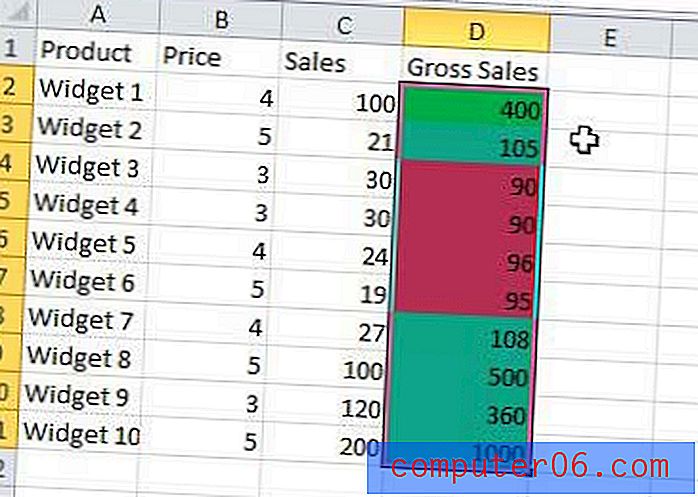
3 단계 : 창의 맨 위에있는 홈 탭을 클릭하십시오.
4 단계 : 리본의 가장 오른쪽 끝에있는 편집 섹션에서 정렬 및 필터 버튼을 클릭 한 다음 사용자 정의 정렬 을 클릭합니다.
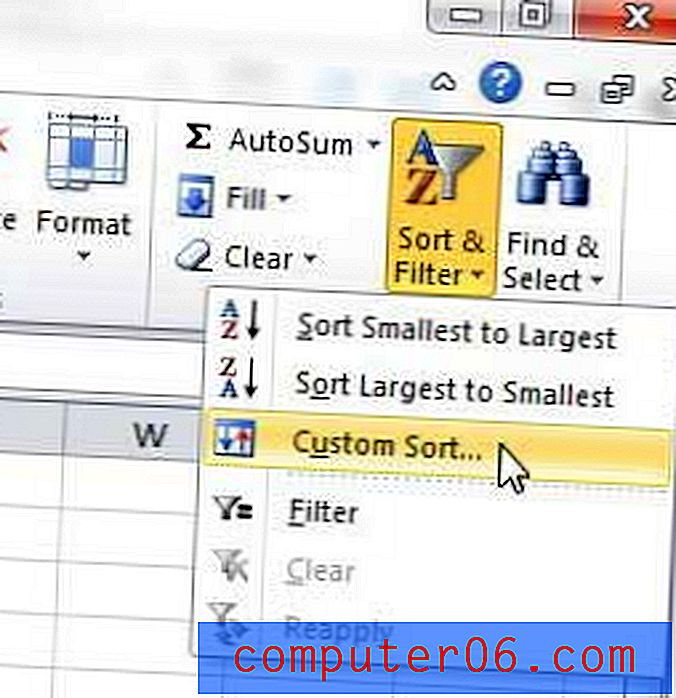
5 단계 : 선택을 확장 할 것인지 (데이터를 정렬 할 때 행의 나머지 데이터를 정렬 할 것인지) 또는 선택한 데이터를 계속 사용할 것인지를 선택한 다음 정렬 버튼을 클릭합니다.
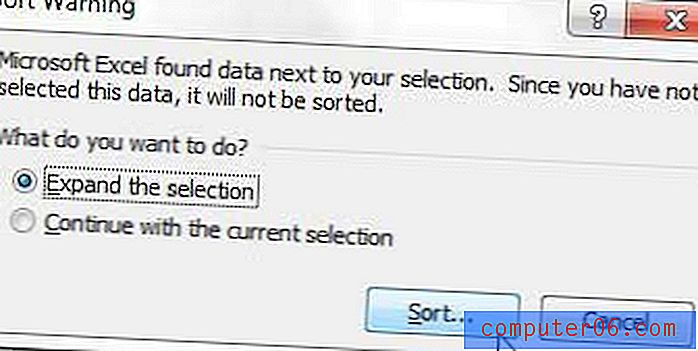
6 단계 : 정렬 기준 오른쪽의 드롭 다운 메뉴를 클릭 한 후 정렬하려는 셀이 포함 된 열 이름을 선택합니다.
7 단계 : 정렬 기준 에서 드롭 다운 메뉴를 클릭 한 다음 셀 색상 을 선택합니다.
8 단계 : 순서 아래 드롭 다운 메뉴를 클릭 한 다음 위에 표시 할 셀 색상을 선택하십시오.
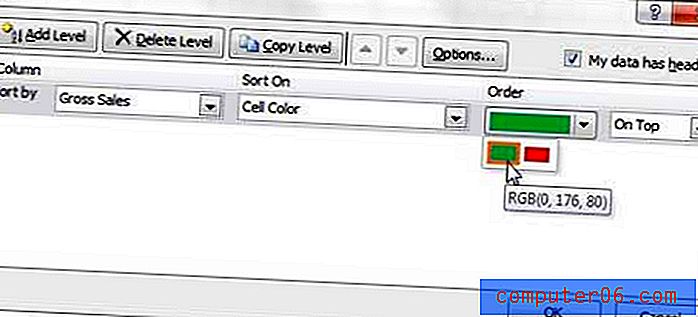
9 단계 : 확인 버튼을 클릭하십시오.
색상 정렬을 추가로 사용자 정의하려면 정렬 창의 맨 위에있는 레벨 추가 버튼을 클릭하고 데이터를 정렬 할 추가 메트릭을 선택할 수 있습니다. 예를 들어, 같은 색상의 셀 중에서 가장 높은 값으로 데이터를 정렬하려면 정렬 창이 다음과 같습니다.
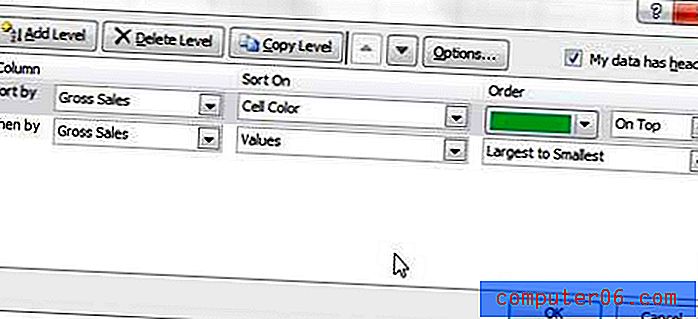
삭제할 수준을 클릭 한 다음 정렬 창의 맨 위에있는 수준 삭제 버튼을 클릭하면 언제든지 정렬 정의를 삭제할 수 있습니다.
요약 – Excel 2010에서 색상별로 정렬하는 방법
- 정렬하려는 셀 또는 행을 선택하십시오.
- 홈 탭을 클릭하십시오.
- 정렬 및 필터 버튼을 클릭 한 다음 사용자 정의 정렬 옵션을 선택하십시오.
- 선택을 확장할지 여부를 선택한 다음 확인 버튼을 클릭하십시오.
- 정렬 기준 드롭 다운 메뉴를 클릭 한 다음 정렬 할 열을 선택하십시오.
- 정렬 기준 드롭 다운 메뉴를 클릭 한 다음 셀 색상 옵션을 선택하십시오.
- 순서 드롭 다운 메뉴를 클릭 한 다음 위에 놓을 셀 색상을 선택하십시오.
- 확인 버튼을 클릭하십시오.
인쇄하기 어려운 스프레드 시트가 있습니까? Excel에서 한 페이지에 모든 열을 인쇄하는 방법을 배우고 행 중 하나가 시트에 맞지 않기 때문에 실수로 두 배나 많은 페이지를 인쇄하지 않도록하십시오.