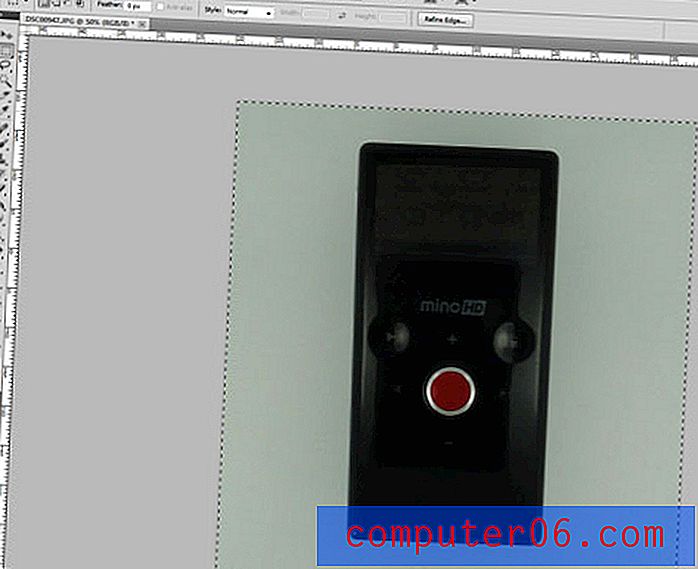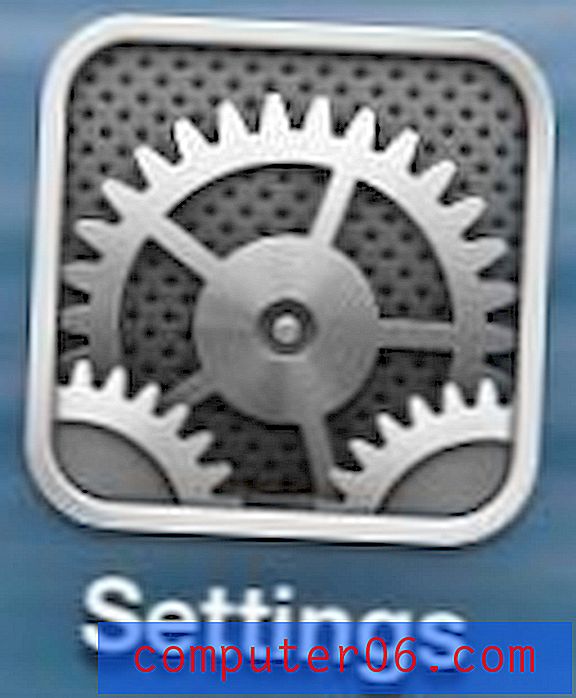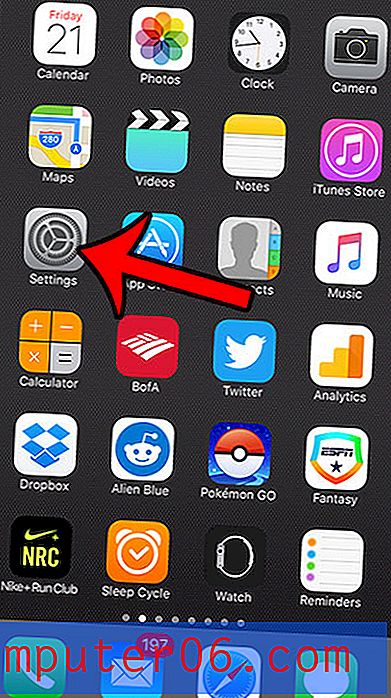Excel 2010에서 숫자를 날짜로 변경하지 못하게하는 방법
Excel 2010은 해결할 수있는 문제의 범위 때문에 인기있는 프로그램입니다. 이 프로그램을 다양한 작업에 사용할 수 있으므로 프로그램을 기본적으로 하나의 작업에 적합하다고 설명하기가 어렵습니다. 그러나이 다양성의 불행한 부작용은 Excel 2010에서 입력 한 정보에 대한 가정을 시도한다는 것입니다. 이 방법은 프로그램이 데이터 입력을 신속히 처리하려고하기 때문에 사용되며 Excel에서 다른 형식으로되어 있다고 가정하는 Excel 셀에 입력 할 수있는 숫자 유형이 있습니다. 이것은 날짜로 혼동 될 수있는 특정 숫자 항목으로 많이 발생합니다. Excel 2010에서 숫자를 날짜로 변경하지 못하게하는 방법 을 배우려면이 자습서를 진행하여 셀 서식에 대해 배우고 입력 한 그대로 서식을 표시 할 셀의 서식을 변경하는 방법을 배울 수 있습니다.
날짜 형식 지정에서 Excel 2010 중지
Excel에서 자동 날짜 형식을 처음 발견했을 때 잘못된 일이 있다고 가정했습니다. 그래서 나는 자동으로 날짜로 변환 된 셀로 돌아가서 데이터를 지우고 조심스럽게 내 정보를 다시 입력했습니다. 셀에서 이동하자마자 날짜 형식으로 다시 전환됩니다. 비슷한 경험이 있다면, 당신은 확실히 혼자가 아닙니다.
그러나이 동작이 발생하는 모든 셀을 간단하게 변경할 수 있으며 해당 셀에 입력 한 정보는 입력 한 형식 그대로 유지됩니다.
자동 서식이 지정된 셀이 포함 된 Excel 2010에서 Microsoft Excel 파일을 엽니 다.
이 프로세스는 Excel에서 날짜 형식으로 변환 할 정보를 입력하기 전에 셀에서 이상적으로 수행됩니다. 기존 셀 데이터를 올바른 형식으로 변환 한 후 셀에 표시된 값은 원래 입력 한 값이 아닐 수 있습니다. 셀 형식을 변경 한 후 돌아가서 올바른 정보를 다시 입력해야합니다.
변환중인 셀을 마우스 오른쪽 단추로 클릭 한 다음 셀 서식 을 클릭하십시오. 여러 셀에서 서식이 발생하면 마우스를 사용하여 다시 서식을 지정할 모든 셀을 강조 표시 할 수 있습니다. 또한 전체 행 또는 열을 다시 포맷하려면 행 또는 열 머리글을 클릭하여 전체 행 또는 열을 선택하십시오. 강조 표시된 셀 그룹을 마우스 오른쪽 버튼으로 클릭하여 셀 서식 옵션을 선택할 수 있습니다.

창의 맨 위에있는 숫자 탭을 클릭 한 다음 창의 왼쪽 열에서 텍스트 옵션을 클릭하십시오. 완료되면 확인을 클릭하십시오.
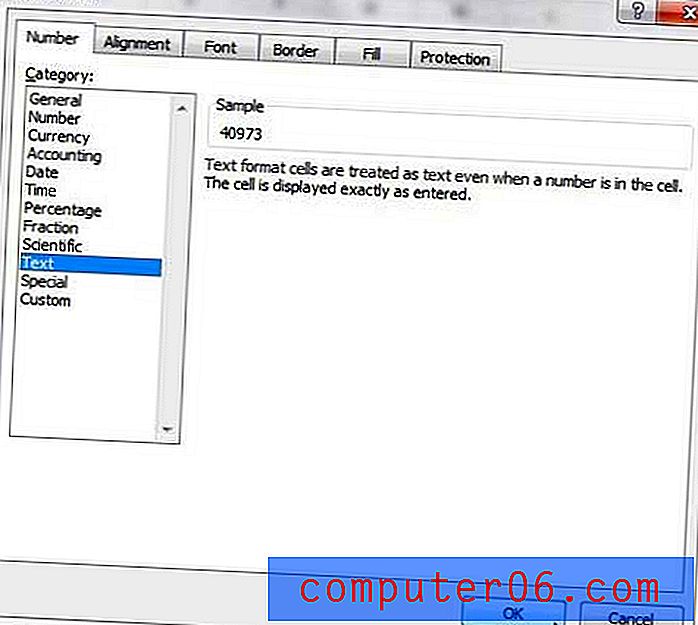
선택한 셀은 더 이상 날짜 형식이 아니며이 설정을 원치 않는 날짜 형식으로 이미 변환 된 셀에 적용하면 임의의 숫자 문자열이 남게됩니다. 해당 셀 데이터를 삭제 한 후 원하는 정보를 입력하십시오.
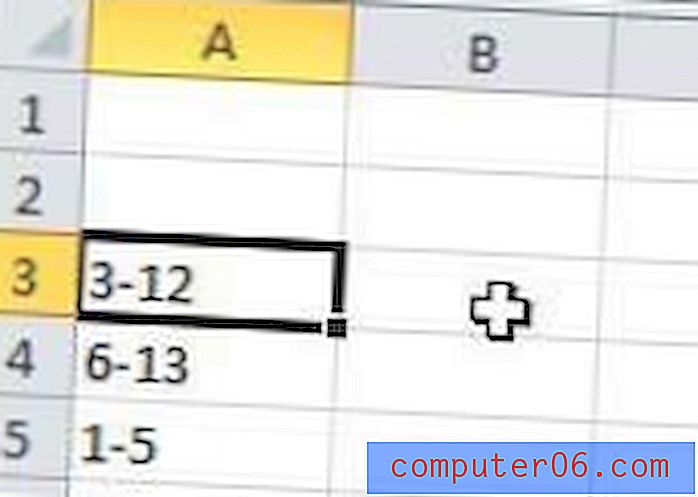
이 변경 사항은 수동으로 다시 포맷 한 셀에만 적용됩니다. 스프레드 시트의 다른 셀은 기본 일반 형식을 유지하므로 날짜와 같은 숫자는 표준 Excel 날짜 형식으로 변환됩니다.