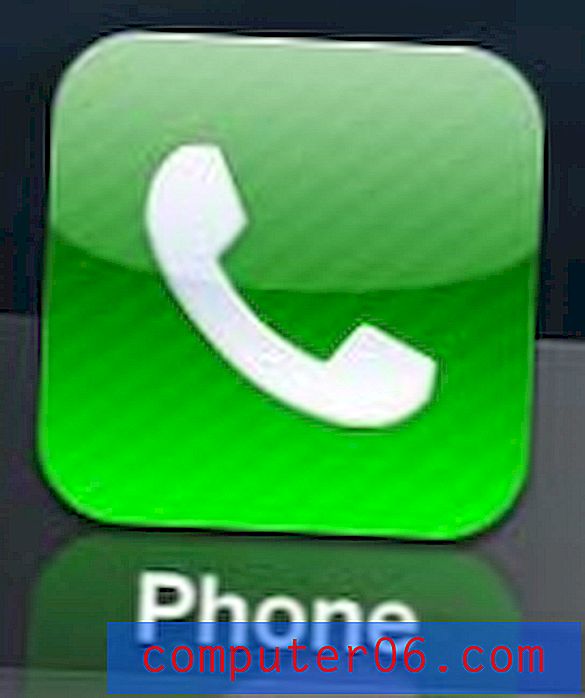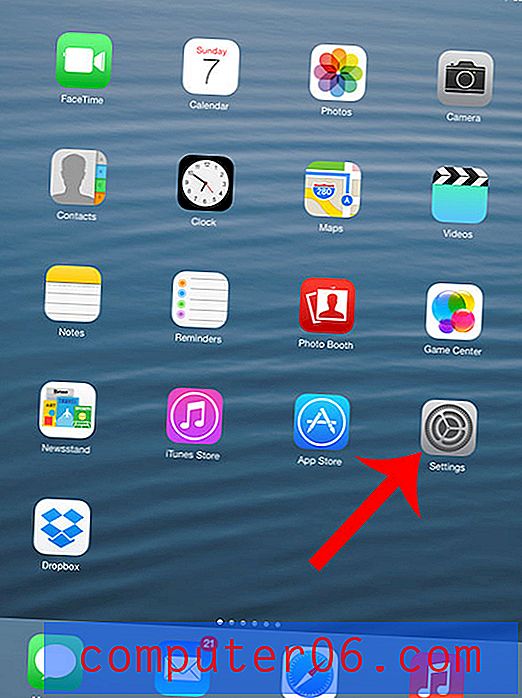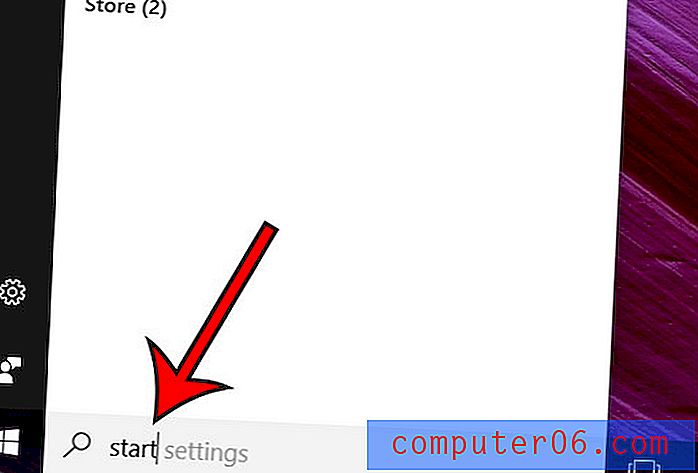Word 2013에서 이중 간격을 해제하는 방법
최종 업데이트 : 2016 년 12 월 14 일
줄 간격은 문서 길이에 영향을 미치는 가장 큰 요소 중 하나입니다. 기본적으로 이중 간격을 사용하는 경우 작성하는 모든 문서는 단일 간격을 사용하는 경우보다 거의 두 배의 길이가 될 수 있습니다.
컴퓨터의 Microsoft Word 2013 복사본이 기본적으로 두 배 간격으로 설정되어 있으면 다른 크기의 줄 간격을 사용하도록이 설정을 조정할 수 있습니다. 아래의 짧은 안내서에 따라 Word 2013에서 기본 줄 간격을 변경하는 방법을 알아보십시오.
Word 2013에서 기본 이중 간격을 제거하는 방법
이 자습서에서는 Word 2013 복사본의 기본 줄 간격이 이중 간격으로 설정되어 있고 단일 간격으로 변경한다고 가정합니다.
기존 문서의 간격을 변경하고 기본 설정을 변경하지 않으려면이 기사를 읽으십시오. 학교 나 직장에 이중 간격이 필요한 경우 좋은 옵션이 될 수 있지만 수정하려는 단일 문서가 있습니다.
1 단계 : Microsoft Word 2013을 엽니 다.
2 단계 : 창의 맨 위에있는 홈 탭을 클릭하십시오.
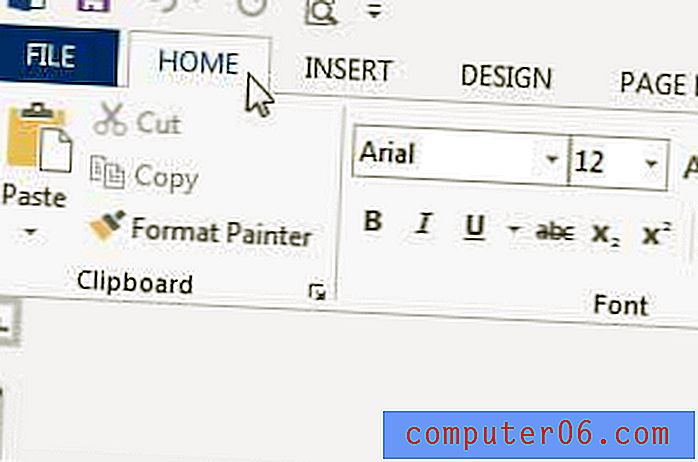
3 단계 : 탐색 리본의 단락 섹션 오른쪽 하단에있는 작은 단락 설정 버튼을 클릭합니다.
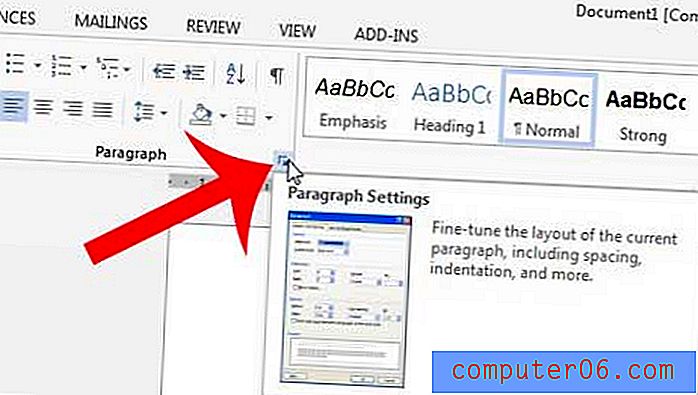
4 단계 : 줄 간격 아래 드롭 다운 메뉴를 클릭 한 다음 단일 옵션을 선택합니다. 원하는 다른 줄 간격 옵션을 선택할 수 있습니다.
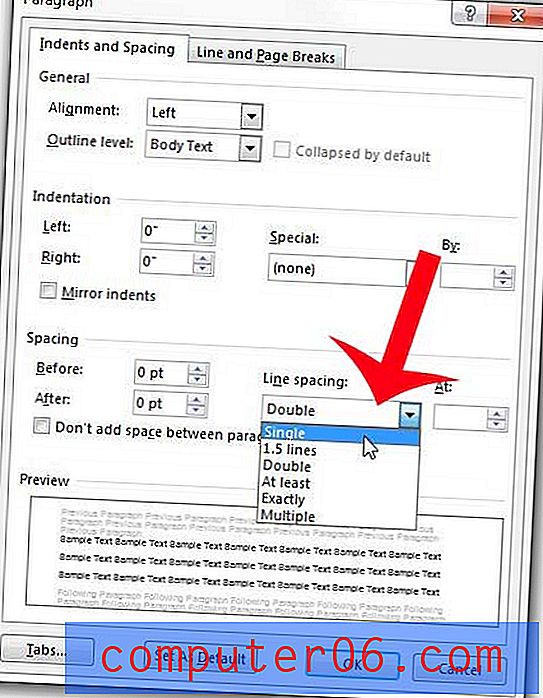
5 단계 : 창 하단에서 기본값으로 설정 버튼을 클릭합니다.
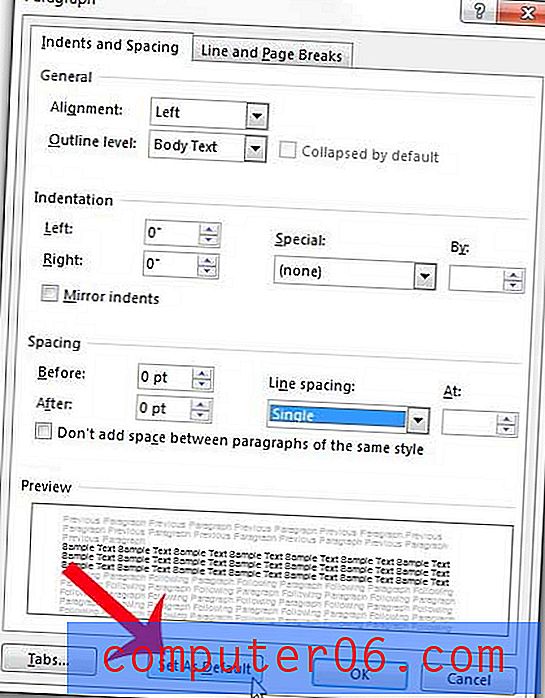
6 단계 : 일반 템플릿 기반 의 모든 문서 왼쪽에있는 버튼을 클릭 한 다음 확인 버튼을 클릭합니다.
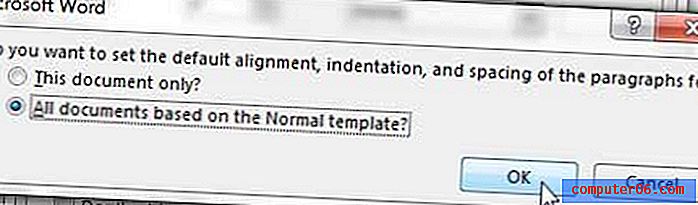
Word 2013에서 만든 새 문서는 이제 선택한 줄 간격을 사용합니다.
요약 – Word 2013에서 기본 줄 간격을 변경하는 방법
- 홈 탭을 클릭하십시오.
- 리본의 단락 섹션에서 단락 설정 버튼을 클릭하십시오.
- 줄 간격 아래의 드롭 다운 메뉴를 클릭 한 다음 원하는 줄 간격을 선택하십시오.
- 기본값으로 설정 버튼을 클릭하십시오.
- 일반 템플릿을 기반으로하는 모든 문서 왼쪽의 원을 클릭 한 다음 확인 을 클릭합니다.
이중 간격의 기존 문서가 있고 단일 간격으로 변경하려는 경우 아래 섹션의 단계를 대신 수행 할 수 있습니다.
Word 2013에서 공백을 단일화하는 방법
1 단계 : 문서 내부를 클릭 한 다음 Ctrl + A 를 눌러 전체 문서를 선택하십시오.
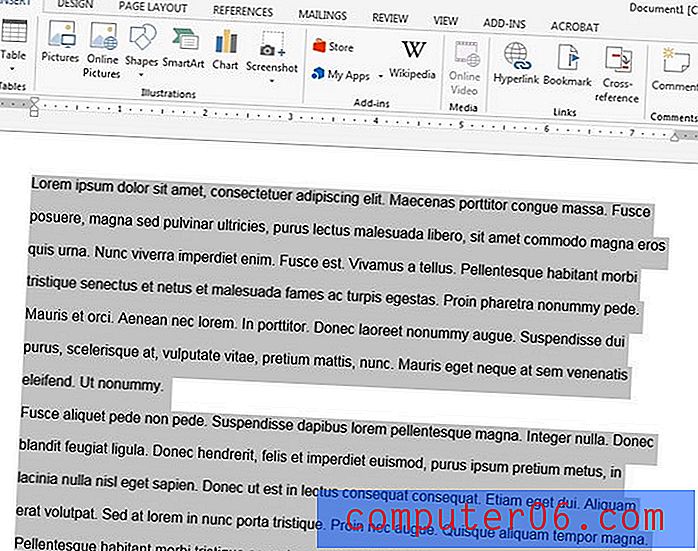
2 단계 : 창의 맨 위에있는 홈 탭을 클릭하십시오.
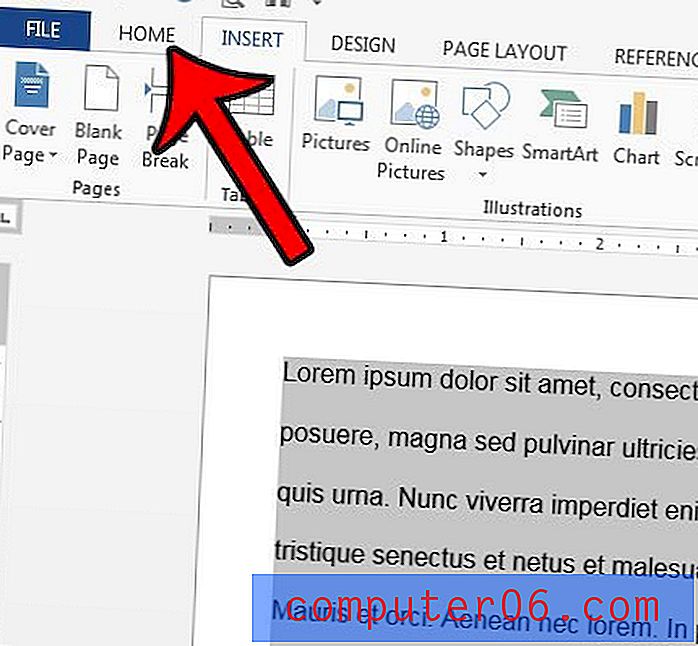
3 단계 : 리본의 단락 섹션에서 선 및 단락 간격 단추를 클릭 한 다음 1.0 옵션을 클릭하십시오.
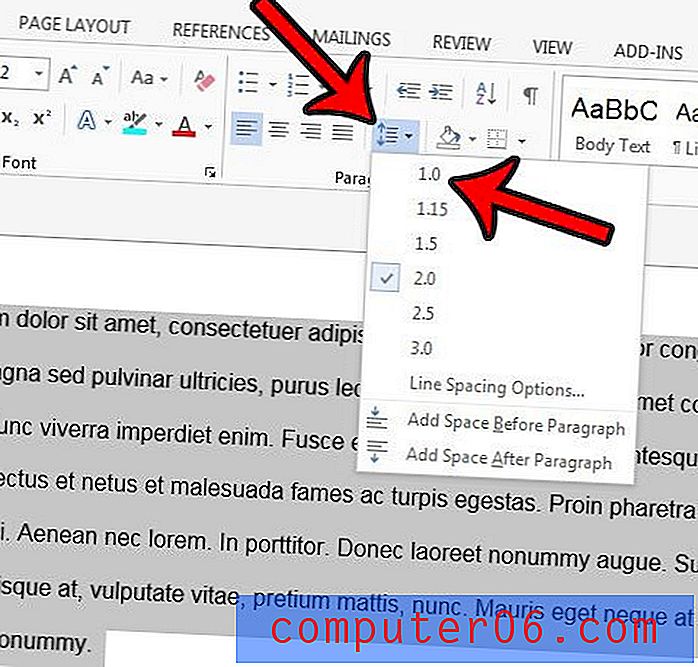
요약 – 기존 Word 문서에서 이중 간격을 제거하고 단일 간격으로 전환하는 방법
- 문서 본문 내부를 클릭 한 다음 Ctrl + A 를 눌러 전체 문서를 선택하십시오.
- 홈 탭을 클릭하십시오.
- 줄과 단락 간격 단추를 클릭 한 다음 1.0 을 클릭하십시오.
새 문서를 다른 위치에 저장 하시겠습니까? 기본 Word 2013 저장 위치를 변경하고 원하는 위치에 문서 저장을 시작하는 방법에 대해 알아 봅니다.