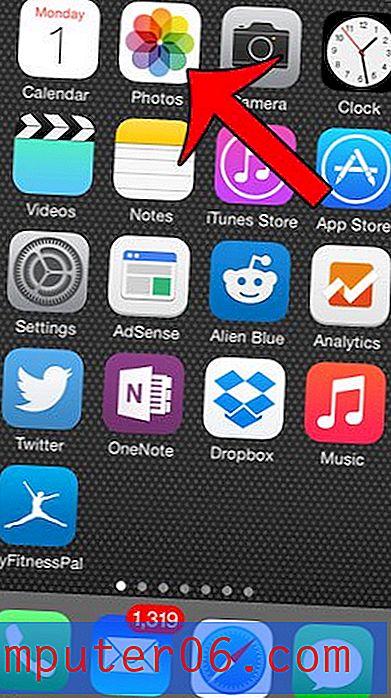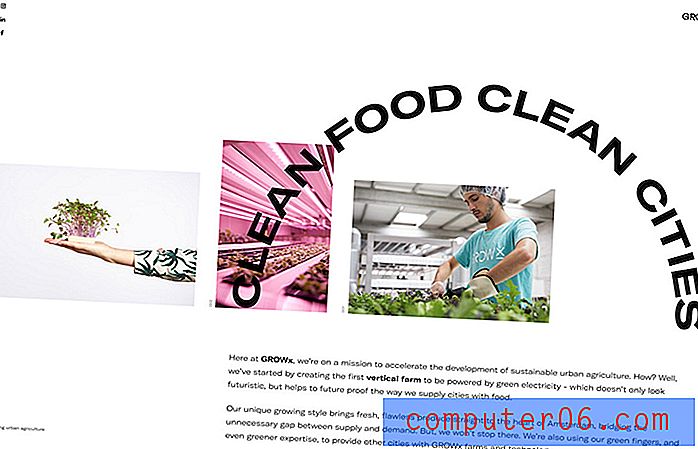Word 2010에서 빠른 실행 도구 모음을 사용자 지정하는 방법
Microsoft Office 프로그램의 모양과 레이아웃에 익숙한 사람은 처음 Office 2007 또는 Office 2010을 사용할 때 약간 충격을 받았습니다. 내비게이션 시스템은 완전히 바뀌었고 이제는 "리본"을 시리즈로 통합했습니다. 다른 메뉴의. 또한 창의 맨 위에 빠른 액세스 도구 모음이있어 한 번의 클릭으로 일반적으로 사용되는 도구에 액세스 할 수있는 아이콘을 삽입 할 수 있습니다. 기본 설정에는 저장 및 재실행과 같은 옵션이 포함되어 있지만 필요에 따라 다양한 옵션으로이 도구 모음을 사용자 정의 할 수 있습니다.
Word 2010 빠른 실행 도구 모음에 아이콘 추가
빠른 실행 도구 모음은 일반적으로 사용되는 작업에서 한두 단계를 제거하는 데 매우 유용합니다. 예를 들어 파일 탭을 클릭 한 다음 원하는 저장 옵션을 클릭하는 대신 기본 저장 아이콘을 클릭하여 문서를 빠르게 저장할 수 있습니다.
1 단계 : Microsoft Word 2010을 시작합니다.
2 단계 : 창의 맨 위에있는 빠른 실행 도구 모음 사용자 정의 아이콘을 클릭하십시오.
3 단계 : 빠른 실행 도구 모음에 아이콘을 추가 할 명령을 클릭합니다. 아래 이미지 예에서 인쇄 미리보기 및 인쇄 옵션을 선택했습니다.
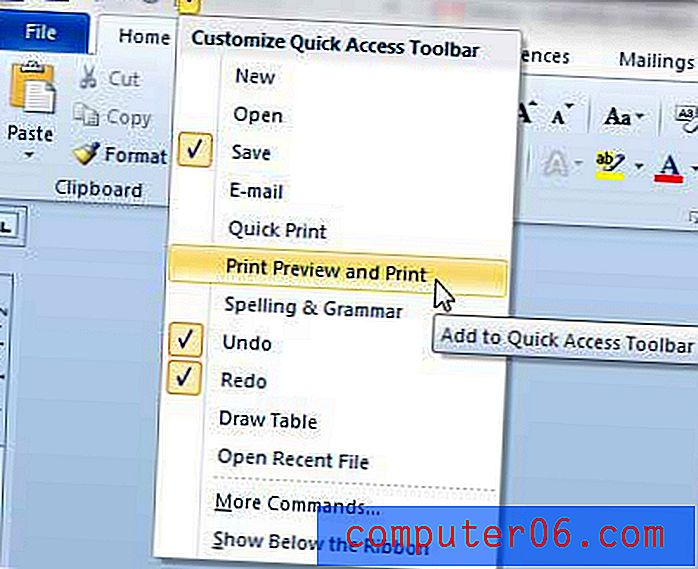
새 옵션을 선택하면 해당 아이콘이 빠른 실행 도구 모음에 나타납니다.
Word 2010의 빠른 실행 도구 모음에서 아이콘 제거
1 단계 : Microsoft Word 2010을 시작합니다.
2 단계 : 빠른 실행 도구 모음 사용자 정의 아이콘을 클릭하십시오.
3 단계 : 제거하려는 아이콘의 명령을 클릭하십시오. 현재 활성화 된 아이콘 옆에는 확인 표시가 있습니다. 예를 들어 아래 이미지에서 저장 아이콘을 제거하기로 선택했습니다.
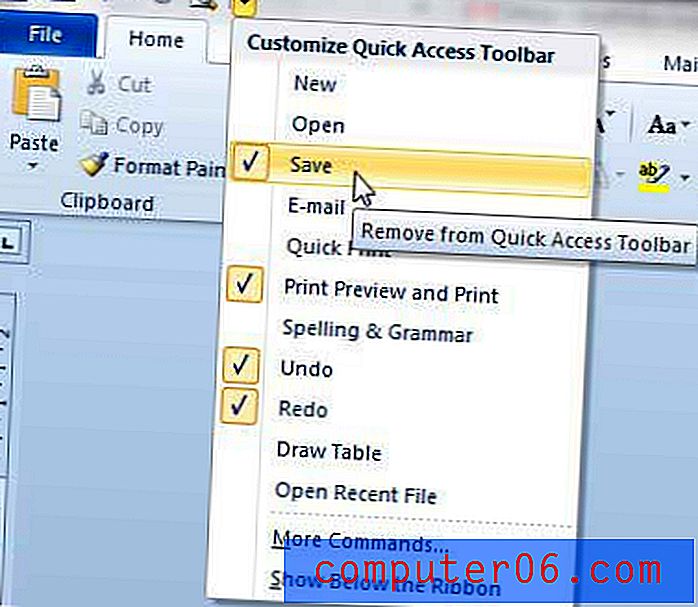
추가 명령을 추가하려면 메뉴 하단의 추가 명령 버튼을 클릭해도됩니다. 단어 옵션 창이 열립니다.

확대하려면 이미지를 클릭하십시오
그런 다음 창의 왼쪽에있는 열에서 옵션을 클릭 한 다음 추가 버튼을 클릭하여 빠른 실행 도구 모음에 추가 할 수 있습니다. 오른쪽 열에서 옵션을 클릭 한 다음 제거 버튼을 클릭하여 도구 모음에서 잘라낼 수도 있습니다.
Word 또는 Excel 문서를 만들고 편집하기위한 몇 가지 다른 옵션을 찾고 있습니까? 개발자 탭이라는 두 프로그램 모두에서 사용할 수있는 "숨겨진"탭이 있습니다. 프로그램에서 개발자 탭을 활성화하는 방법을 알아 보려면이 기사를 읽으십시오.