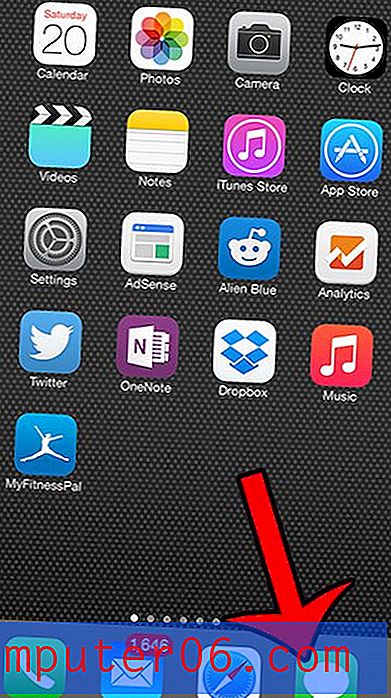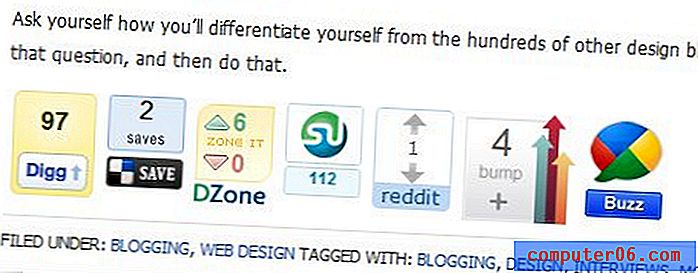Excel에서 열 숨기기를 해제하는 방법
최종 업데이트 : 2018 년 8 월 16 일
Excel에서 열 숨기기 를 해제 하는 방법을 익히는 것은 스프레드 시트에 데이터를 가지고있는 사람들에게 중요합니다. 열을 숨기면 스프레드 시트에 데이터를 남길 수 있지만 데이터를 보거나 실수로 편집하기가 더 어려워집니다.
Microsoft Excel은 다양한 도구와 기능을 갖춘 매우 유용한 프로그램으로 다양한 시나리오에 이상적입니다. 그러나 발생할 수있는 한 가지 문제는 단순히 워크 시트에 너무 많은 데이터가 있고 중요한 정보가 화면 외부의 셀에 있다는 것입니다. 이 문제에 대한 한 가지 해결책은 덜 중요한 정보를 포함 할 수있는 워크 시트의 열을 숨기는 것입니다. 숨겨진 열은 여전히 워크 시트에 있으므로 수식 출력 셀을 방해하지 않고 수식에 사용할 수 있으므로 숨기기를 선택하는 것이 좋습니다. 그러나 Excel 2013에서 열 숨기기를 해제하는 프로세스는 즉시 명확하지 않으므로 Excel에서 열 숨기기 를 해제 하는 방법을 배우려면 아래를 계속 읽으십시오.
Excel에서 모든 열 숨기기를 해제하는 방법
숨겨진 열이 포함 된 다른 사람으로부터 Excel 워크 시트를받는 경우 항상 분명하지는 않습니다. 그러나 숨겨진 열을 찾을 수있는 두 가지 방법이 있습니다. 첫 번째는 표시되는 열이 알파벳 순서가 아니라는 것입니다. 둘째, 열의 양쪽에 숨겨진 열이 있으면 보이는 열의 열 경계가 다르게 보입니다. 아래 이미지에서이 두 신호의 예를 볼 수 있습니다.
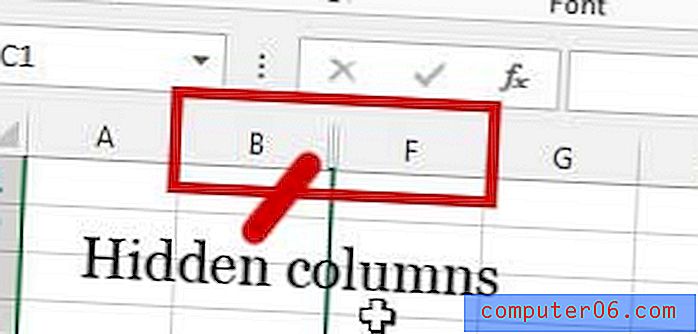
숨겨진 열의 예
이제 열이 숨겨진시기를 식별하는 방법을 알았으므로 아래 단계를 사용하여 Excel에서 해당 열의 숨기기를 해제 할 수 있습니다. 아래 단계에서 Microsoft Excel 2013을 사용하고 있지만이 단계는 다른 버전의 Excel에서도 작동합니다.
1 단계 : 숨기기를 취소 할 열이 포함 된 통합 문서를 엽니 다.
2 단계 : 워크 시트의 왼쪽 상단을 클릭하여 전체 시트를 선택합니다. 아래 이미지에서 식별 된 문자 " A "와 숫자 " 1 "사이의 공백을 클릭하고 있습니다.
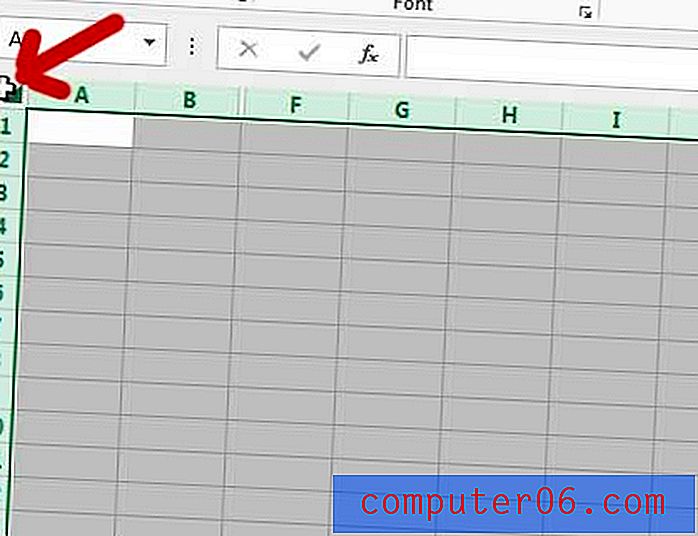
전체 Excel 2013 워크 시트를 선택하십시오.
3 단계 : 강조 표시된 열 문자 중 하나를 마우스 오른쪽 단추로 클릭 한 다음 숨기기 해제 옵션을 선택하십시오.
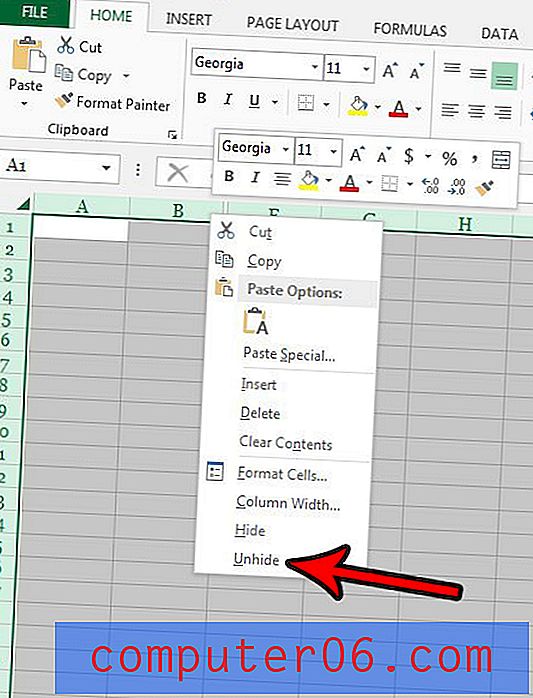
선택한 열 문자를 마우스 오른쪽 단추로 클릭 한 다음 숨기기 해제를 클릭하십시오.
Excel에서 숨겨진 열 중 일부만 숨기기를 해제하는 방법
특정 열만 숨기기를 취소하려면 숨겨진 열의 양쪽에서 열을 선택할 수 있습니다. 예를 들어 아래 이미지에서 C, D 및 E 열은 숨겨져 있습니다. 해당 열만 숨기기 취소하고 싶기 때문에 전체 워크 시트 대신 열 B 와 F 를 선택합니다.
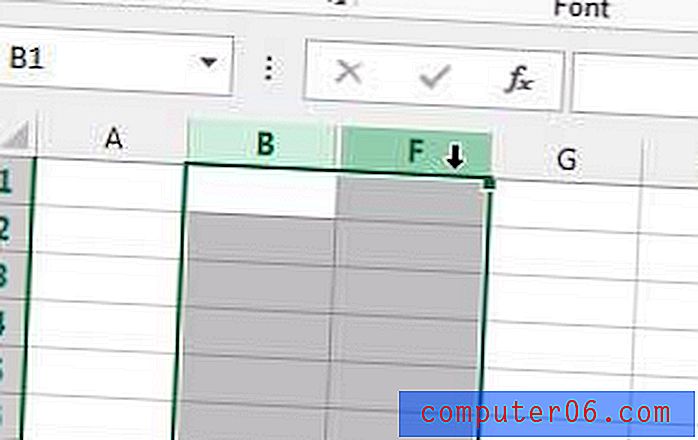
일부 열만 선택
3 단계 : 강조 표시된 열 중 하나를 마우스 오른쪽 버튼으로 클릭 한 후 숨기기 해제 옵션을 클릭합니다.
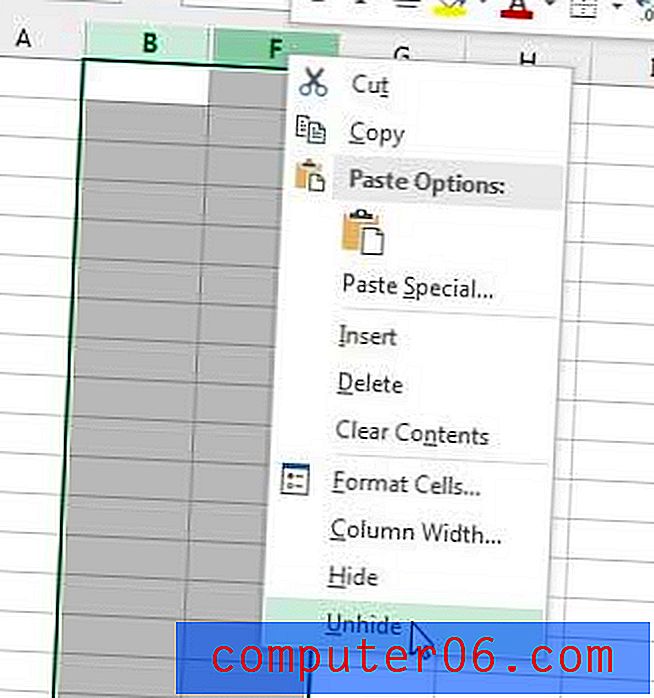
마우스 오른쪽 버튼을 클릭 한 다음 "숨기기 해제"옵션을 선택하십시오.
이 섹션의 단계를 수행하여 일부 열만 숨기기를 해제하면이 워크 시트의 다른 숨겨진 열은 그대로 유지됩니다.
키보드 단축키를 사용하여 Excel에서 열 숨기기를 해제하는 방법
이 섹션의 단계는 키보드에서 키 조합을 사용하여 숨겨진 열을 숨기기 해제하는 방법을 보여줍니다.
1 단계 : 숨기기를 취소 할 열 주변의 열을 선택하십시오. 또는 행 제목 1과 열 제목 A 사이의 단추를 클릭하여 전체 스프레드 시트를 선택할 수 있습니다.
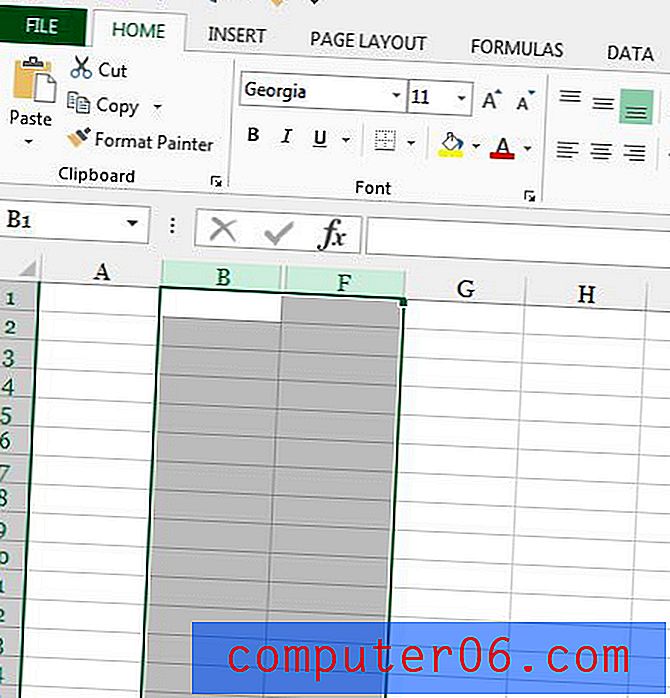
숨기기를 취소 할 열 주변의 열을 선택하십시오.
2 단계 : 키보드에서 Ctrl + Shift + 0 을 누릅니다. 숫자 키패드의 숫자가 아닌 키보드 상단의 0 키를 눌러야합니다.
집이나 직장에 추가 Office 2013 복사본을 구할 생각이라면 구독 옵션을 고려해야합니다. 초기 비용이 저렴하고 관리 할 수있는 여러 컴퓨터 설치가 가능하며 Word, Excel 및 PowerPoint 만 아니라 전체 Office 제품군에 액세스 할 수 있습니다.
데이터를보고 요약하는 프로세스를 단순화 할 수있는 좋은 방법을 찾고 있다면 피벗 테이블 사용을 고려해야합니다. 그것들은 많은 다른 상황에 매우 도움이되며 많은 복잡한 공식과 수동 수학 연산을 대체 할 수 있습니다.