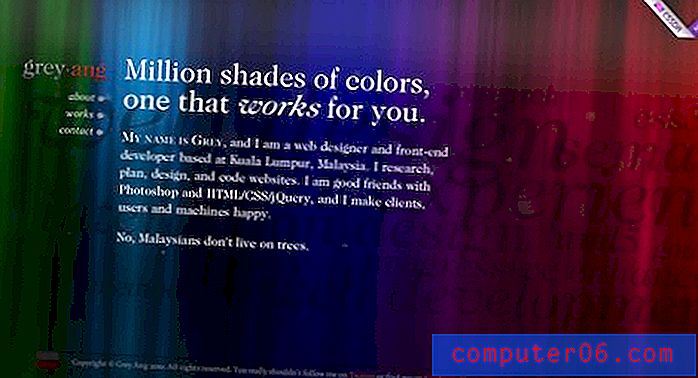Word 2010에서 그림 주위에 텍스트를 줄 바꿈하는 방법
최종 업데이트 : 2017 년 3 월 10 일
Word 2010의 텍스트 줄 바꿈은 처음에는 그다지 중요하지 않은 것처럼 보일 수있는 기능이지만 문서의 전체적인 모양에 미치는 영향은 놀랍습니다. Word 2010에서 만든 여러 종류의 문서에 이미지를 포함시키는 것이 도움이 될 수 있습니다. 그러나 이미지는 문서에서 선택한 위치에 삽입되기 때문에 시각적으로 호소력있는 방식으로 형식이 지정되지 않을 수 있습니다.
이 문제를 해결하고 문서를 시각적으로 더 매력적으로 만들 수있는 한 가지 방법은 그림 주위에 텍스트를 감싸는 것입니다. 선택할 수있는 여러 가지 스타일의 텍스트 줄 바꿈이 있으므로 아래에서 계속하여 Word 2010에서 텍스트 줄 바꿈 옵션을 사용하는 방법을 알아보십시오.
Word 2010에서 텍스트 줄 바꿈을 사용하는 방법
이 튜토리얼에서는 이미 그림이 들어있는 문서가 있고 그림 주위에 텍스트를 줄 바꿈하여 공간을 절약하고보다 시각적으로 호소력이있는 것으로 가정합니다. 사진을 아직 삽입하지 않은 경우 창 상단에서 삽입 을 클릭하고 사진을 클릭 한 다음 사진을 선택하십시오. Word 2010에서 텍스트 줄 바꿈을 적용하면 문서의 일부 다른 요소의 레이아웃이 변경되어 문서의 전체 길이에 영향을 줄 수 있습니다. 이 단계를 완료 한 후에는 문서의 나머지 부분을 교정하여 대체되거나 부정적인 영향을받지 않는 것이 좋습니다.
1 단계 : Word 2010에서 문서를 엽니 다.
2 단계 : 문서에서 이미지를 찾은 다음 한 번 클릭하여 선택합니다.

3 단계 : 창의 맨 위에있는 그림 도구 에서 형식 탭을 클릭하십시오.
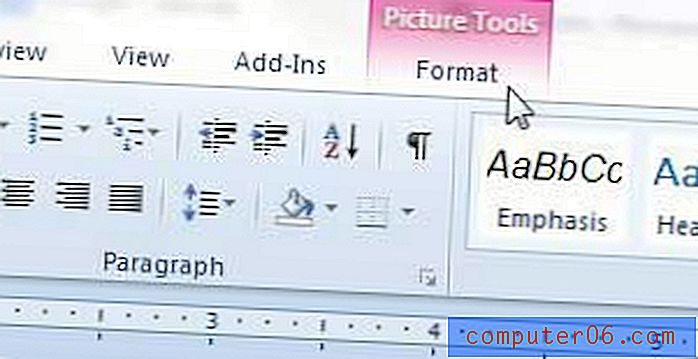
4 단계 : 창의 정렬 섹션에서 텍스트 줄 바꿈 단추를 클릭 한 다음 사용하려는 텍스트 줄 바꿈 스타일을 클릭하십시오. 내가 선호하는 방법은 정사각형 옵션이지만 선택 항목을 가리키면 문서에서 줄 바꿈 된 텍스트의 모양을 미리 볼 수 있습니다.
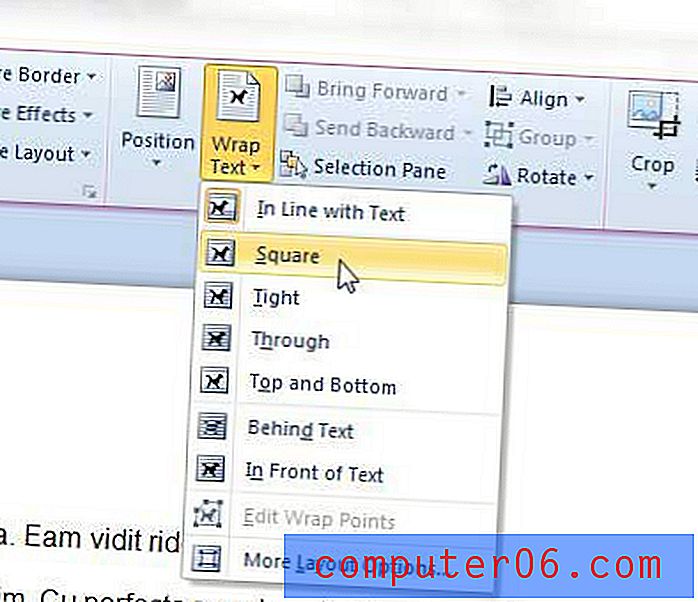
이 그림에 가장 적합한 텍스트 줄 바꿈 옵션을 찾으면 문서의 나머지 이미지에 텍스트 줄 바꿈을 계속 적용 할 수 있습니다.
사진이 문서의 전체 너비를 차지하는 경우 이미지 주위에 텍스트를 감쌀 수있는 공간이 없습니다. 이미지를 클릭 한 다음 모서리에있는 앵커 중 하나를 드래그하여 이미지를 작게하고 텍스트를 이미지 주위에 배치 할 공간을 만들 수 있습니다.
요약 – Word 2010에서 텍스트 줄 바꿈을 사용하는 방법
- 사진을 선택하십시오.
- 그림 도구 아래의 형식 탭을 클릭하십시오.
- 텍스트 줄 바꿈 단추를 클릭하십시오.
- 이 사진에 사용할 텍스트 줄 바꿈 스타일을 선택하십시오.
사진에 단어를 추가 하시겠습니까? 이미지 편집 프로그램을 사용할 필요가 없도록 Word 2010에서 이미지에 텍스트를 추가하는 방법을 배웁니다.