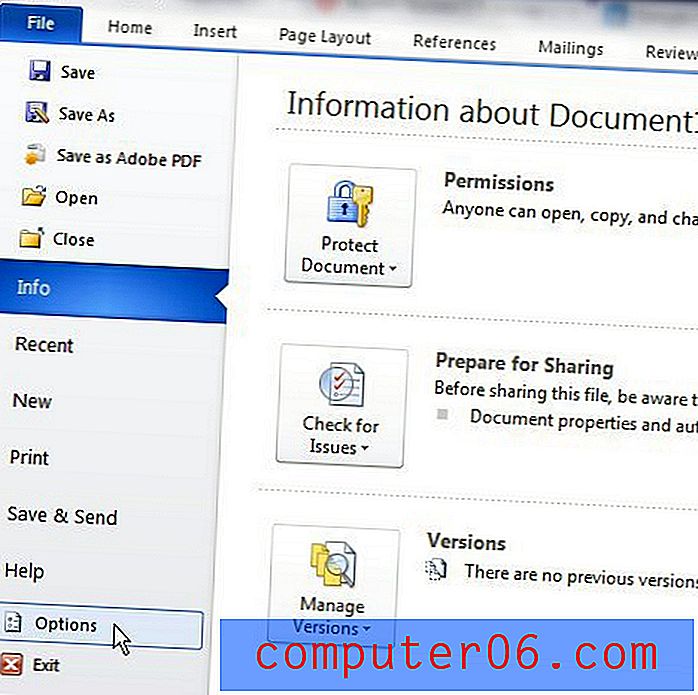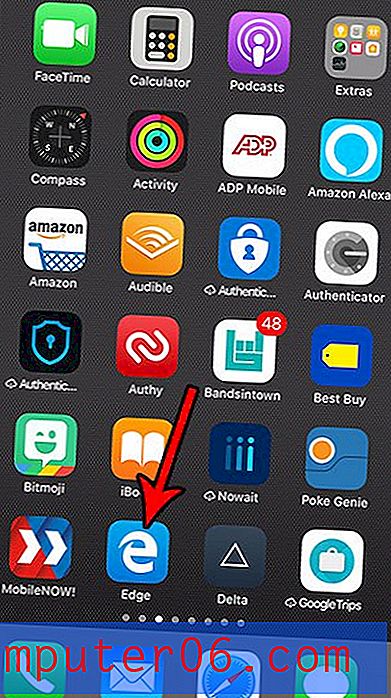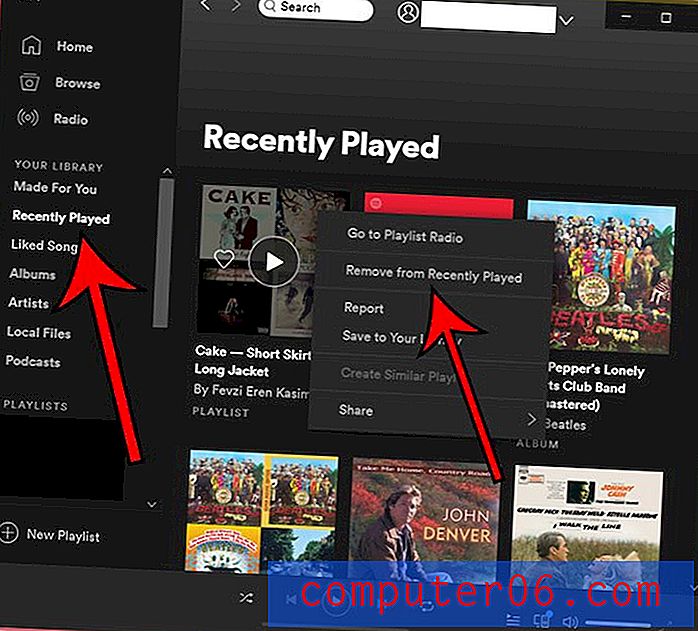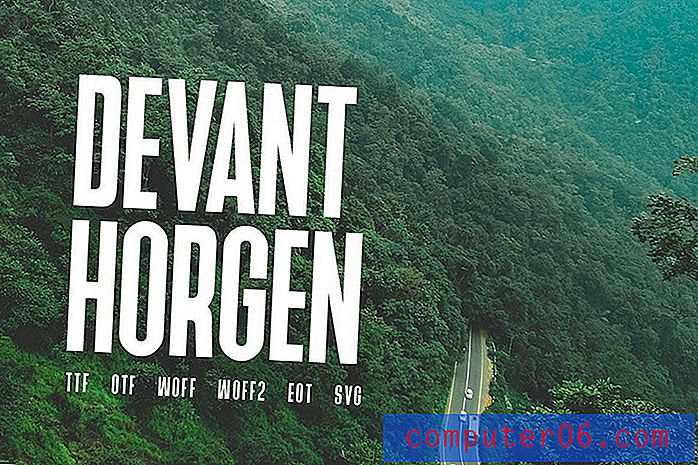호출 된 Windows 7 비디오 편집기 란 무엇입니까?
최종 업데이트 : 2017 년 2 월 20 일
비디오 파일을 수정해야 할 경우 Windows 7 비디오 편집기를 찾고있을 수 있습니다. 회전해야하는 iPhone 비디오가 있거나 약간 느리게 움직이는 비디오 클립의 속도를 높이려는 경우 비디오 파일을 편집하는 기능은 유용 할 수 있습니다.
컴퓨터에 사용할 수있는 많은 Windows 7 비디오 편집 도구가 있지만, 사용하는 소프트웨어에 많은 돈을 쓰고 싶지 않은 개인에게는 진입 장벽이 너무 높을 수 있습니다. 또한 이러한 도구 중 많은 도구는 사용자에게 친숙하지 않으며 간단한 작업을 수행하기 전에 상당한 교육이 필요합니다. 다행히도 Microsoft는 유효한 Windows 7 제품 키를 가진 모든 사람이 Windows Live Movie Maker를 사용할 수 있도록 만들었습니다. 이 비디오 편집 도구는 무료로 다운로드 할 수 있으며 Windows Live Essentials의 일부입니다. 이 프로그램을 사용하면 많은 비디오 편집 기능을 수행 할 수있을뿐만 아니라 다양한 형식으로 저장하거나 완성 된 비디오를 즐겨 찾는 비디오 공유 사이트에 직접 업로드 할 수 있습니다.
Windows 7에서 비디오를 편집하는 방법
이 링크에서 Microsoft.com의 Windows Live Movie Maker를 다운로드 할 수 있습니다. 언어를 선택하고 다운로드 버튼을 클릭 한 다음 파일을 컴퓨터에 저장하십시오. 다운로드가 완료되면 다운로드 한 파일을 두 번 클릭 한 다음 아래 화면 에서 설치할 프로그램 선택 링크를 클릭하십시오.
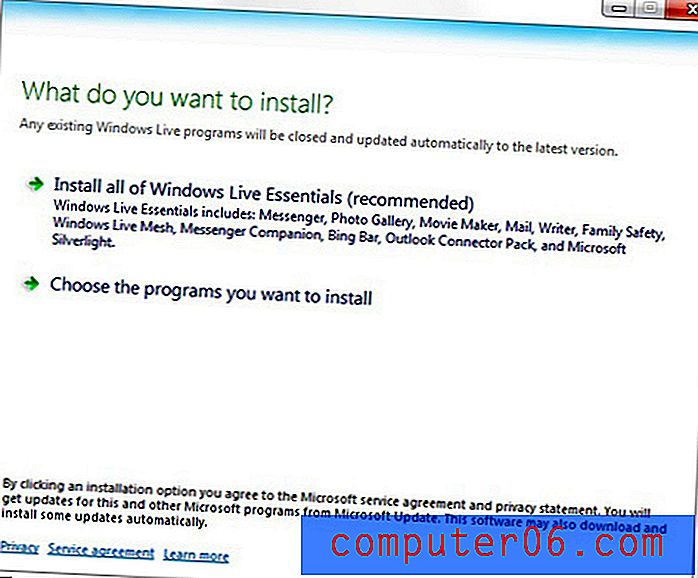
모든 Windows Live Essentials 를 설치 하도록 선택할 수도 있지만이 자습서에서는 Windows Live Movie Maker 만 필요합니다.
Windows Live Movie Maker 를 클릭 한 다음 설치 버튼을 클릭하십시오. 설치가 완료되면 새로운 Windows 7 비디오 편집 도구를 사용할 수 있습니다.
Windows 7 비디오 편집기를 사용하는 방법
이 무료 비디오 편집 프로그램에서 사용할 수있는 복잡하고 놀라운 도구로 인해 포함 된 모든 편집 옵션에 대해 논의하기가 어렵습니다. 따라서 시작하기, 프로그램에 익숙해 지 및 편집 한 비디오 저장에 중점을 둘 것입니다.
아래 이미지는 Windows Live Movie Maker의 홈 화면입니다. 시작하려면 창 중앙에있는 비디오 및 사진을 찾아 보려면 여기를 클릭하십시오 단추를 클릭 한 다음 편집 할 비디오 파일을 두 번 클릭하십시오. iTunes 또는 Amazon에서 구입 한 비디오와 같이 비디오에 저작권 보호가있는 비디오는 편집 할 수 없습니다.
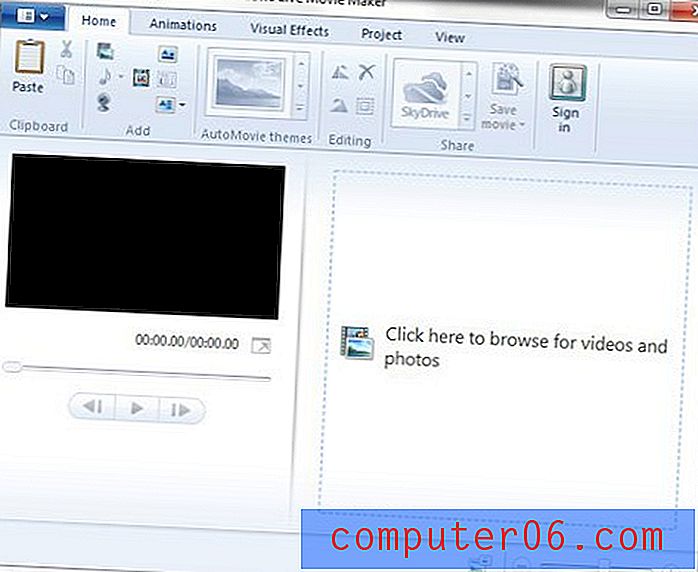
창의 맨 위에는 홈, 애니메이션, 시각 효과, 프로젝트, 보기 및 편집 이라는 레이블이 붙은 일련의 탭이 있습니다. Windows Live Movie Maker는 Microsoft Office 프로그램과 동일한 리본 기반 탐색 구조를 사용하므로 이러한 각 탭을 클릭하면 탭 제목과 관련된 다른 도구 세트가 표시됩니다. 예를 들어 시각 효과 를 클릭하면 비디오에 적용 할 수있는 다양한 효과 메뉴가 제공되며 애니메이션 을 클릭하면 선택한 비디오 세그먼트의 시작 또는 끝 부분에 많은 전환 효과 중 하나를 추가 할 수 있습니다.
화면의 주요 부분은 두 섹션으로 나뉩니다. 창의 왼쪽에있는 섹션에는 비디오를보고, 재생하고, 되 감고 빨리 감을 수있는 미리보기 창이 있습니다. 창의 오른쪽에있는 섹션은 타임 라인이며 비디오 전체를 볼 수 있습니다. 타임 라인의 아무 지점이나 클릭하여 비디오를 해당 지점으로 이동할 수 있으며, 이때 미리보기 창의 컨트롤을 사용하여 비디오를 재생, 되감기 또는 빨리 감을 수 있습니다.

사용 방법을 배우려는 기본 기능 중 일부는 홈 탭의 제목 도구로 비디오에 텍스트를 입력 할 수있는 검은 색 화면을 삽입 할 수 있습니다.
제목 도구를 사용하여 비디오 중간에 텍스트를위한 빈 화면을 추가 할 수도 있지만 먼저 제목 화면을 삽입 할 지점에서 비디오를 분할해야합니다. 편집 탭에서 분할 도구를 사용하여이 작업을 수행 할 수 있습니다. 분할 도구를 사용하려면 창의 타임 라인 섹션을 클릭하여 비디오에서 제목을 삽입 할 지점을 선택한 다음 창의 상단에있는 리본에서 분할 단추를 클릭해야합니다.
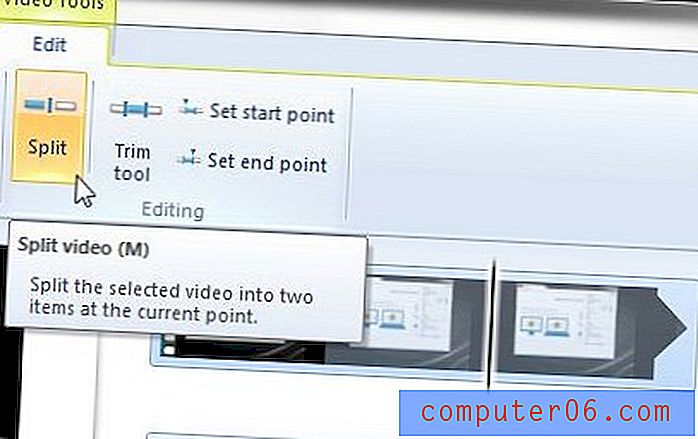
비디오에서 세그먼트를 삭제하려면 세그먼트의 시작과 세그먼트의 끝에서 비디오를 분할하여 원치 않는 세그먼트를 마우스 오른쪽 단추로 클릭하고 제거를 클릭 하십시오 .
비디오 편집이 끝나면 창의 왼쪽 상단에있는 Movie Maker 탭을 클릭 한 다음 동영상 게시 를 클릭하여 비디오를 웹에 업로드하거나 동영상 저장을 클릭하여 컴퓨터에 비디오 사본을 만듭니다.
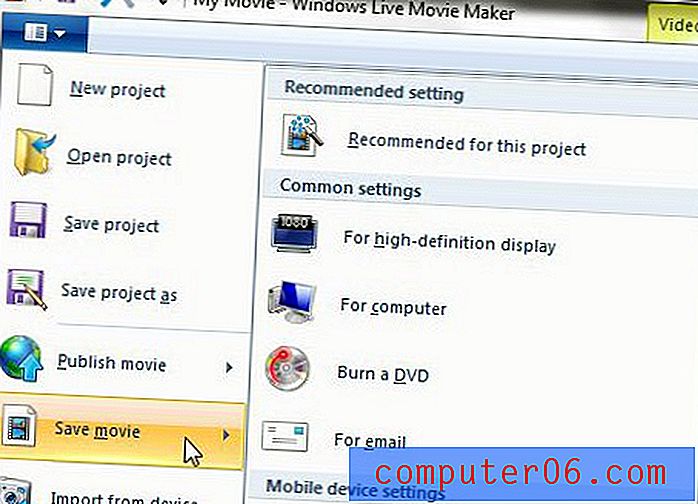
동영상을 저장할 수있는 여러 가지 형식이 있으므로 비디오를 볼 위치를 고려한 다음 적절한 형식을 선택하십시오. 또한 이런 방식으로 만든 비디오는 대부분의 비디오 공유 사이트에도 업로드 할 수 있습니다.