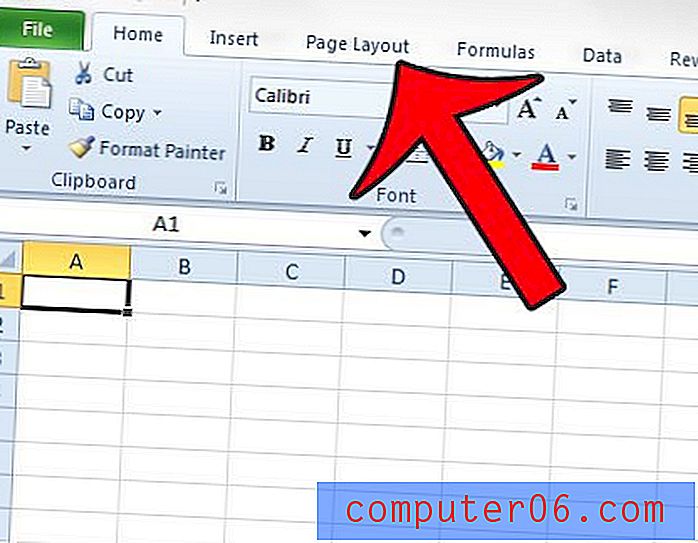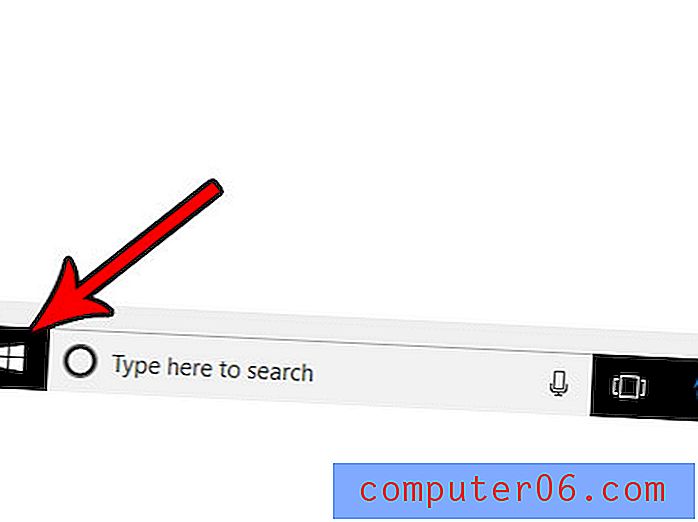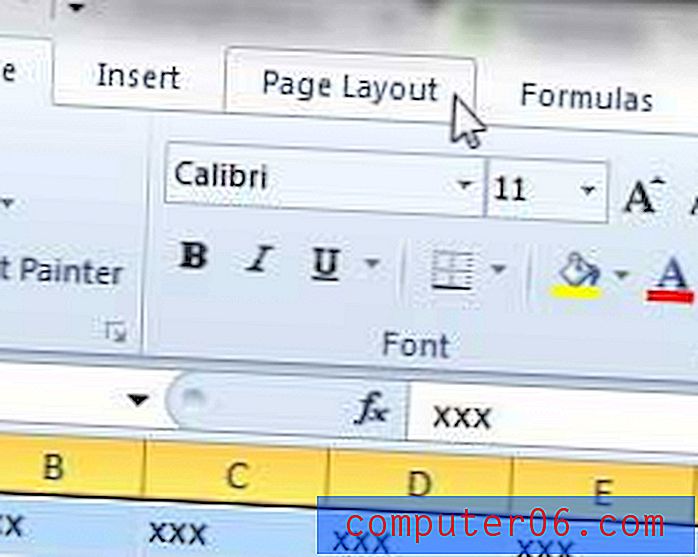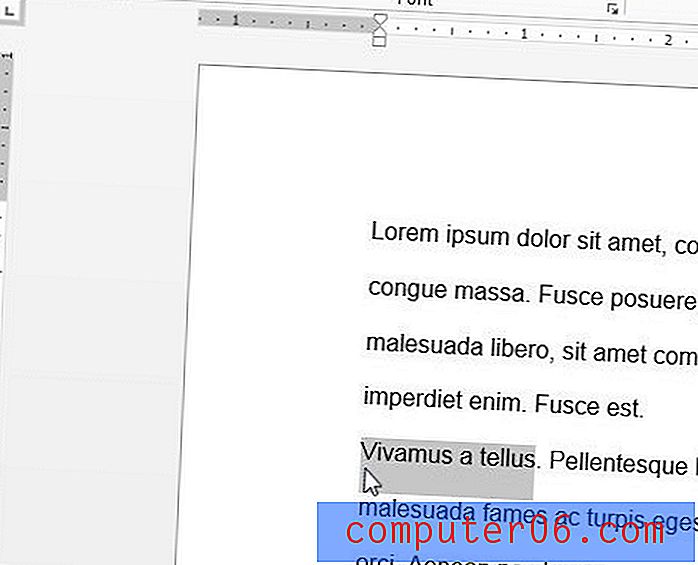Excel 2010이 흑백으로 인쇄되는 이유는 무엇입니까?
다른 사람으로부터 Excel 파일을받는 것은 특히 파일을 인쇄하거나 편집해야하는 경우 실망스러운 제안입니다. 사람들은 자신의 문서 형식을 개별적으로 선호하며 일부 사람들은 이전에는 사용하지 않았던 메뉴 나 설정을 조정합니다. 특정 설정을 제거하기가 어려울 수 있습니다.
흑백으로 인쇄되는 Excel 파일을 받았지만 컬러로 인쇄해야하는 경우 해당 Excel 파일에서 설정을 변경해야합니다. 아래 자습서는 해당 Excel 파일에서 흑백 인쇄 옵션을 찾는 방법과 끄는 방법을 보여줍니다.
Excel 스프레드 시트가 흑백으로 인쇄되는 이유는 무엇입니까?
이 자습서에서는 흑백 프린터로 인쇄하지 않는다고 가정합니다. 일부 프린터, 특히 레이저 프린터는 컬러를 전혀 인쇄 할 수 없습니다. 그러나 프린터가 컬러 프린터이고 이전에 컬러 문서를 인쇄 한 경우 아래 단계에 따라 Excel 2010에서 스프레드 시트의 흑백 설정을 해제 할 수 있습니다.
1 단계 : Excel 2010에서 스프레드 시트를 엽니 다.
2 단계 : 창 상단에서 페이지 레이아웃 탭을 클릭하십시오.
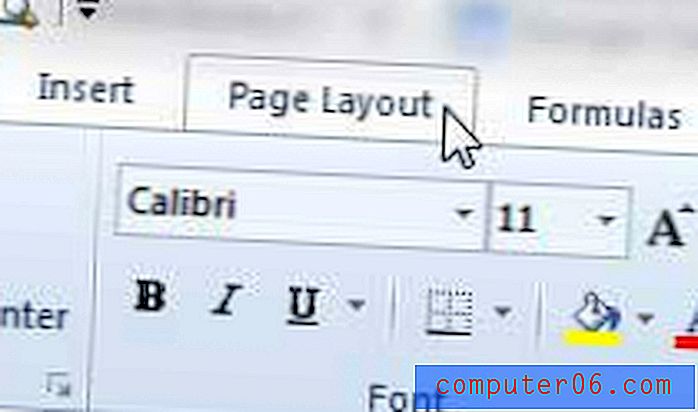
3 단계 : 리본 페이지 설정 섹션의 오른쪽 하단에있는 작은 페이지 설정 버튼을 클릭합니다.
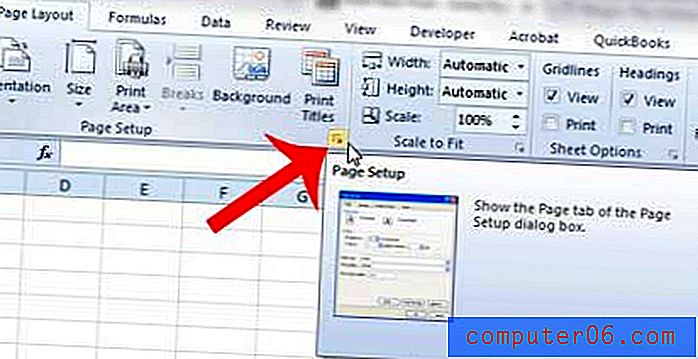
4 단계 : 창의 맨 위에있는 시트 탭을 클릭하십시오.
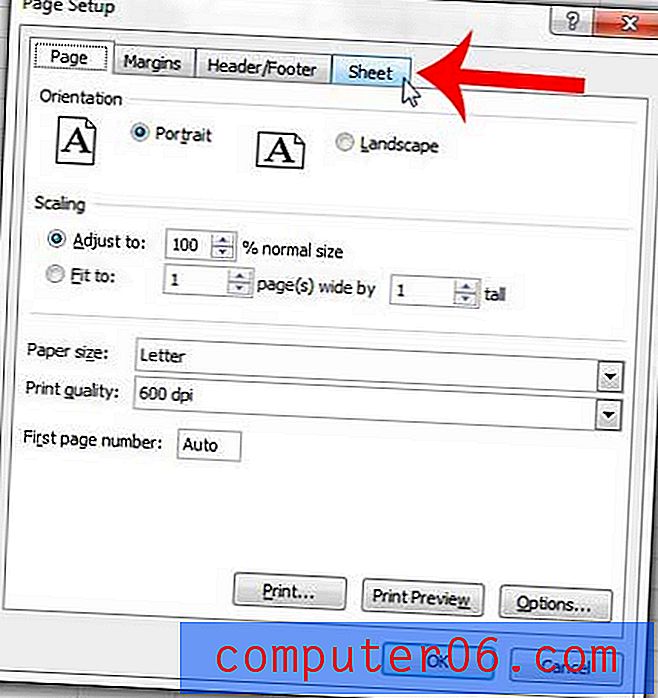
5 단계 : 흑백 왼쪽의 상자를 클릭하여 확인 표시를 제거합니다.
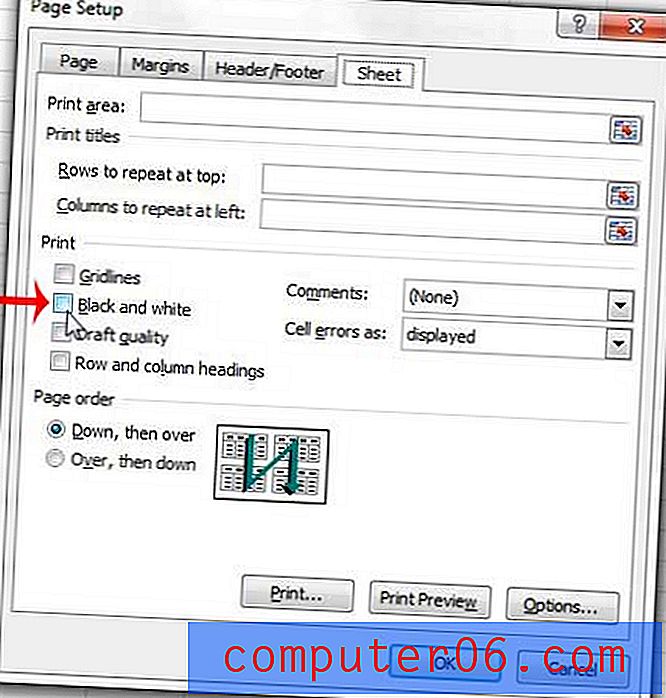
그런 다음 창의 맨 아래에있는 인쇄 또는 인쇄 미리보기 단추를 클릭하여 인쇄 메뉴로 이동하면 올바른 색상 버전의 스프레드 시트를 미리 볼 수 있습니다.
Excel의 인쇄 미리보기 창에 스프레드 시트가 컬러로 표시되지만 흑백으로 인쇄되는 경우 프린터의 설정입니다. Windows 7 시작 메뉴에서 장치 및 프린터 메뉴로 이동하여 프린터를 마우스 오른쪽 버튼으로 클릭하고 프린터 기본 설정을 클릭 한 다음 흑백 또는 회색조 옵션을 찾아서 끄십시오. 이 설정의 정확한 위치는 프린터 모델에 따라 다릅니다.
Excel 스프레드 시트가 너무 많은 페이지에 인쇄되는 경우 모든 열을 한 장에 맞추는 방법을 배우면 많은 용지를 절약 할 수 있습니다.