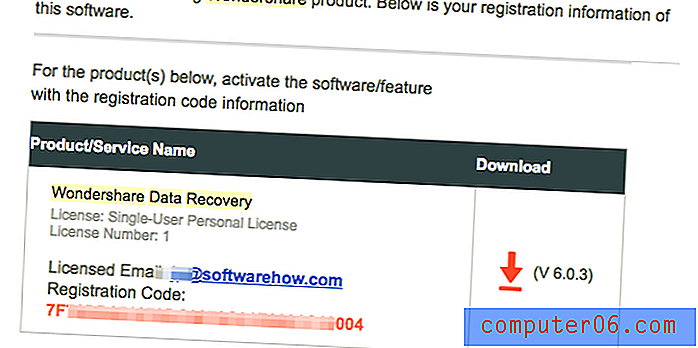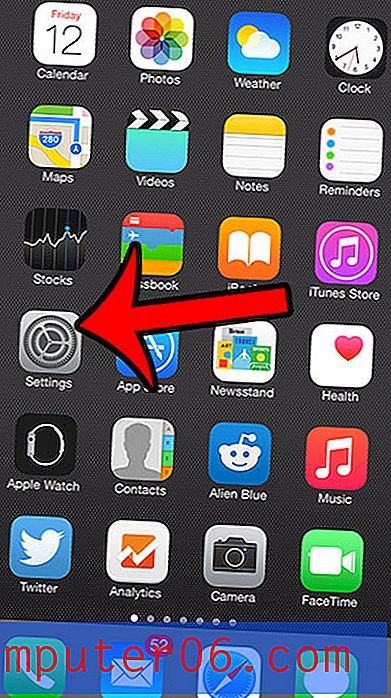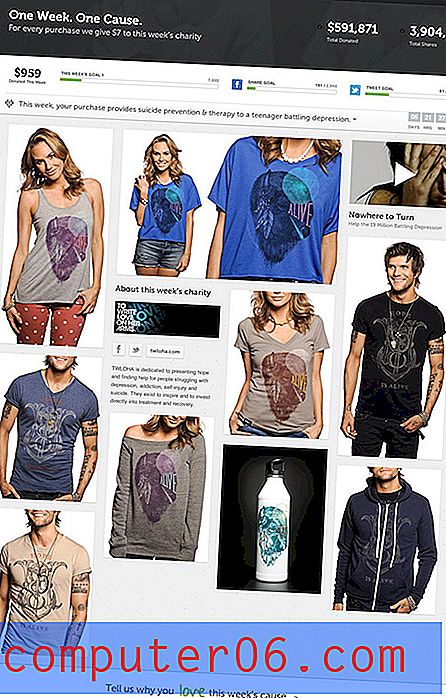Windows 7 화면 거꾸로 – 수정 방법
최종 업데이트 : 2016 년 12 월 28 일
컴퓨터 화면에서 멀어져 서 돌아와서 모든 것이 거꾸로 된 것을 본 적이 있습니까? 이것은 친구 나 동료의 농담이나 키보드를 밟는 고양이와 같은 비정상적인 결과로 발생할 수 있습니다. Windows 7의 거꾸로 된 화면은 모든 것이 거꾸로 보일뿐만 아니라 마우스 움직임이 반전되기 때문에 다루기가 어렵습니다.
다행히도 이것은 취소 할 수있는 것입니다. 정확한 방법은 컴퓨터에 설치된 그래픽 카드 유형에 따라 약간 씩 다를 수 있습니다. 운이 좋으면 키보드의 몇 키를 누르는 것만 큼 간단하게 해결할 수 있습니다. 그러나이 솔루션을 사용하려면 설정 메뉴로 이동해야 할 수 있습니다. 마우스를 거꾸로 사용해야하기 때문에 조금 어려울 수 있습니다.
Windows 7에서 거꾸로 화면을 수정하는 방법
이 기사의 단계는 화면이 현재 거꾸로되어 있다고 가정합니다. 스크린 샷은 뒤집어 졌을 때보기가 매우 어려웠으므로 올바른 방향으로 표시됩니다. 화면이 거꾸로되어 있고 거꾸로 뒤집 으려는 경우에도 동일한 단계를 수행 할 수 있습니다. 가로 옵션 대신 가로 옵션을 선택하면됩니다.
뒤집힌 화면을 실행 취소하는 특정 단계는 컴퓨터에 설치된 그래픽 카드 유형에 따라 약간 다를 수 있습니다. 대부분의 경우 키보드에서 Ctrl + Alt + 위쪽 화살표 를 눌러 뒤집힌 화면을 취소 할 수 있습니다. 반대로 Ctrl + Alt + 아래쪽 화살표 는 화면을 거꾸로 뒤집습니다.
아래의 가이드는 화면 해상도 설정 창으로 안내합니다. 키보드에서 Windows 키를 누르고 검색 필드에 "화면 해상도 조정"을 입력 한 다음 키보드에서 Enter 를 눌러이 창에 액세스 할 수도 있습니다. 그런 다음 아래 3 단계 를 계속하십시오.
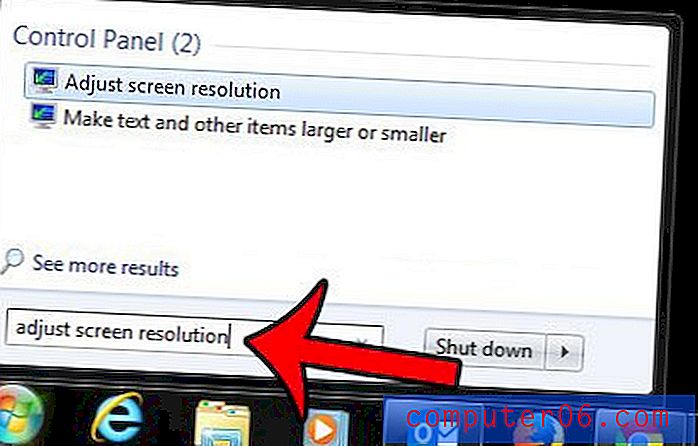
1 단계 : 작업 표시 줄을 마우스 오른쪽 단추로 클릭 한 다음 바탕 화면 표시 옵션을 클릭하십시오.
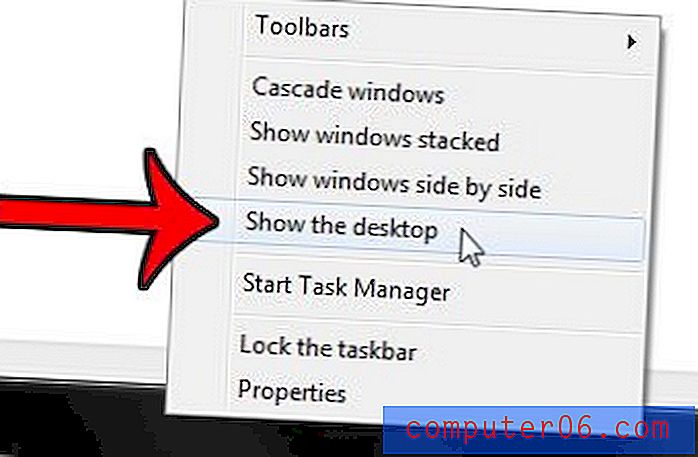
2 단계 : 바탕 화면의 빈 공간을 마우스 오른쪽 버튼으로 클릭 한 다음 화면 해상도 옵션을 클릭합니다.
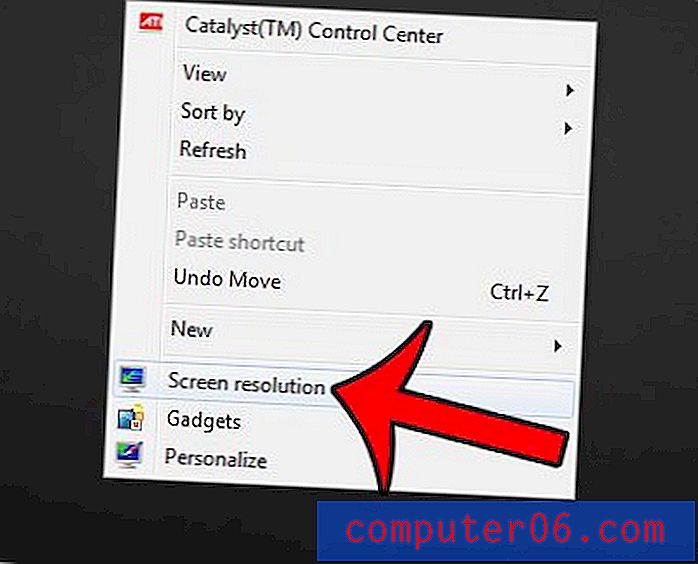
3 단계 : 방향 드롭 다운 메뉴를 클릭 한 다음 가로 옵션을 클릭하십시오.

4 단계 : 적용 버튼을 클릭 하십시오 .
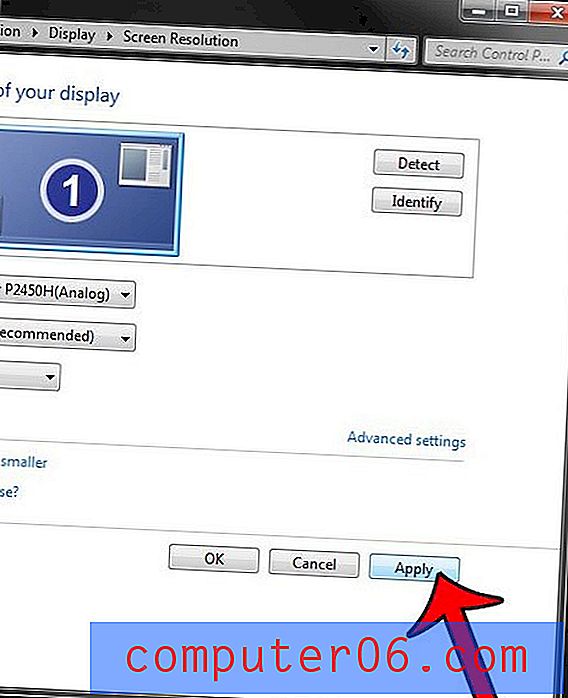
5 단계 : 변경 사항 유지 버튼을 클릭합니다.

이제 화면이 올바른 방향으로 돌아와야합니다.
요약 – Windows 7 화면이 거꾸로 된 경우 수행 할 작업
- 작업 표시 줄을 마우스 오른쪽 단추로 클릭 한 다음 데스크탑 표시 를 클릭하십시오.
- 바탕 화면을 마우스 오른쪽 단추로 클릭 한 다음 화면 해상도 를 클릭하십시오.
- 방향 드롭 다운 메뉴를 클릭 한 다음 가로 를 클릭하십시오.
- 적용을 클릭 하십시오 .
- 변경 사항 유지를 클릭 하십시오 .
불행히도 모든 컴퓨터가 동일하지는 않으므로이 문제를 해결하는 정확한 방법은 컴퓨터에 설치된 그래픽 카드에 따라 다를 수 있습니다. 위의 옵션 중 어느 것도 효과가 없으면 바탕 화면을 마우스 오른쪽 버튼으로 클릭하고 그래픽 속성 옵션을 확인하십시오. 바로 가기 키 옵션을 선택한 다음 정상 으로 회전 옵션을 찾아 표시된 키 조합을 누릅니다. 단축키 옵션이없는 경우 회전 옵션을 확인하십시오.
다른 대안은 바탕 화면을 마우스 오른쪽 단추로 클릭 한 다음 개인 설정 또는 개인 설정 옵션을 클릭하는 것입니다. 디스플레이 또는 디스플레이 설정 을 클릭 한 다음 고급 설정 을 클릭하십시오. 회전 옵션을 찾아 가로 또는 보통 옵션을 선택하십시오.
Windows 7에서 휴지통을 찾고 있지만 찾을 수 없습니까? 이 기사에서는 바탕 화면에 휴지통 아이콘을 추가하는 방법을 보여줍니다.