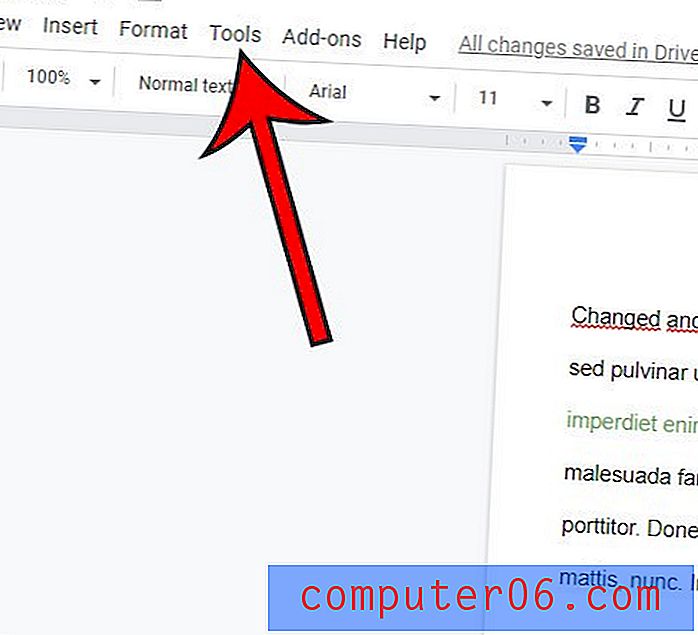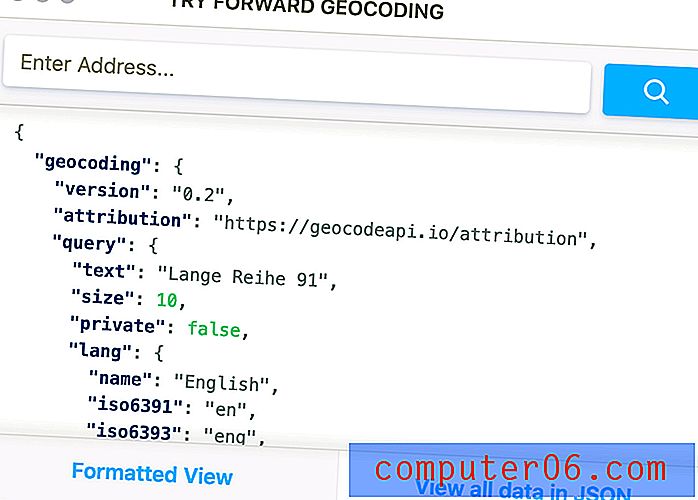Word 2013 – 숨겨진 텍스트 작업을위한 가이드
Word 2013에서 문서를 작성할 때 포함 여부에 대해 확실하지 않은 정보가있을 수 있습니다. 또는 여러 청중에게 문서를 표시하고있을 수 있으며, 청중마다 다른 정보가 필요합니다.
문서가 두 개인 것이 아니라 문서의 일부를 보이지 않게 숨기는 것이 유리할 수 있습니다. 그러면 문서의 일부없이 문서를 대상과 공유 할 수 있지만 나중에 다시 추가하기로 결정한 경우 해당 부분을 그대로 두십시오. 아래 가이드는 Word 2013에서 텍스트를 숨기는 방법을 보여줍니다.
Word 2013 문서에서 숨겨진 텍스트를 만드는 방법
이 기사의 단계는 문서에서 텍스트를 숨기는 방법을 보여줍니다. 그러면 텍스트가 보이지 않지만 문서에서 삭제되지 않습니다. 필요한 경우 나중에 해당 텍스트의 숨기기를 해제 할 수 있습니다.
1 단계 : 숨기려는 텍스트가 포함 된 문서를 엽니 다.
2 단계 : 숨길 텍스트를 선택하십시오.
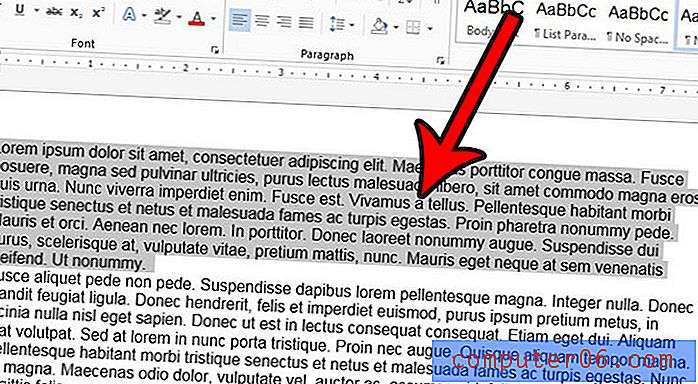
3 단계 : 창 상단의 홈 탭을 클릭 한 다음 리본에서 글꼴 섹션의 오른쪽 하단에있는 작은 글꼴 단추를 클릭하십시오.
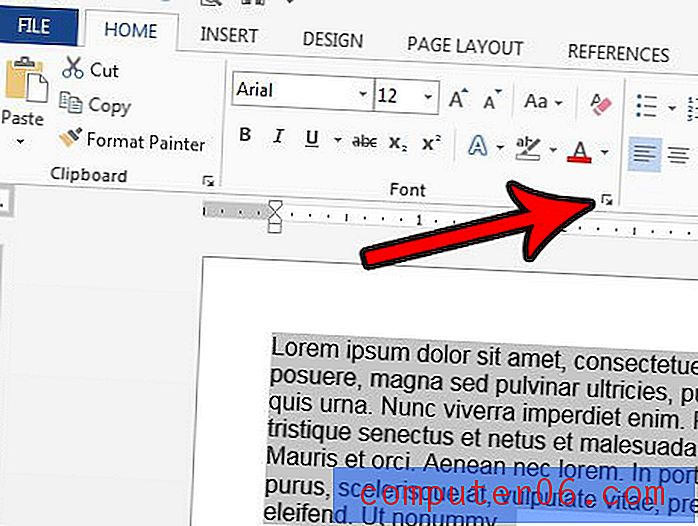
4 단계 : 숨김 왼쪽에있는 상자를 선택하여 확인 표시를 추가 한 다음 창 맨 아래에있는 확인 버튼을 클릭하십시오.
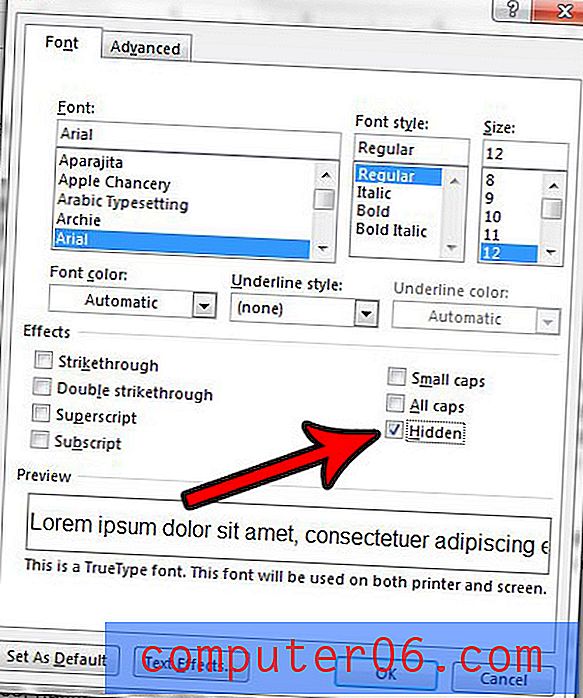
뉴스 레터 나 전단지를 만드는 경우 문서에 큰 텍스트를 추가해야 할 수도 있습니다. 그러나 텍스트를 제공되는 가장 큰 글꼴 크기보다 크게 만드는 데 어려움을 겪을 수 있습니다. 프로젝트에 필요한 문서를 계속 만들 수 있도록 Word 2013에서 72pt보다 큰 글꼴 크기를 사용하는 방법에 대해 알아 봅니다.