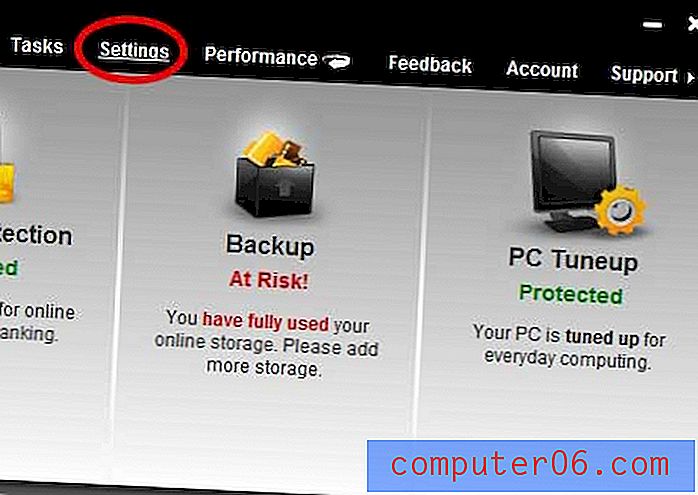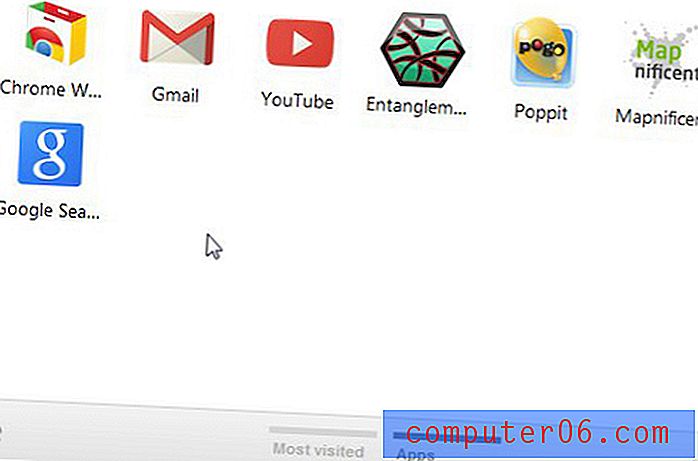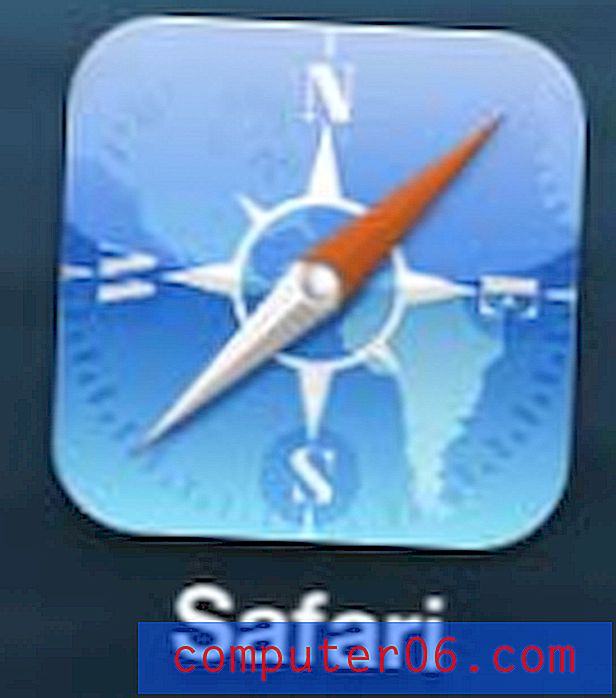Outlook 2013에서 파일의 전체 폴더를 첨부 파일로 보내는 방법
첨부 파일로 파일을 전자 메일로 보내는 것이 컴퓨터의 파일을 다른 사람과 공유하는 가장 효율적인 방법 인 경우가 많습니다. 사진을 보내는 경우와 마찬가지로 여러 파일을 첨부 파일로 보냈을 수도 있습니다. 그러나 많은 파일을 첨부 파일로 보내는 것은 보낸 사람과 메시지를받는 사람 모두에게 지저분 할 수 있습니다. 예를 들어받는 사람의 전자 메일 호스트와 전자 메일을 관리하기 위해 타사 프로그램을 사용하는지 여부에 따라 많은 첨부 파일이 표시되지 않거나 개별적으로 표시해야 할 수도 있습니다 각 파일을 다운로드하십시오. 다행히 Windows의 파일 압축 유틸리티를 사용하여 모든 파일을 편리한 zip 폴더로 결합 할 수 있습니다.
Outlook 2013에서 폴더를 보내는 방법
이 자습서에서는 기존 폴더를 사용하여 작업합니다. 그러나 파일이 모두 다른 폴더에 저장되어 있거나 기존 폴더의 모든 파일을 보내지 않으려는 경우 보내려는 파일 만 포함하는 새 폴더를 만들어야합니다. 따라서 모든 파일을 하나의 폴더에 모두 포함하도록 모든 파일을 올바르게 구성한 후에는 다음 단계에 따라 Outlook 2013에서 폴더로 전자 메일을 보낼 수 있습니다.
1 단계 : 보내려는 폴더의 위치를 찾습니다.
2 단계 : 폴더를 마우스 오른쪽 버튼으로 클릭하고 보내기를 클릭 한 다음 압축 (압축) 폴더 를 클릭 합니다 .
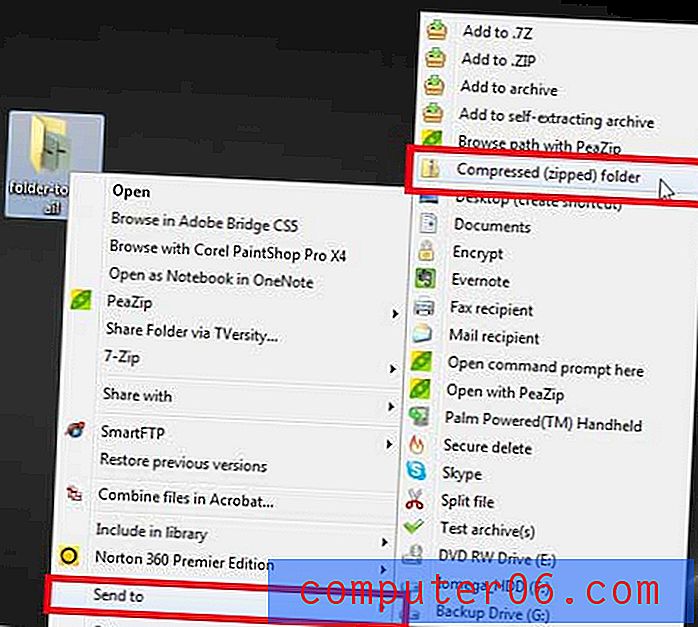
3 단계 : 원래 폴더와 동일한 위치에 동일한 이름으로 압축 된 폴더를 만듭니다. 하나는 지퍼가 있기 때문에 두 폴더를 구별 할 수 있습니다.

4 단계 : Outlook 2013을 시작합니다.
5 단계 : 창의 왼쪽 상단에서 새 이메일 버튼을 클릭합니다.
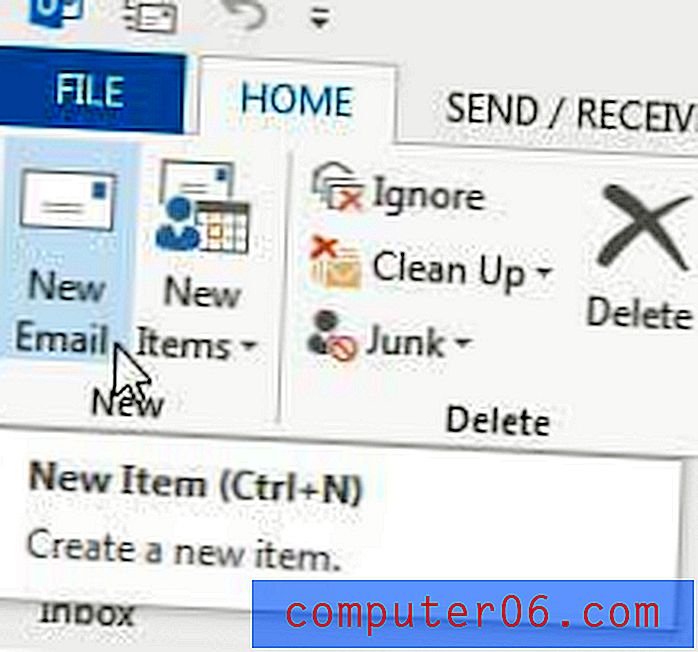
6 단계 : 창의 맨 위에있는 리본의 포함 섹션에서 파일 첨부 버튼을 클릭합니다.
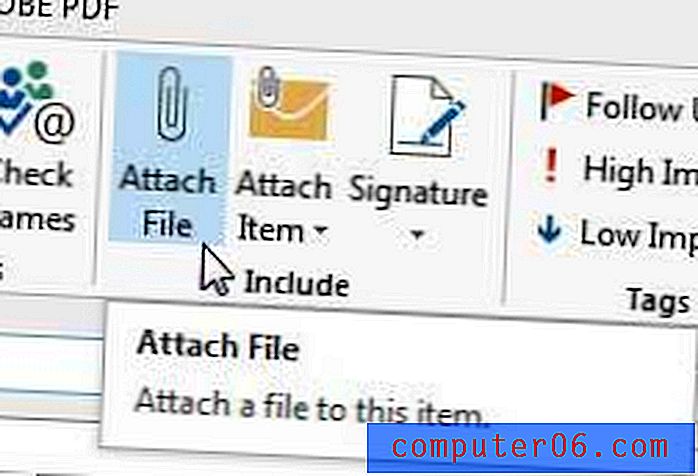
7 단계 : 압축 된 폴더를 찾아서 선택한 다음 삽입 버튼을 클릭합니다.
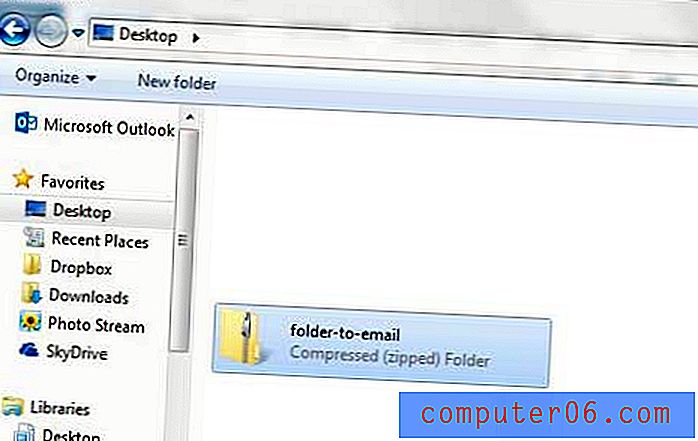
8 단계 :받는 사람 주소를받는 사람 필드에 추가하고 제목을 제목 필드에 추가 한 다음 메시지를 입력하십시오. 보내기 버튼을 클릭하여 첨부 된 압축 폴더와 함께 이메일을 보냅니다.
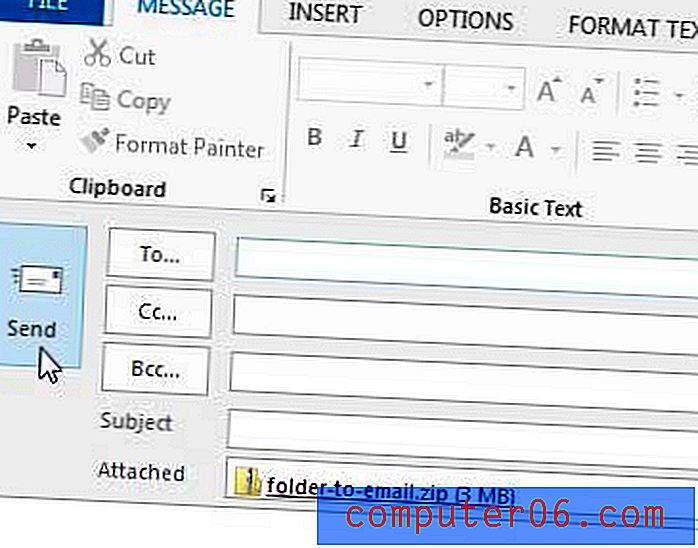
컴퓨터에서 중요한 파일을 모두 백업하고 있습니까? 그렇지 않은 경우 휴대용 외장 하드 드라이브를 구입하고 CrashPlan과 같은 무료 백업 프로그램을 사용하면 하드 드라이브 충돌시 생명을 구할 수 있습니다.
서명을 업데이트하는 방법을 찾고 있습니까? Outlook 2013 서명에 링크를 추가하는 방법을 알아 보려면 여기를 읽으십시오.