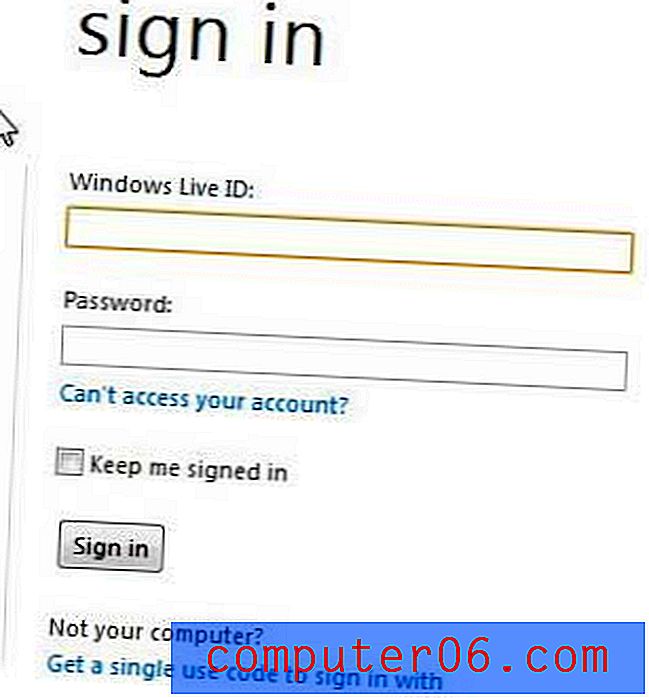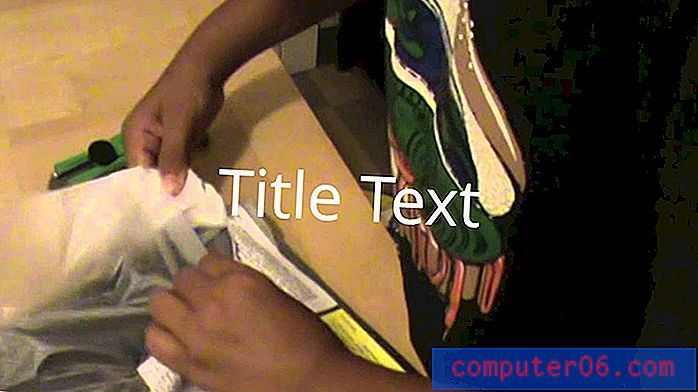Chrome에서 Gmail을 기본값으로 설정
기본 이메일 계정으로 Gmail로 전환하면 이메일 프로그램이 얼마나 효과적인지 알게됩니다. 또한 Chrome을 기본 웹 브라우저로 사용하는 경우 Google Chrome에서 Gmail을 기본 메일 응용 프로그램으로 설정할 수 있습니다 . 이메일 링크를 클릭 할 때마다 컴퓨터에서 다른 이메일 프로그램을 열려고하는 것에 실망하여 Gmail을 기본으로 설정하거나 모든 이메일 작업을 수행하는 것이 더 편리하기 때문에 Gmail을 기본으로 설정할 수 있습니다. Google Chrome 브라우저 내에서 그러나 Gmail을 기본값으로 설정하려는 이유는 무엇이든 간단합니다.
Chrome에서 Gmail을 기본 메일 애플리케이션으로 설정
Downloads 폴더 구성에 대한 기사와 같은 다른 Google Chrome 관련 기사를 읽은 경우 Google Chrome이 수행해야하는 작업을 수행하기위한 매우 간단한 방법을 구현하고 있음을 알고 있습니다. 이러한 작업 중 상당수는 Chrome 창의 오른쪽 상단에있는 렌치 메뉴를 통해 수행되지만 일부는 Chrome 확장 프로그램을 사용합니다.
따라서 Chrome에서 Gmail을 기본값으로 설정하는 데 필요한 특정 작업이 새 탭을 연 다음 창 하단에서 앱 옵션을 클릭하여 시작한다는 것은 놀라운 일이 아닙니다.
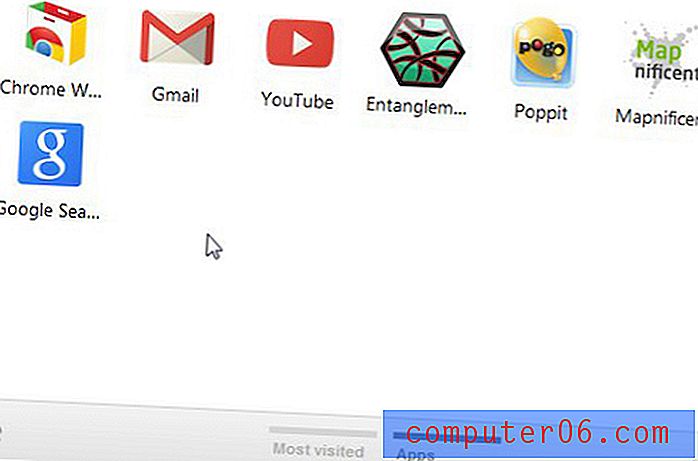
Chrome 웹 스토어 옵션을 클릭하고 gmail google에서 보내기를 창의 왼쪽 상단에있는 검색 창에 입력 한 다음 창의 오른쪽에있는 파란색의 Chrome에 추가 버튼을 클릭하십시오. Gmail에서 보내기 확장 프로그램은이 문제를 해결하기위한 특정 솔루션으로 Google에서 배포하므로 Chrome에서 Gmail을 기본값으로 설정하는 이상적이고 안전한 방법입니다.

이 확장 프로그램을 Chrome 브라우저에 추가 할 것인지 묻는 팝업 창이 열리므로 추가 버튼을 클릭하여 계속하십시오.
확장 프로그램이 Chrome에 통합되면 Gmail 아이콘 에서 아이콘이 창의 오른쪽 상단에있는 공구 모양 아이콘 옆에 표시됩니다. 현재보고있는 페이지에 대한 링크를 이메일로 보내려는 경우이 아이콘을 사용할 수 있습니다. 다른 브라우저와 달리이 확장 프로그램을 프로그램에 통합하기 위해 Chrome을 전혀 다시 시작할 필요는 없습니다. 설치 후 이제 Gmail을 기본값으로 설정 했으므로 인터넷에서 찾은 mailto 링크를 클릭하고 이전 링크를 클릭했을 때 이전에 열려 있던 프로그램 대신 새 Gmail 탭을 열 수 있습니다. 이 유형.
확장 프로그램이 Chrome에서 이메일 활동을 관리하는 방식이 마음에 들지 않으면 창의 오른쪽 상단 모서리에있는 공구 모양 아이콘을 클릭하고 도구 를 클릭 한 다음 확장 프로그램 을 클릭하십시오. 더 이상 Gmail을 기본으로 설정하지 않으려면 Gmail에서 전송 확장 프로그램 오른쪽의 사용 왼쪽에있는 확인란을 클릭하여 확인 표시를 제거 할 수 있습니다. 또한 제거 단추를 클릭하여 확장을 삭제할 수도 있습니다.

Chrome에서 Gmail을 기본값으로 설정하면 로그인 한 Google 계정과 연결된 Gmail 계정이 사용됩니다. 별도의 Gmail 계정을 사용하려면 대신 해당 Google 계정으로 Chrome에 로그인해야합니다.