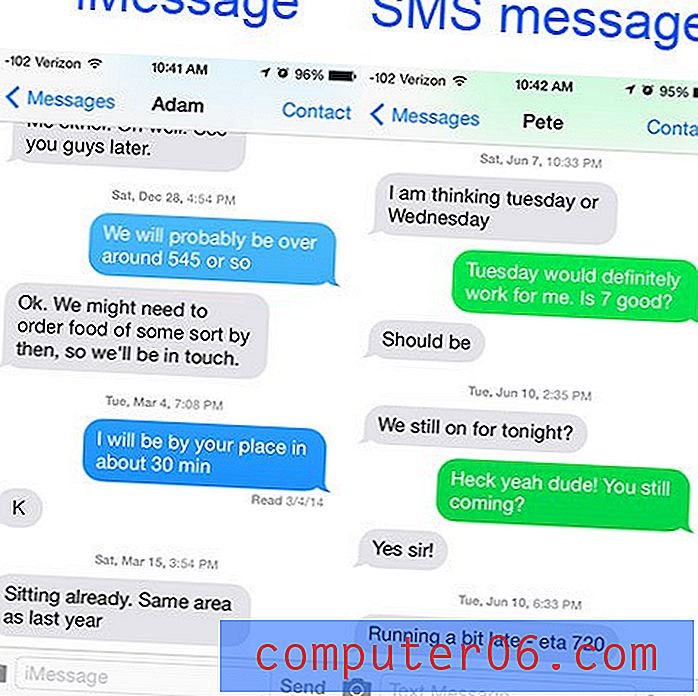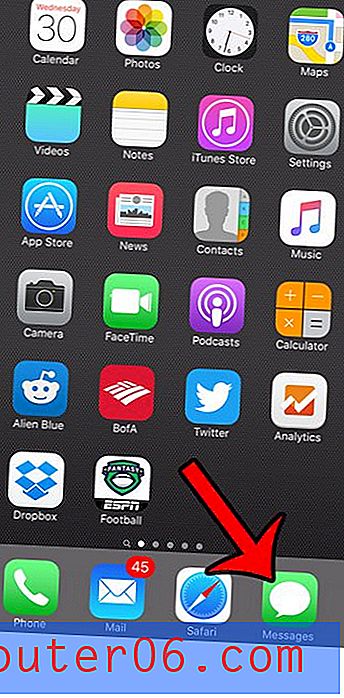Word 2013에서 테이블에 행을 추가하는 방법
처음부터 행을 만드는 경우 Word 2013에서 테이블에 행을 추가하는 방법을 배워야하며 기본 테이블 생성 도구를 사용하면 8 x 8 테이블 만 만들 수 있습니다. 해당 프로그램의 데이터로 작업하는 경우 Excel에서 데이터를 복사하여 붙여 넣는 방법이 있지만 처음 테이블을 만든 후 사용할 수있는 추가 도구를 사용하여 Word 2013 테이블의 행 수를 늘릴 수 있습니다.
아래의 가이드는 현재 행 수가 부족한 경우 Word 2013 테이블에 행을 더 추가하는 방법을 보여줍니다. 테이블 끝에 또는 테이블의 현재 기존 행 위와 아래에 이러한 행을 추가 할 수 있습니다.
Word 2013 테이블에 행을 추가하는 방법
이 문서의 단계에서는 Word 문서에 테이블이 있고 해당 테이블에 행을 추가한다고 가정합니다.
1 단계 : Word 2013에서 문서를 엽니 다.
2 단계 : 행 추가를 시작하려는 행의 셀 내부를 클릭하십시오. 테이블 끝에 행을 더 추가하고 싶기 때문에 테이블의 맨 아래 행을 클릭하고 있지만이 방법은 테이블에서 행을 더 추가하려는 모든 위치에 사용할 수 있습니다.
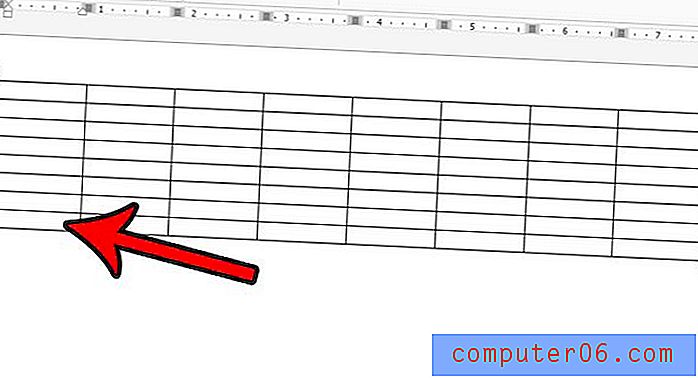
3 단계 : 창의 맨 위에있는 테이블 도구 에서 레이아웃 탭을 클릭하십시오.
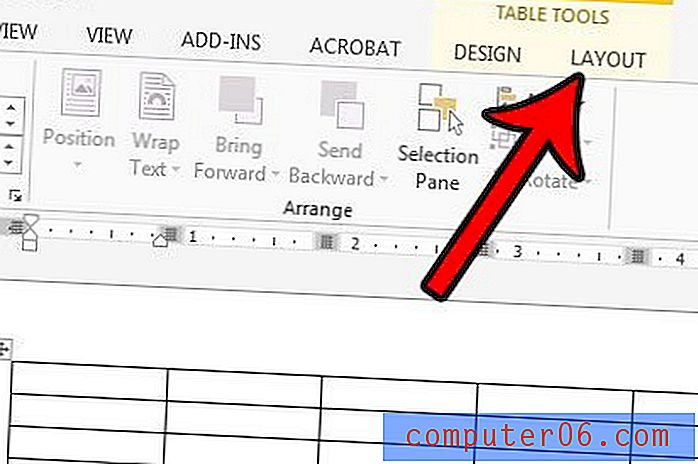
4 단계 : 리본의 행 및 열 섹션에서 아래 삽입 단추를 클릭하십시오. 해당 섹션의 추가 버튼으로 테이블에 열을 삽입하거나 현재 선택된 행 위에 행을 삽입 할 수도 있습니다.
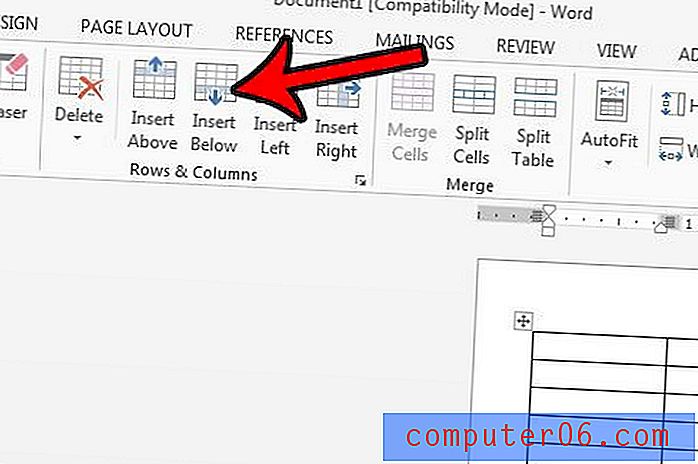
복사하여 다른 문서에 붙여 넣으려고하는 테이블이 있지만 테이블이 페이지의 측면이나 아래쪽으로 확장되어 있습니까? 자동 맞춤이라는 옵션을 사용하여 Word에서 한 페이지에 테이블을 맞추는 방법을 알아 봅니다. 이것은 Word 테이블을 다룰 때 많은 좌절을 덜어주는 매우 유용한 기능입니다.