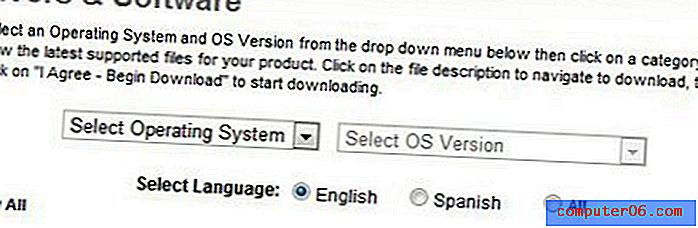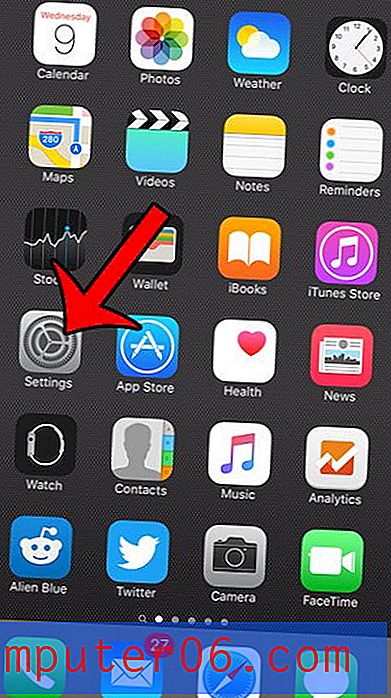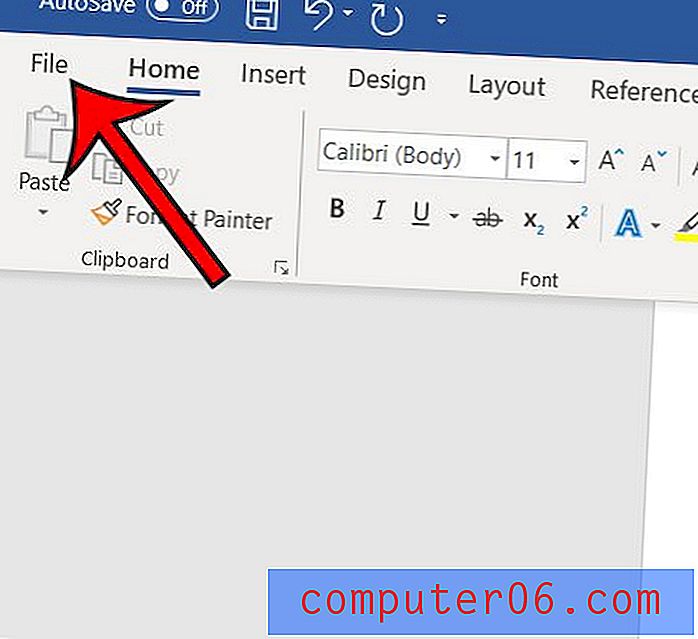Outlook 2013에서 서명에 그림을 추가하는 방법
최종 업데이트 : 2019 년 6 월 21 일
이메일 서명에 사진을 사용하고있는 사람으로부터 이메일을 받았습니까? 그렇게 하시겠습니까? Outlook 2013을 사용하는 경우 서명에 그림을 추가 할 수 있습니다. 사진이 회사 로고이든 사진이든 관계없이 아래의 가이드는 서명에 나머지 정보와 함께 사진을 포함시키기 위해 수행 할 단계를 보여줍니다.
Outlook은 그림을 기본 크기로 삽입합니다. 따라서 매우 큰 그림을 사용하려는 경우 Microsoft Paint 또는 Adobe Photoshop과 같은 이미지 편집 프로그램에서 먼저 그림 크기를 조정해야 할 수 있습니다.
추가하려는 사진이 로고이고 하나를 만들거나 기존 사진을 업데이트 할 생각이라면 FreeLogoServices.com에서 디자인 할 수 있습니다.
Outlook 2013에서 서명에 그림이나 로고를 삽입하는 방법 –
- Outlook 2013을 엽니 다.
- 새 이메일 버튼을 클릭하십시오.
- 서명 아래의 화살표를 클릭 한 다음 서명 옵션을 클릭하십시오.
- 그림을 추가 할 서명을 선택하고 서명 편집 블록을 클릭하고 그림 을 추가 할 위치에 커서를 놓은 다음 명함 오른쪽의 그림 아이콘을 클릭하십시오.
- 사용하려는 그림을 찾은 다음 삽입 단추를 클릭 하십시오 .
- 확인 버튼을 클릭하여 변경 사항을 저장하십시오.
이 단계는 아래 그림과 함께 반복됩니다.
1 단계 : Microsoft Outlook 2013을 엽니 다.
2 단계 : 리본 왼쪽의 새 이메일 버튼을 클릭합니다.

3 단계 : 리본의 포함 섹션에서 서명 아래에있는 화살표를 클릭 한 다음 서명 을 클릭합니다.
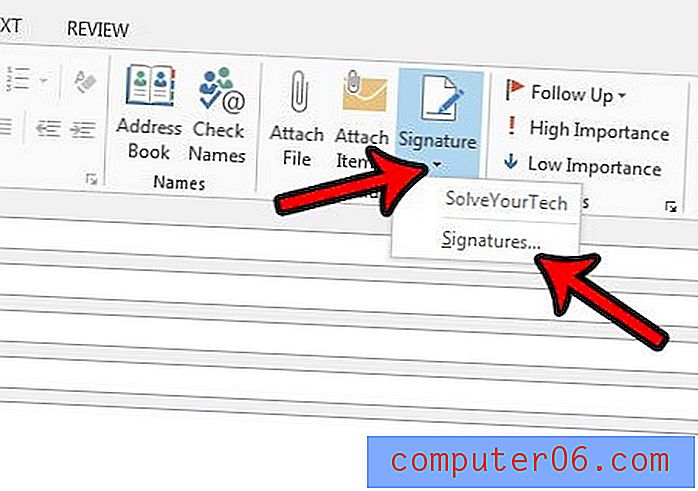
4 단계 : 왼쪽 상단의 필드에서 그림을 추가 할 서명을 선택하고 서명 편집 필드에서 그림을 추가 할 위치를 클릭 한 다음 명함 오른쪽의 그림 아이콘을 클릭합니다.
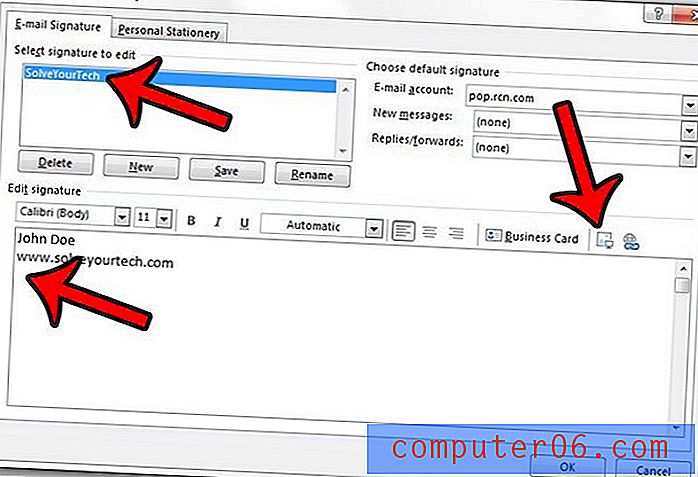
5 단계 : 서명에 포함 할 사진을 찾은 다음 삽입 버튼을 클릭합니다.
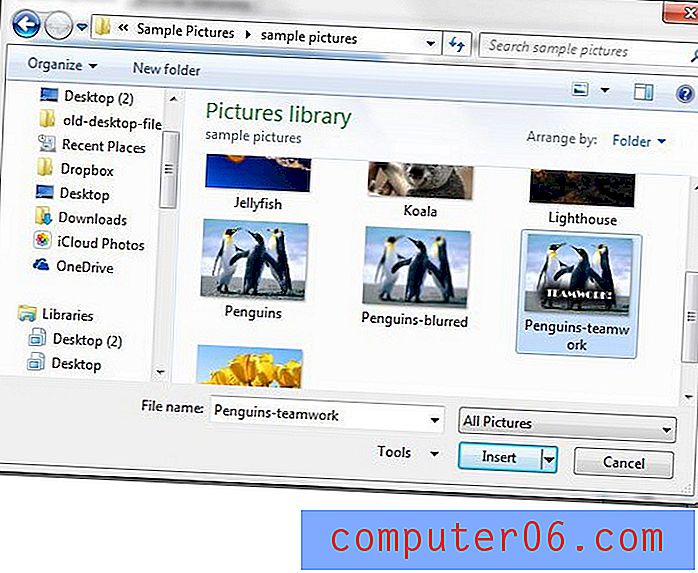
6 단계 : 창 하단에서 확인 버튼을 클릭합니다.
이러한 방식으로 추가 된 사진은받는 사람의 전자 메일 공급자에 따라 첨부 파일로 포함될 수 있습니다.
위의 4 단계에서 창의 오른쪽 상단에 새 이메일 및 답장 / 전달에 대한 드롭 다운 메뉴가 있습니다. 서명이 전자 메일에 추가되도록 해당 상자 중 하나 또는 둘 다에있는 그림으로 전자 메일 서명을 설정해야합니다.
iPhone을 사용하여 이메일을 보내십니까? 장비의 이메일에 포함 된 "나의 iPhone에서 보냄"텍스트에 지친 경우 iPhone 서명을 편집하는 방법을 배우십시오.