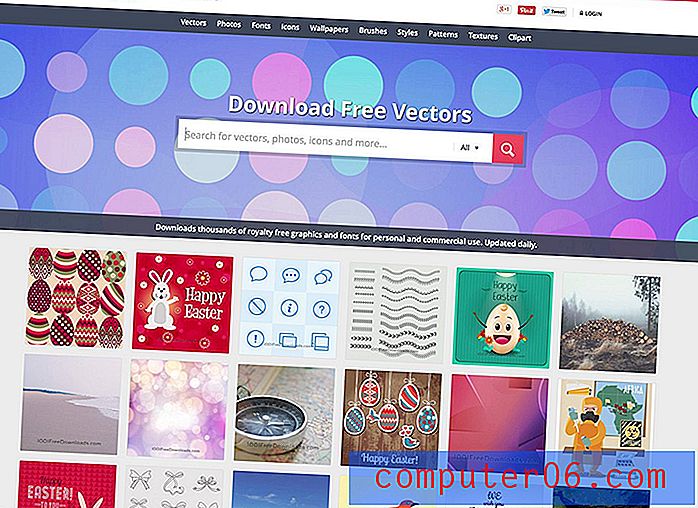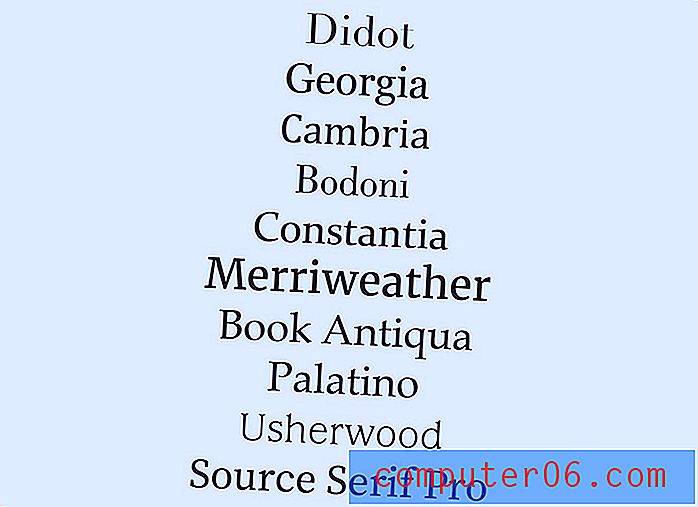Google 스프레드 시트에서 이전 버전의 파일을 복원하는 방법
큰 스프레드 시트 및 많은 양의 데이터로 작업하는 경우 항상 잘못된 데이터를 실수로 변경하거나 잘못된 정보를 복사하여 붙여 넣을 수 있습니다. 단일 파일에서 여러 팀과 공동 작업 할 때이 문제가 더욱 악화 될 수 있습니다.
Google 스프레드 시트를 사용하면 대규모 팀이 중앙 위치에서 데이터를 쉽게 처리 할 수 있으므로 수정하기 매우 어렵거나 불가능한 잘못된 데이터를 발견 할 가능성이 큽니다. 다행히 Google 스프레드 시트에는 수정 기록을 저장하는 멋진 기능이있어 실수가 발생하기 전에 이전 버전의 파일로 돌아갈 수 있습니다. 아래의 가이드는 이전 버전의 파일을 복원 할 수 있도록 해당 개정 내역을 찾는 데 도움이됩니다.
Google 스프레드 시트 수정 내역을 찾고 이전 버전을 복원하는 방법
이 도움말의 단계는 Chrome 브라우저 버전의 Google 스프레드 시트를 사용하여 수행되었습니다. 이 응용 프로그램은 특정 시간과 날짜에 스프레드 시트 기록의 버전을 해당 파일의 스냅 샷으로 복원 할 수있는 기능을 제공합니다. 이 단계를 완료하면 파일의 현재 버전이 복원하기로 선택한 버전으로 바뀝니다.
1 단계 : 웹 브라우저를 열고 https://drive.google.com/drive/my-drive에서 Google 드라이브에 액세스합니다. 아직 Google 계정에 로그인하지 않은 경우 계속하려면 자격 증명을 입력해야합니다.
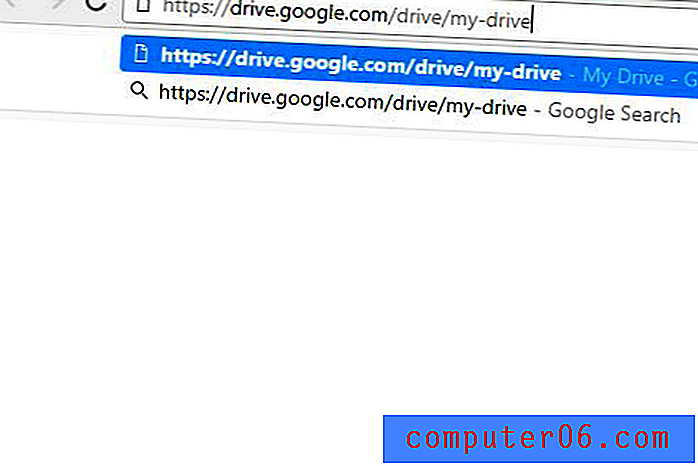
2 단계 : 버전 기록을 복원 할 파일을 두 번 클릭하십시오.
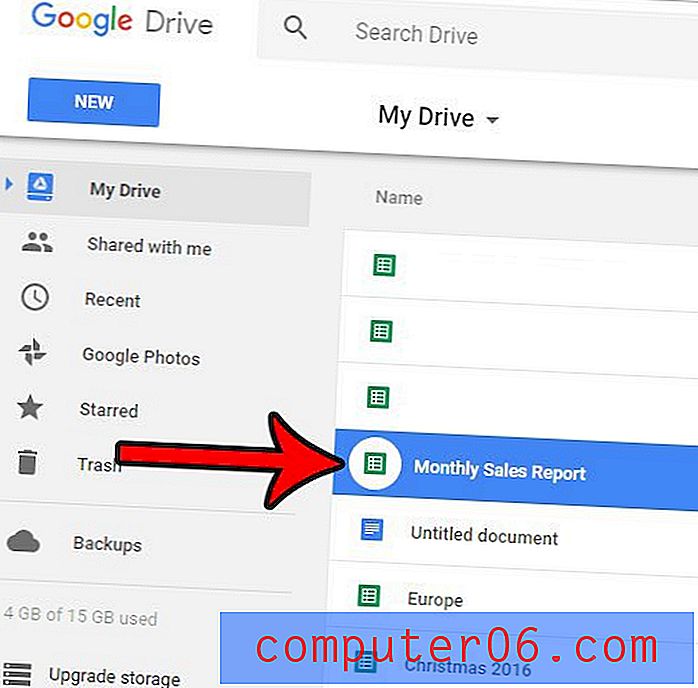
3 단계 : 창 상단에서 파일 을 클릭 한 다음 개정 내역보기 옵션을 클릭합니다.
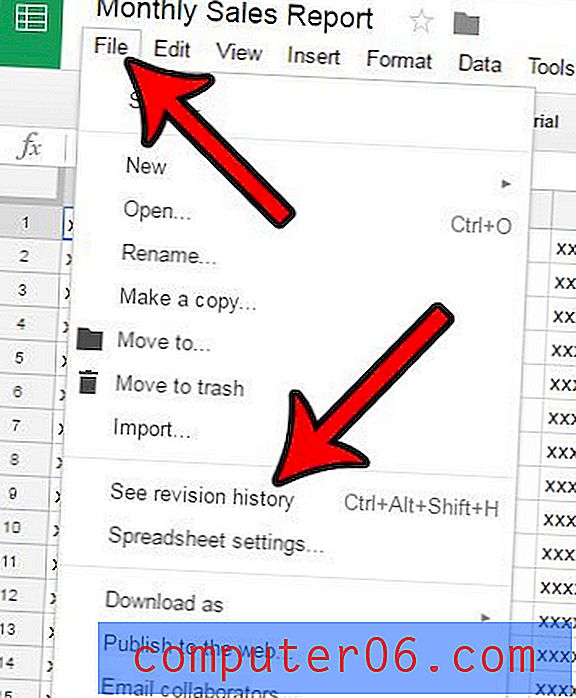
4 단계 : 창의 오른쪽에있는 개정 내역 열에서 복원 할 파일 버전을 선택합니다.
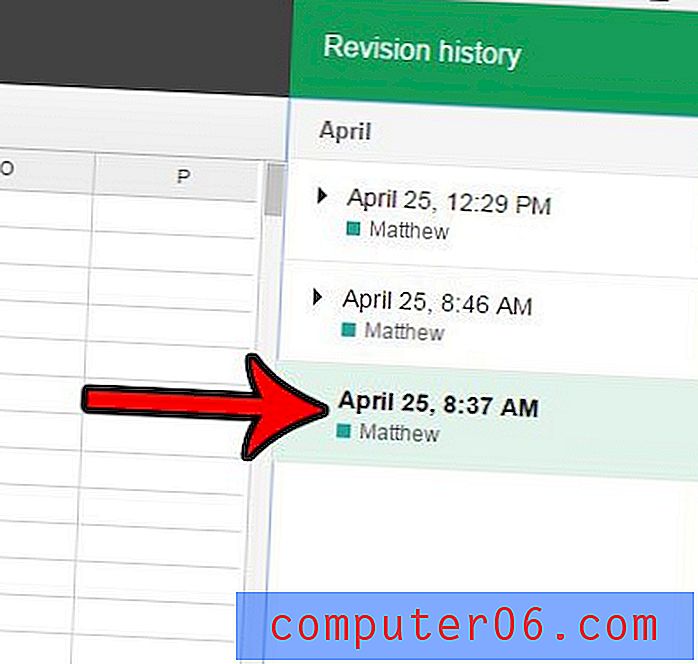
5 단계 : 창의 맨 위에있는 이 버전 복원 버튼을 클릭하십시오.
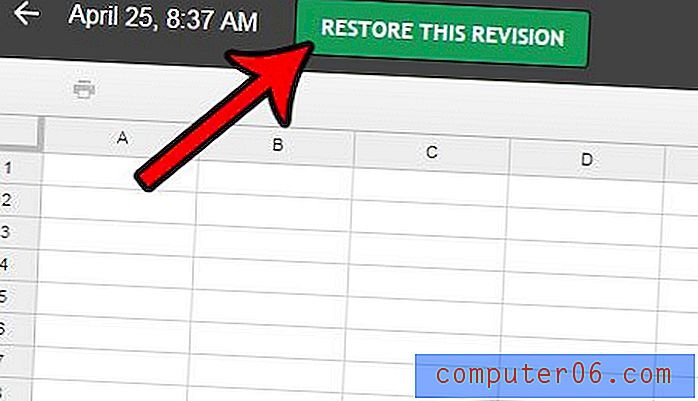
6 단계 : 복원 버튼을 클릭하여 수정본 복원을 확인합니다.
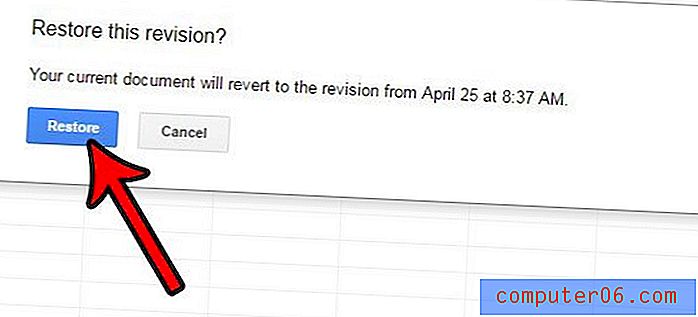
이전 버전은 계속 사용할 수 있으므로 잘못된 파일 버전을 선택한 경우 언제든지 이전 버전으로 돌아갈 수 있습니다.
Google 스프레드 시트에서 셀 개정 내역을 보는 방법
최근 Google 스프레드 시트는 개별 셀의 셀 기록 변경 사항을 볼 수있는 기능을 제공했습니다. 그러나 셀 히스토리에서 이전 버전을 복원 할 수는 없습니다.
- 기록을 보려는 셀을 찾으십시오.
- 셀을 마우스 오른쪽 단추로 클릭 한 후 편집 히스토리 표시 를 선택하십시오.
- 해당 셀에 대한 다양한 편집 내용을 보려면 화살표를 클릭하십시오.
Google 스프레드 시트에서 이전 버전의 파일을 복사하는 방법
이 옵션을 사용하면 개정 내역과 별도의 파일 복사본을 만들 수 있습니다. 그런 다음 해당 파일의 사본을 다른 사람과 공유하도록 선택할 수 있습니다.
- 파일 탭을 클릭하십시오.
- 버전 기록 옵션을 선택하십시오.
- 버전 기록보기를 클릭 하십시오 .
- 복사하려는 버전 오른쪽에있는 세 개의 점을 클릭하십시오.
- 사본 만들기 옵션을 선택하십시오.
- 이름을 지정하고 같은 사람들과 공유할지 여부를 선택한 다음 확인 을 클릭하십시오.
Android 또는 iOS의 Google 스프레드 시트에서 이전 버전의 파일 복원
이 기능은 현재 모바일 앱 버전의 Google 스프레드 시트에서 사용할 수 없습니다. Google 스프레드 시트에서 이전 버전의 파일을 복원하려는 사용자는 https://drive.google.com으로 이동하여 거기에서 스프레드 시트 파일을 열어 Chrome, Firefox 또는 Edge와 같은 웹 브라우저를 통해 복구해야합니다.
CSV 파일 형식이어야하는 Google 스프레드 시트의 스프레드 시트에서 작업하고 있습니까? 해당 파일 형식으로 정보를 형식화하기 위해 Google 스프레드 시트에서 .csv로 저장하는 방법에 대해 알아보십시오.