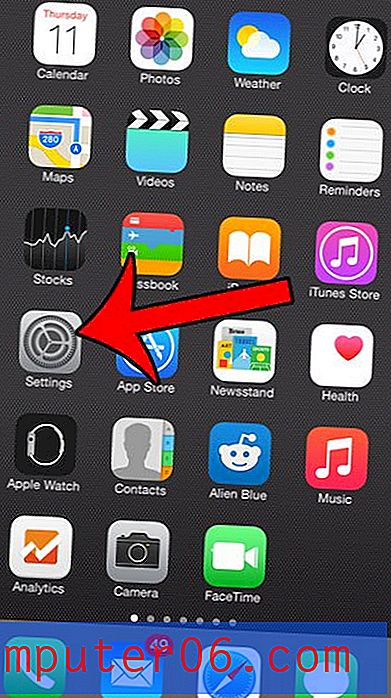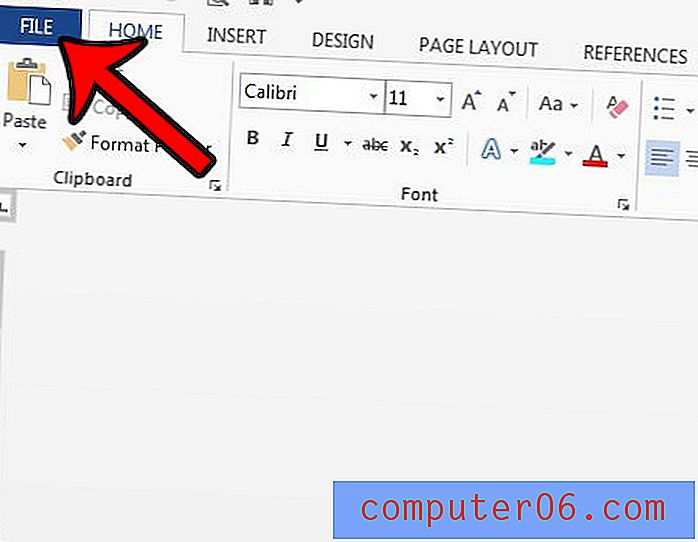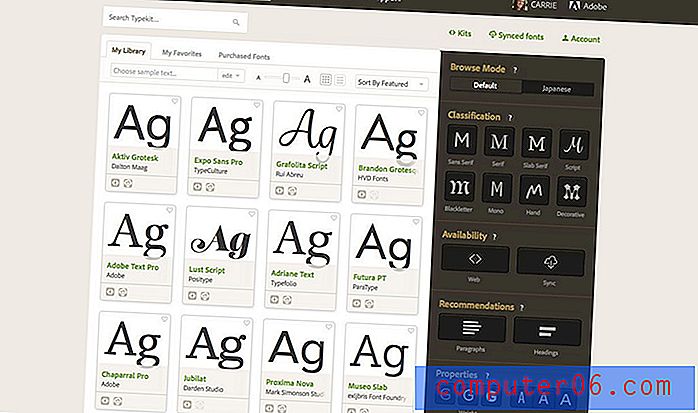Mac 용 외장 하드 드라이브를 포맷하거나 파티션을 나누는 방법
따라서 새로운 외장 하드 드라이브 또는 휴대용 SSD를 구입하여 Mac에서 사용하려고했습니다. 그러나 어떻게 든 macOS에서는 드라이브에 데이터를 쓸 수 없습니다.
PC 용 Windows NT 파일 시스템 (NTFS)으로 초기화 되었기 때문입니다. Apple Mac 시스템은 다른 파일 시스템을 지원합니다.
이 글에서는 Mac 호환 파일 시스템 (예 : Mac OS Extended (Journaled))을 위해 외장 드라이브를 포맷하는 방법을 보여 드리겠습니다. 이 단계별 가이드를 따르기 만하면됩니다.
중요 참고 : 외장 드라이브에 유용한 파일이 저장되어 있으면 포맷하기 전에 다른 안전한 장소로 복사하거나 전송하십시오. 이 작업으로 모든 데이터가 지워지고 파일이 사라집니다.
전문가 팁 : 외장 드라이브에 2TB Seagate 확장과 같은 대용량이있는 경우. 여러 개의 파티션을 만드는 것도 좋습니다. 아래에서이를 수행하는 방법도 보여 드리겠습니다.
대부분의 외장 하드 드라이브는 NTFS로 시작됩니다
지난 몇 년 동안 저는 500GB WD My Passport, 32GB Lexar 플래시 드라이브 및 기타 몇 가지를 포함한 몇 가지 외장 드라이브를 사용했습니다.
3 주 전, 최신 macOS로 업데이트하기 전에 MacBook Pro를 백업하기 위해 새로운 2TB Seagate 확장을 구입했습니다. Seagate를 Mac에 연결하면 드라이브 아이콘이 다음과 같이 나타납니다.

내가 열었을 때 기본 내용이 모두있었습니다. Mac에서 사용하고 싶었 기 때문에“Start_Here-Mac”이라는 텍스트가있는 파란색 로고를 클릭했습니다.
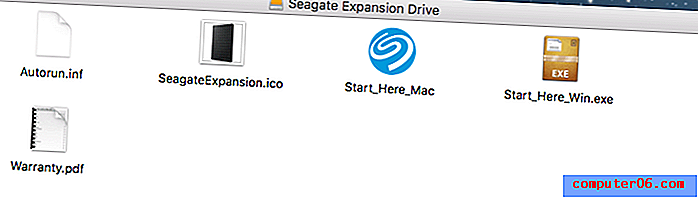
Seagate 사이트의 웹 페이지로 이동하여 드라이브가 초기에 Windows PC와 함께 작동하도록 설정되었음을 나타냅니다. Mac OS 또는 Time Machine 백업 (내 의도)과 함께 사용하려면 Mac 용 드라이브를 포맷해야합니다.
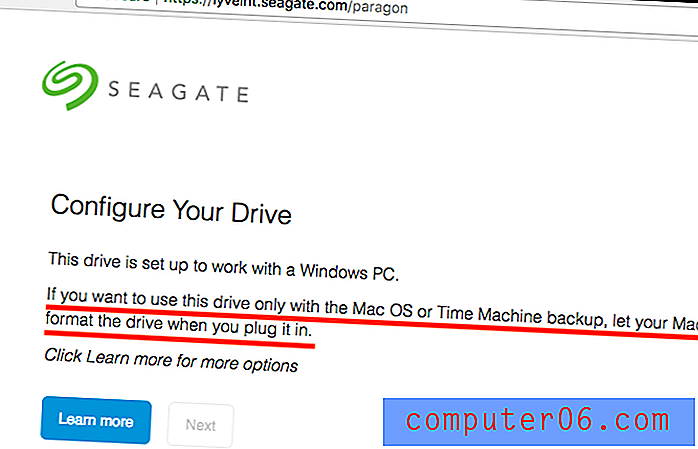
그런 다음 Mac 데스크탑> 정보 입수 에서 외장 드라이브 아이콘을 마우스 오른쪽 버튼으로 클릭했습니다. 이 형식을 보여주었습니다.
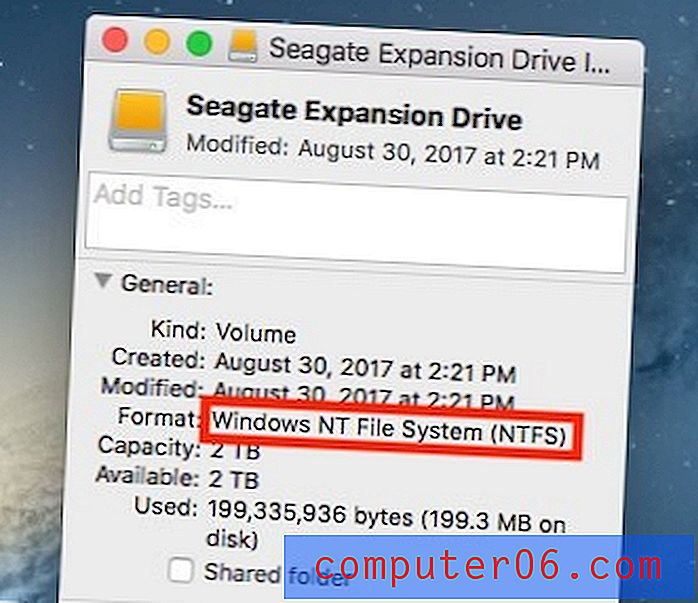
형식 : Windows NT 파일 시스템 (NTFS)
NTFS 란 무엇입니까? 여기서는 설명하지 않겠습니다. Wikipedia에서 더 많은 것을 읽을 수 있습니다. 문제는 macOS에서 Paragon NTFS for Mac 과 같은 유료 앱을 사용하지 않으면 NTFS 드라이브에 저장된 파일로 작업 할 수 없다는 것입니다.
Mac 용 외장 드라이브를 포맷하는 방법 (NTFS에서 Mac OS Extended로)
참고 : 아래 튜토리얼 및 스크린 샷은 macOS Sierra 10.12.5를 기반으로합니다. Mac의 버전이 다르면 다를 수 있습니다.
1 단계 : 디스크 유틸리티를 엽니 다.
가장 빠른 방법은 간단한 Spotlight 검색 (오른쪽 상단 모서리에있는 검색 아이콘 클릭)하거나 응용 프로그램> 유틸리티> 디스크 유틸리티 로 이동하는 것입니다.
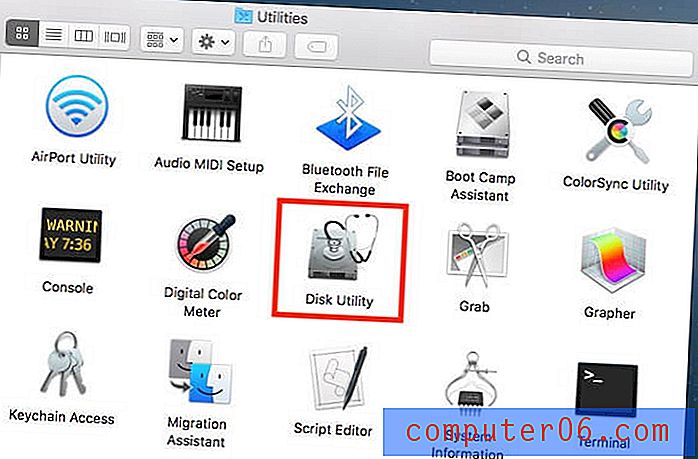
2 단계 : 외장 드라이브를 강조 표시하고 "삭제"를 클릭하십시오.
드라이브가 연결되어 있는지 확인하십시오. 왼쪽 패널의 "외부"에 표시되어야합니다. 해당 디스크를 선택하고 아래 스크린 샷에서 빨간색으로 강조 표시된 "삭제"버튼을 클릭하십시오.
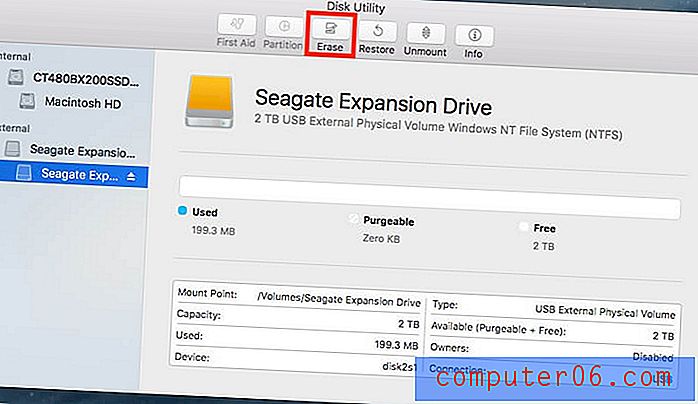
참고 : 하드 드라이브가 왼쪽 패널에 표시되지 않으면 숨겨져 있어야합니다. 왼쪽 상단에서이 아이콘을 클릭하고 "모든 장치 표시"를 선택하십시오.

3 단계 : 포맷에서 "Mac OS 확장 (저널링)"을 선택하십시오.
외장 드라이브를 포맷 할 파일 시스템을 묻는 새 창이 나타납니다. 기본적으로 Windows NT 파일 시스템 (NTFS)입니다. 아래에 표시된 것을 선택하십시오.
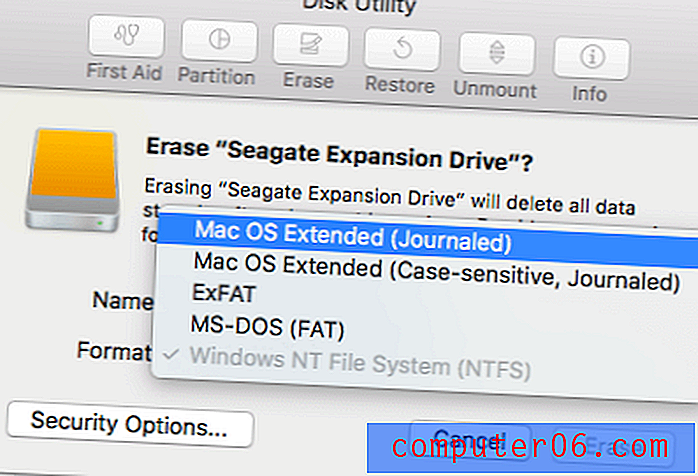
전문가 팁 : Mac과 PC 모두에 외장 드라이브를 사용하려면 "ExFAT"를 선택할 수도 있습니다. 여기에서 외장 드라이브의 이름을 바꿀 수도 있습니다.

4 단계 : 지우기 프로세스가 완료 될 때까지 기다립니다.
저에게는 2TB Seagate 확장을 포맷하는 데 1 분도 걸리지 않았습니다.
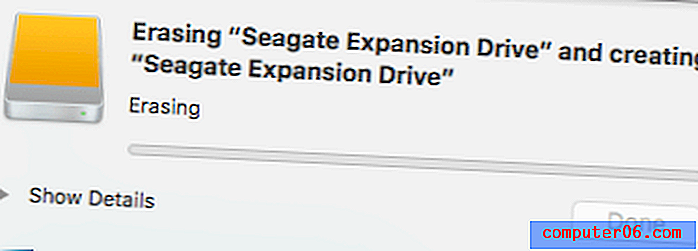
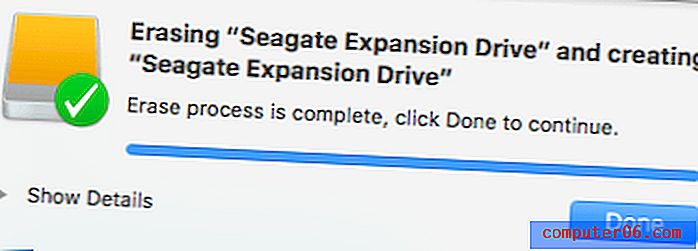
형식이 성공적인지 확인할 수도 있습니다. Mac 데스크탑에서 외장 드라이브 아이콘을 마우스 오른쪽 단추로 클릭 한 다음 "정보 입수"를 선택하십시오. "포맷"아래에 다음과 같은 텍스트가 나타납니다.
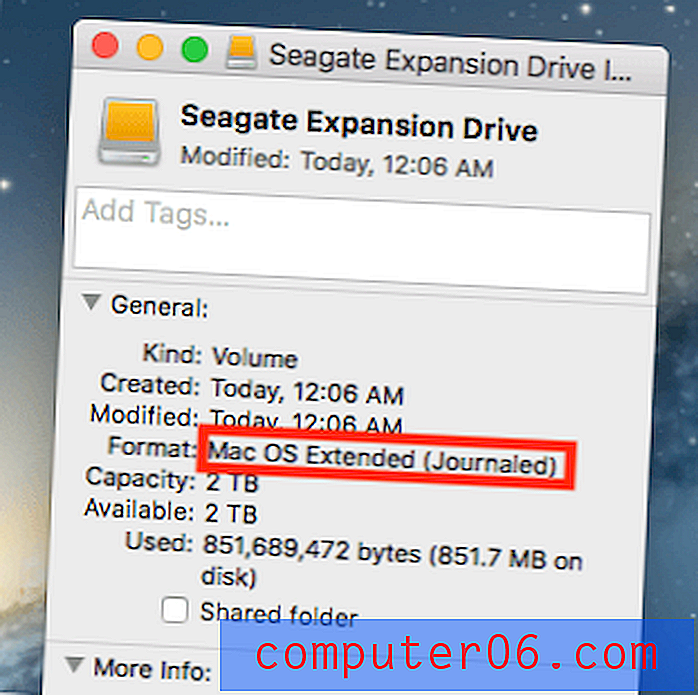
축하합니다! 이제 외장 드라이브가 Apple macOS와 완벽하게 호환되도록 포맷되었으며 원하는대로 파일을 편집하고 읽고 쓸 수 있습니다.
Mac에서 외장 하드 드라이브를 파티션하는 방법
외장 하드 드라이브에 여러 개의 파티션을 만들려면 (실제로 파일을 더 잘 구성해야 함) 단계별 지침은 다음과 같습니다.
1 단계 : 드라이브를 강조 표시하고 디스크 유틸리티에서 "파티션"을 클릭하십시오.
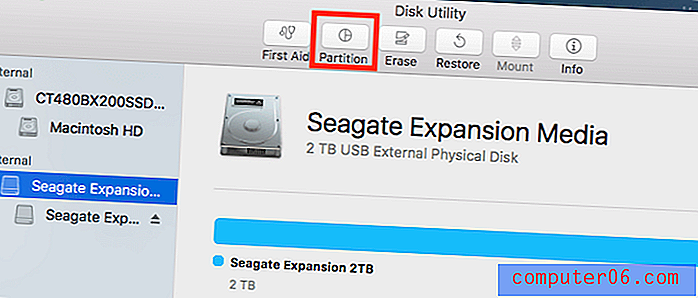
디스크 유틸리티 앱을 열고 외장 하드 드라이브를 강조 표시하십시오. “외부”에서 바로 디스크 아이콘을 선택하십시오. 아래에서 하나를 선택하면 파티션 옵션이 회색으로 표시되고 클릭 할 수 없게됩니다.
2020 년 2 월 업데이트 : 많은 사람들이“파티션”버튼이 항상 회색으로 표시되었다고보고했습니다. 외장 드라이브가 아직 Mac 호환 파일 시스템으로 포맷 / 지우지 않았기 때문입니다. “파티션”버튼을 클릭 할 수있게 만드는 방법은 다음과 같습니다. 새 플래시 드라이브를 예로 사용하고 있습니다.
1.1 단계 : 지우기를 클릭하십시오.
1.2 단계 : Scheme 에서 Apple Partition Map을 선택하십시오. 또한 포맷 에서 Mac OS 확장 (저널링)을 선택했는지 확인하십시오. 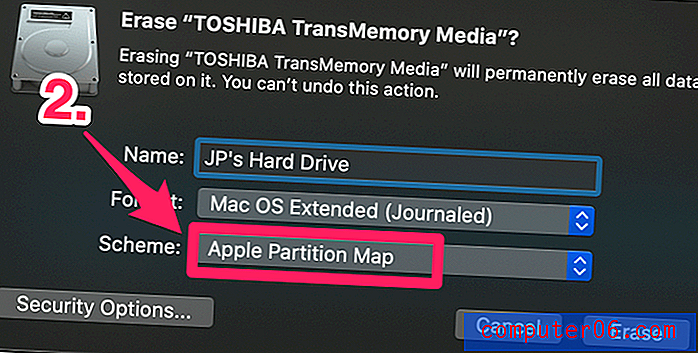
단계 1.3 : 지우기를 누르고 프로세스가 완료 될 때까지 기다립니다. 
이제“파티션”버튼을 클릭 할 수 있습니다. 계속하려면 아래 단계를 따르십시오. 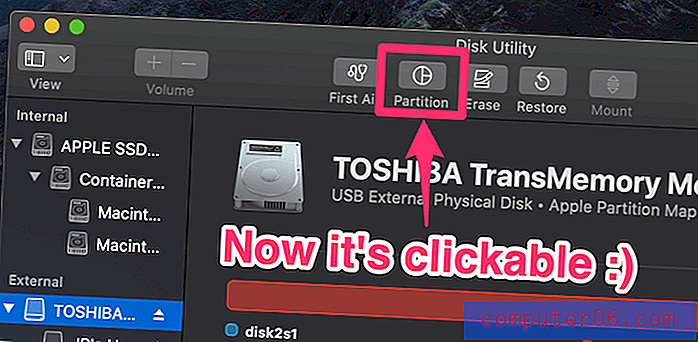
2 단계 : 파티션을 추가하고 각 파티션에 볼륨을 할당합니다.
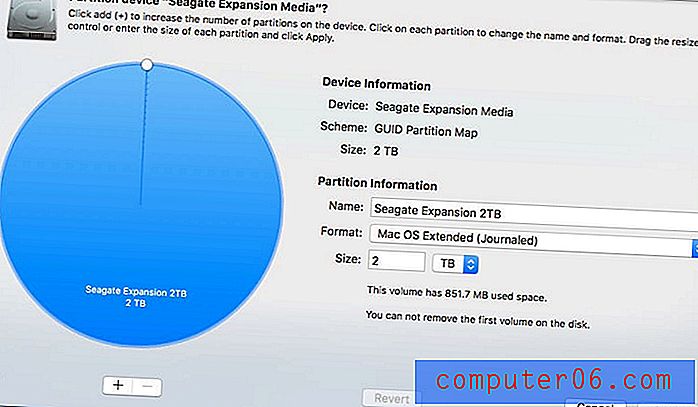
“파티션”을 클릭하면이 창이 나타납니다. 왼쪽에는 외부 드라이브 이름과 볼륨 크기가있는 큰 파란색 원이 있습니다. 다음에해야 할 일은“+”추가 버튼을 클릭하여 외장 디스크의 파티션 수를 늘리는 것입니다. 그런 다음 원하는 볼륨을 각 파티션에 할당하십시오. 작은 흰색 원을 클릭하고 드래그하면됩니다. 그런 다음 각 파티션의 이름을 바꾸고 파일 시스템을 정의 할 수 있습니다.
3 단계 : 작업을 확인합니다.
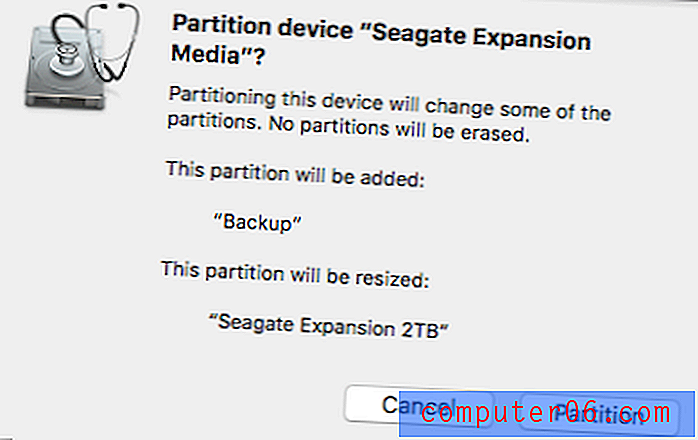
"Apply (적용)"를 누르면 확인을 요청하는 새 창이 나타납니다. 몇 초 동안 텍스트 설명을 읽고 원하는 내용을 반영했는지 확인한 다음“파티션”버튼을 클릭하여 계속하십시오.
4 단계 : "작동 성공"이라고 표시 될 때까지 기다립니다.
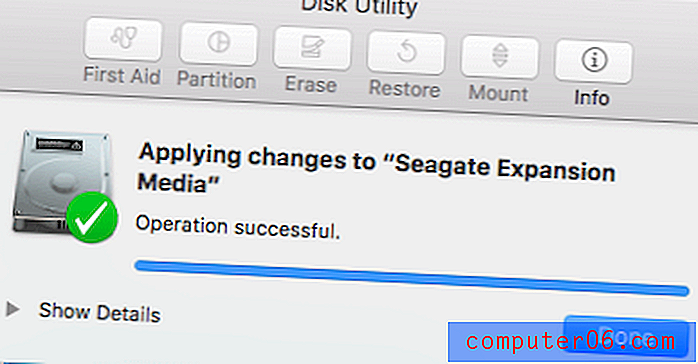
작업이 실제로 성공했는지 확인하려면 Mac 데스크탑으로 이동하십시오. 여러 디스크 아이콘이 표시됩니다. Seagate 확장에 백업용 파티션과 개인용 파티션 두 개를 만들었습니다. 이 게시물에서 더 많은 정보를 찾을 수 있습니다 : Mac을 외장 하드 드라이브에 백업하는 방법.
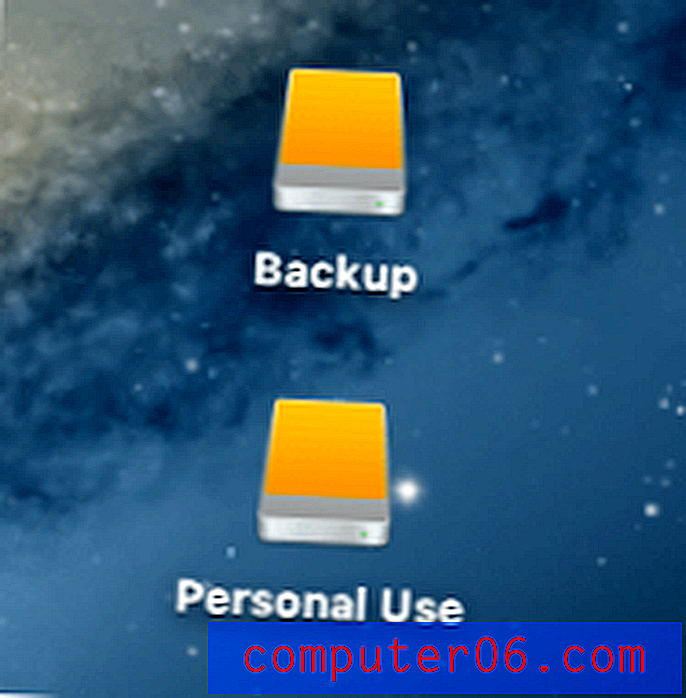
이것으로이 튜토리얼 기사를 마무리합니다. 도움이 되셨기를 바랍니다. 항상 그렇듯이 포맷 또는 파티셔닝 과정에서 문제가 발생하면 알려주십시오.