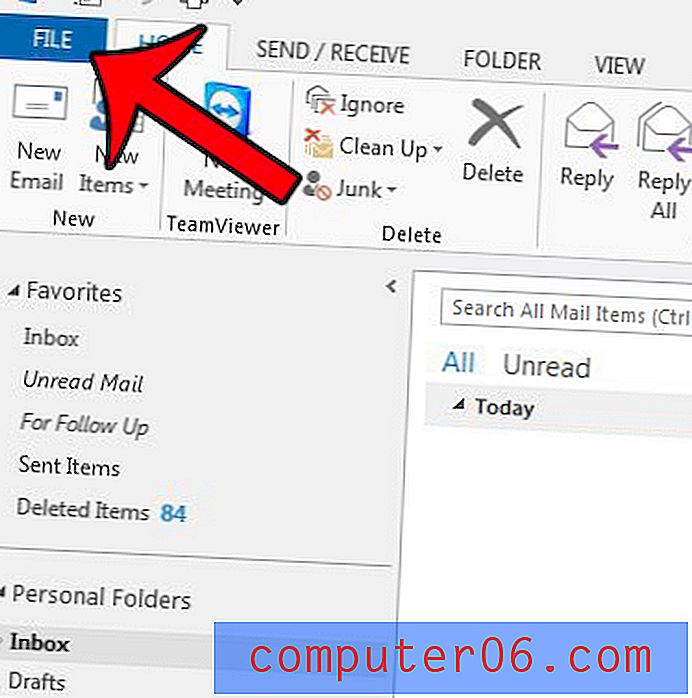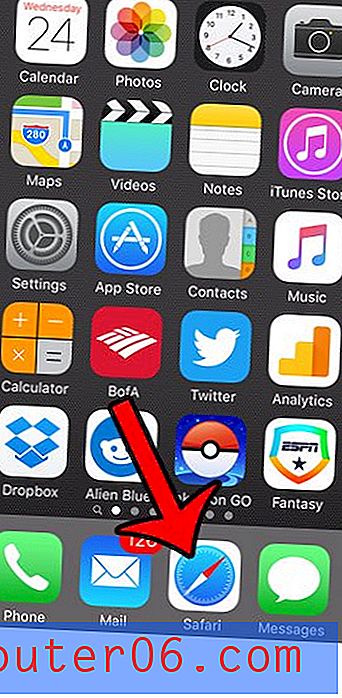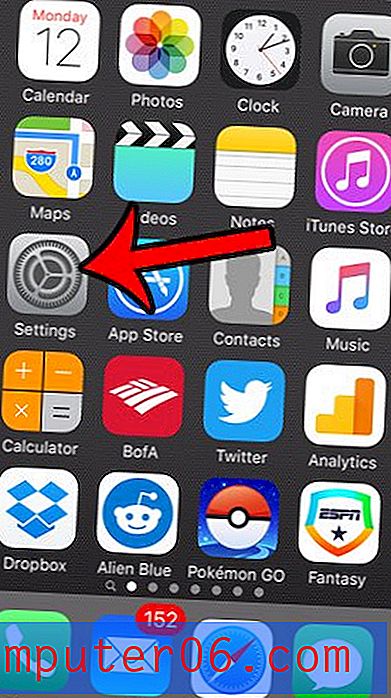무선 네트워크에서 HP Officejet 4620 설정
HP Officejet 4620은 프린터와 스캐너가 필요한 사람에게 적합한 저렴한 올인원 프린터입니다. 또한 책상 주위의 케이블 혼잡을 줄이고 여러 컴퓨터를 장치에 무선으로 연결할 수있는 무선 설정 옵션도 있습니다. 무선 네트워크에서 HP Officejet 4620을 설치하는 방법을 배우려면 아래를 계속 읽으십시오.
SolveYourTech.com은 사이트에 광고 및 Amazon.com에 연결하여 광고 비용을 벌 수있는 수단을 제공하도록 설계된 제휴 광고 프로그램 인 Amazon Services LLC Associates Program의 참가자입니다.
HP Officejet 4620을 사용하여 무선으로 인쇄

무선 인쇄는 가정이나 사무실에서 설정하기에 매우 편리한 방법입니다. 네트워크에서 다양한 장치를 구성하기위한 많은 옵션 만 제공하기 때문입니다. 예를 들어, 네트워크의 컴퓨터 외에 iPhone 5에서이 프린터로 인쇄 할 수 있습니다.
이 설치에는 다음 사항이 필요합니다.
- 프린터와 동일한 네트워크에있는 컴퓨터
- 박스형 HP 오피스젯 HP 4620
- USB 프린터 케이블 (설정에 필요)
- 무선 네트워크 이름 (SSID)
- 무선 네트워크 비밀번호
이 설치는 Windows 7 컴퓨터 용입니다. 또한 설치 CD가없는 것으로 가정하므로 소프트웨어 다운로드에 관한 부분을 건너 뛸 수 있습니다. 또한 설치를 위해 USB 케이블이 필요하지만 프린터가 무선 네트워크에 연결되면 필요하지 않습니다.
지시가있을 때까지 프린터에서 컴퓨터로 USB 케이블을 연결하지 마십시오.
1 단계 : HP 웹 사이트로 이동하여 사용중인 Windows 7 버전에 대한 전체 소프트웨어 다운로드 옵션을 다운로드하십시오. 사용중인 Windows 7 버전을 모르는 경우이 문서의 지침에 따라 확인할 수 있습니다. 소프트웨어 다운로드가 100MB를 초과하므로 연결 속도가 느린 경우 시간이 걸릴 수 있습니다.
Windows 7 32 비트 용 HP 4620 전 기능 소프트웨어 용 다운로드 링크
Windows 7 64 비트 용 HP 4620 전 기능 소프트웨어 용 다운로드 링크
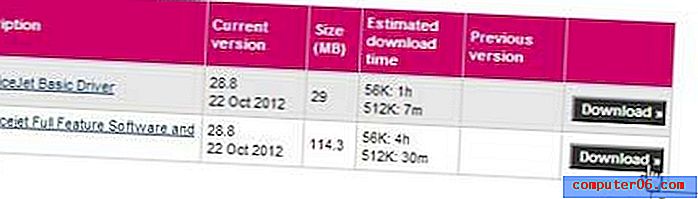 모든 기능을 갖춘 소프트웨어 버전 다운로드
모든 기능을 갖춘 소프트웨어 버전 다운로드 2 단계 : 다운로드 한 파일을 두 번 클릭하여 설치를 시작하고 실행 버튼을 클릭 한 다음 예 를 클릭하여 프로그램이 컴퓨터를 변경할 수 있도록합니다.
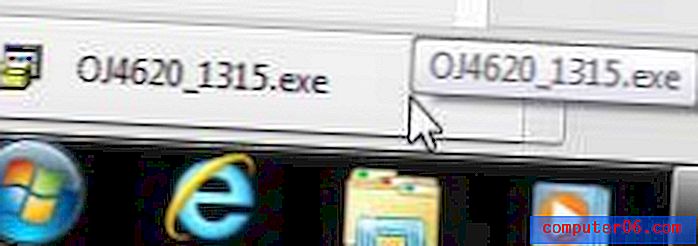 다운로드 한 파일을 클릭하거나 두 번 클릭하여 설치를 시작하십시오
다운로드 한 파일을 클릭하거나 두 번 클릭하여 설치를 시작하십시오 3 단계 : 다음 버튼을 클릭하십시오.
4 단계 : 확인란을 선택하여 이용 약관에 동의하는지 확인한 후 다음 버튼을 다시 클릭합니다. 실제 설치가 시작됩니다.
5 단계 : 무선 옵션을 확인한 후 다음 버튼을 클릭합니다.
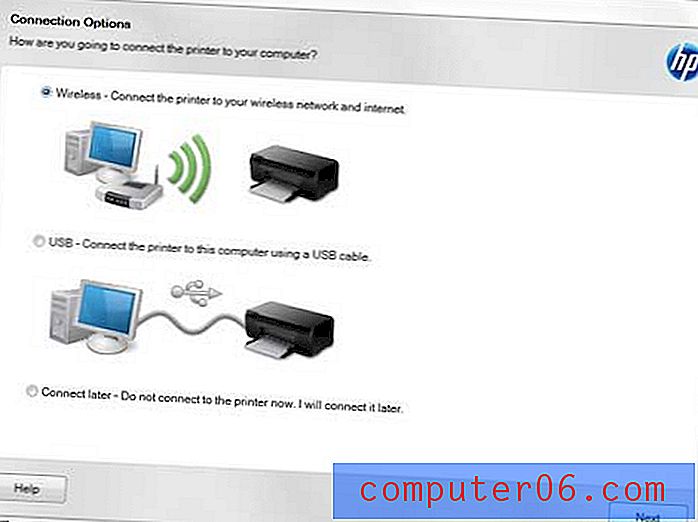 무선 옵션을 선택하십시오
무선 옵션을 선택하십시오 6 단계 :이 화면이 표시되면 프린터에서 컴퓨터로 USB 케이블 연결
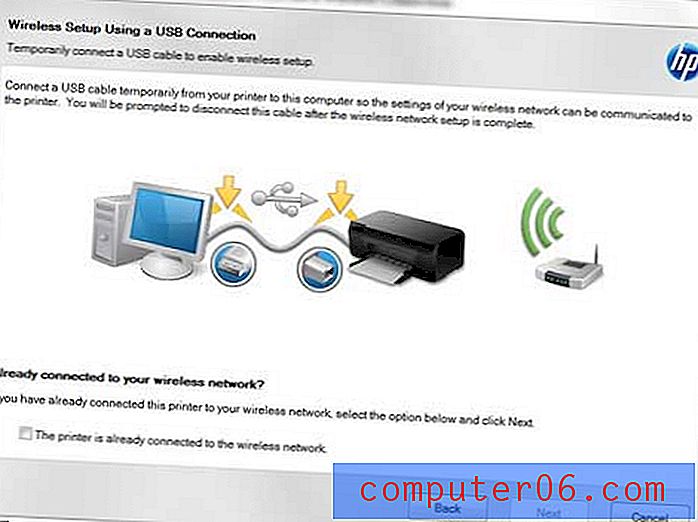 메시지가 표시되면 USB 케이블을 연결하십시오
메시지가 표시되면 USB 케이블을 연결하십시오 7 단계 : 아니요, 수동으로 설정을 입력합니다 옵션을 선택한 후 다음 버튼을 클릭합니다.
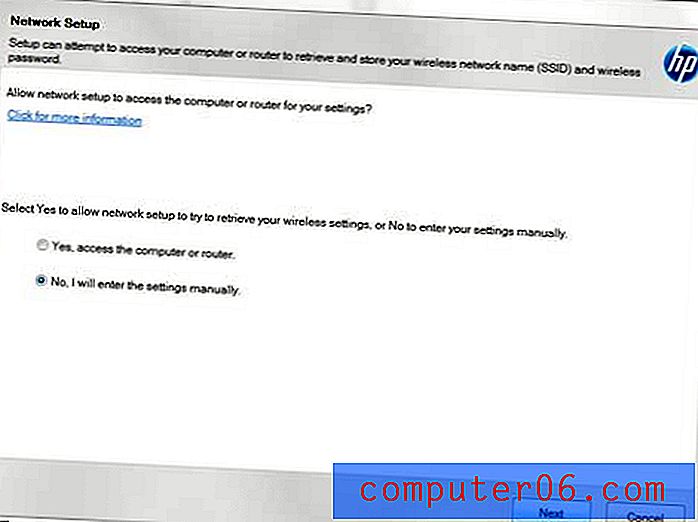 설정을 수동으로 입력하도록 선택
설정을 수동으로 입력하도록 선택 8 단계 : 목록에서 네트워크를 선택한 후 다음 버튼을 클릭합니다.
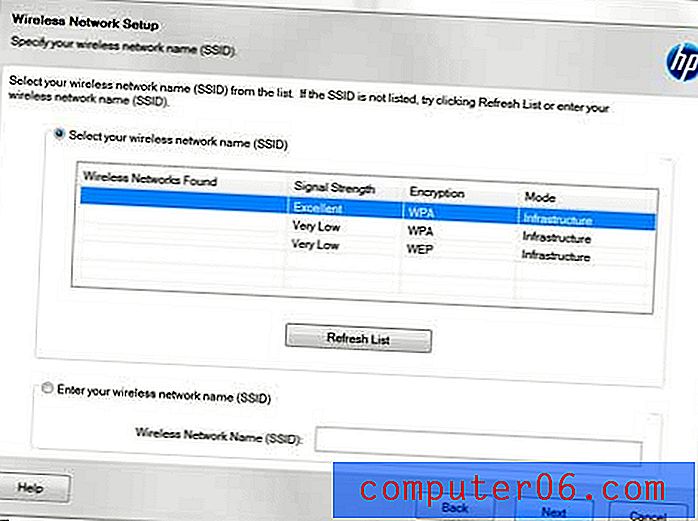 무선 네트워크를 선택하십시오
무선 네트워크를 선택하십시오 9 단계 : 무선 비밀번호 필드에 무선 비밀번호 를 입력 한 후 다음 버튼을 클릭합니다.
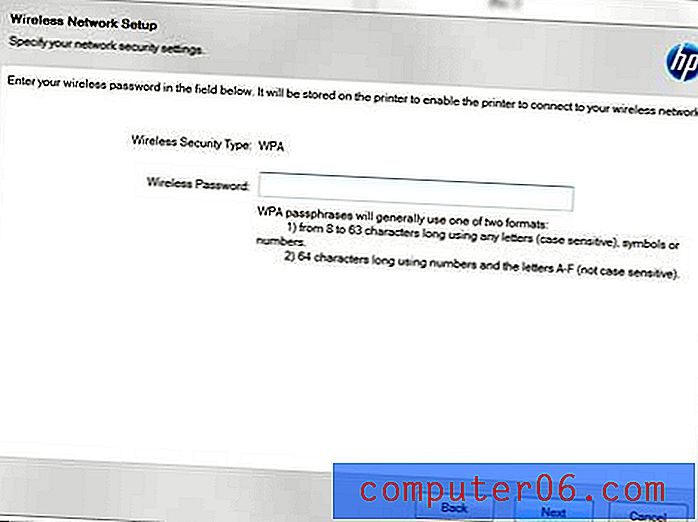 무선 네트워크의 비밀번호를 입력하십시오
무선 네트워크의 비밀번호를 입력하십시오 10 단계 : 설치 마법사에서 프린터가 성공적으로 설치되었음을 알리면 다음 버튼을 클릭하십시오.
11 단계 : 프린터와 컴퓨터에서 USB 케이블을 분리 한 후 다음 버튼을 클릭합니다.
이제 프린터와 스캐너가 설정되었으므로 원하는 경우 설치를 종료 할 수 있습니다. 그러나 팩스를 설정해야하는 경우 다음 화면에서 설정 한 다음 프린터에 잉크 경고를 표시 할시기를 선택하십시오. 나중에 장치에 문제가있을 경우에 대비하여 프린터를 등록하도록 선택할 수도 있습니다.
이 프린터 용 정품 HP 잉크는 Amazon에서 구입할 수 있습니다.