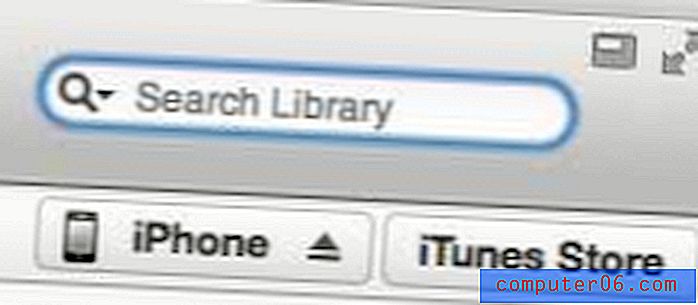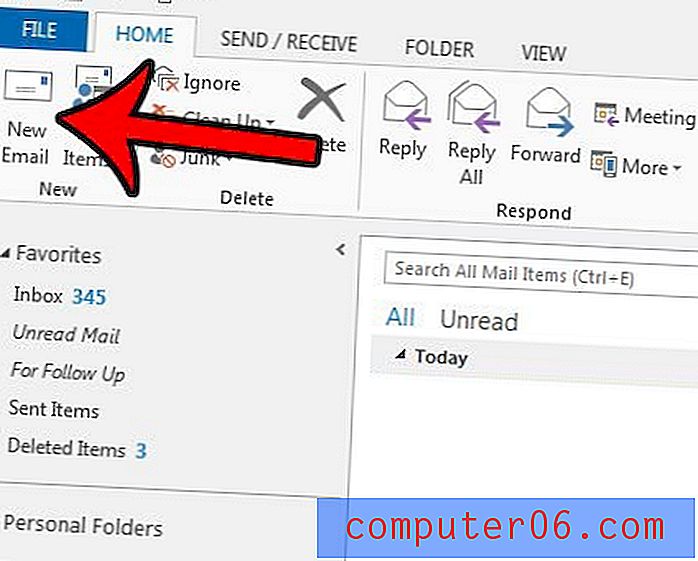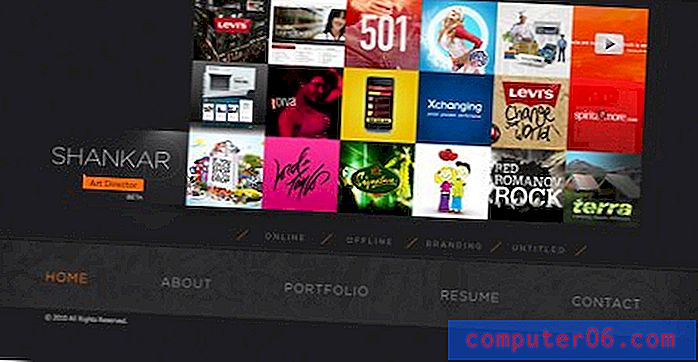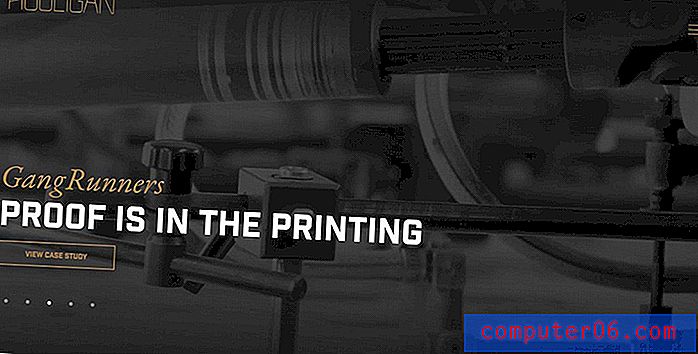iCloud 백업에 iPhone의 카메라 롤 포함을 중지하는 방법
휴대 전화가 손상되거나 분실 된 경우 iPhone에서 백업을 활성화하는 것이 중요합니다. 컴퓨터의 iTunes를 통해 장비를 백업하도록 선택하거나 iCloud에 자동 백업을 생성 할 수 있습니다. iCloud 방법이 가장 간단한 옵션이지만 더 많은 스토리지를 위해 구독을 구매하지 않으면 iCloud 계정에 충분한 공간이 없을 수 있습니다.
추가 저장 공간을 구입하지 않으려는 경우 공간이 부족하면 iPhone에서 생성하는 백업을 조정해야합니다. 카메라 롤은 일반적으로 백업 파일의 가장 큰 부분을 차지하므로 백업에서 제거하기 가장 쉬운 항목입니다. Dropbox, Amazon Photos 또는 Google Drive와 같은 iPhone 사진을 간단하게 백업 할 수있는 다양한 타사 옵션이 있습니다. 아래 튜토리얼은 iCloud 백업 설정을 조정하여 카메라 롤을 제거하는 방법을 보여줍니다.
사진을 제거하여 iCloud 백업 크기를 줄입니다
이 기사의 단계는 iOS 9.3의 iPhone 5에서 수행되었습니다. 아래 단계를 수행하면 카메라 롤이 백업되지 않습니다. iPhone이 충돌하거나 재설정되거나 도난 된 경우 백업에 포함되지 않은 사진은 복구 할 수 없습니다.
1 단계 : 설정 아이콘을 누릅니다.
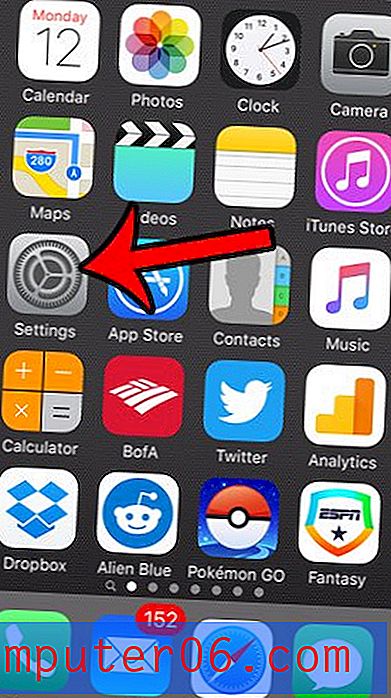
2 단계 : 아래로 스크롤하여 iCloud 옵션을 누릅니다.
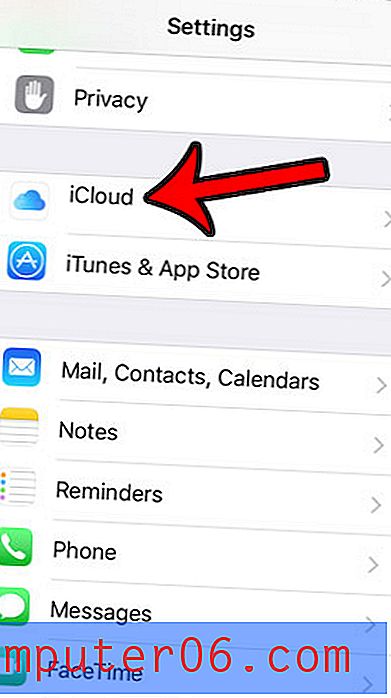
3 단계 : 저장소 버튼을 누릅니다.
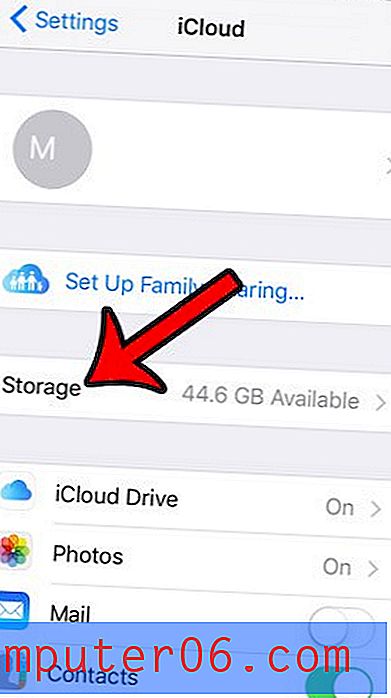
4 단계 : 저장소 관리 버튼을 누릅니다.
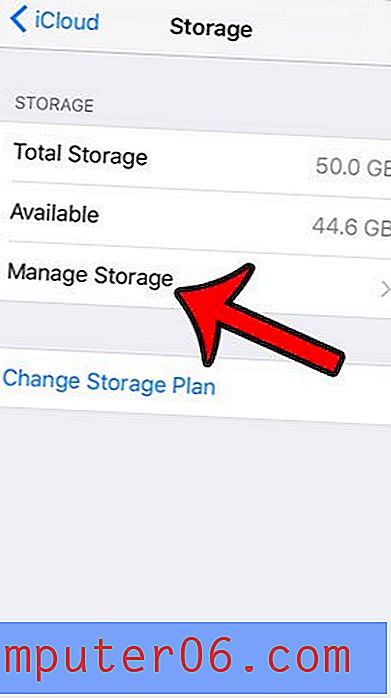
5 단계 : 카메라 롤을 제거 할 백업을 선택합니다.
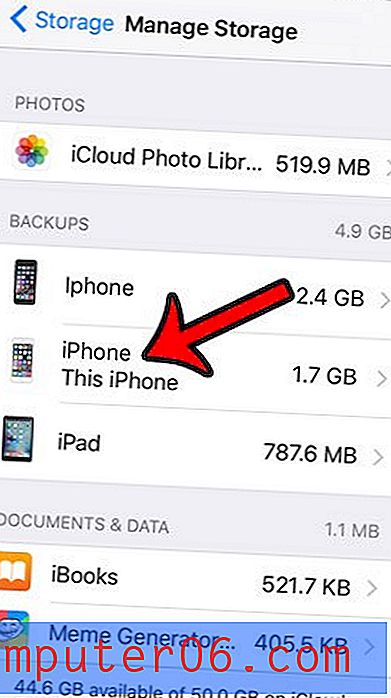
6 단계 : 사진 라이브러리 의 오른쪽에있는 버튼을 눌러 백업에서 제거합니다.
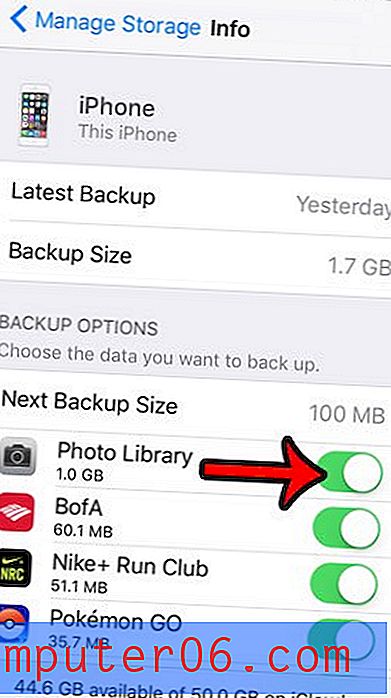
7 단계 : 빨간색 끄기 및 삭제 버튼을 눌러 프로세스를 완료합니다.
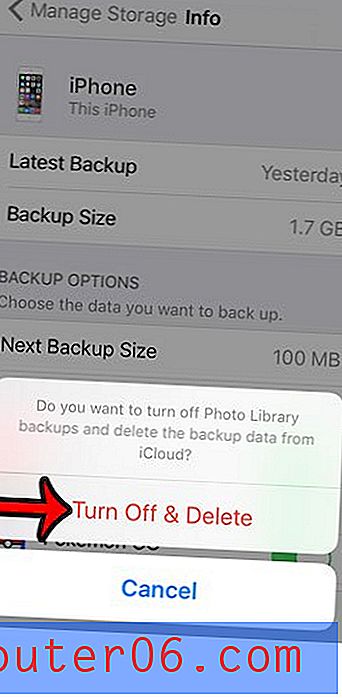
iCloud 사진 보관함을 활성화 한 경우 사진에 일부 iCloud 저장 공간을 계속 사용하고있을 수 있습니다. 설정> 사진 및 카메라 로 이동 한 다음 iCloud 사진 보관함 옵션을 끄면 개별 장비에 대한 iCloud 사진 보관함을 비활성화 할 수 있습니다. 설정> iCloud> 스토리지> 스토리지 관리> iCloud 사진 보관함으로 이동 한 다음 비활성화 및 삭제 버튼을 탭하여 모든 iCloud 장치에서 동시에 비활성화 할 수 있습니다.
사진이 너무 많은 공간을 차지하지 않는다면, iCloud 계정에 저장된 이전 또는 다른 iPhone의 백업이 있는지 확인하고 확인할 수 있습니다. 이 기사에서는 원하지 않는 백업을 확인하고 삭제하는 방법을 보여줍니다.